ファイルや画像を保存しようとすると、マイドキュメントやマイピクチャが表示されます。
でも、いつもそのフォルダにばかり保存していると、ファイルがいっぱいになって分かりにくいし、目的のファイルも探しにくくなりますね。
マイドキュメントやマイピクチャに保存したファイルでも、保存先を変更することができます。
フォルダ内のファイルのお片付けをしましょう。
マウスの右ボタンの操作も知っておくと便利です。
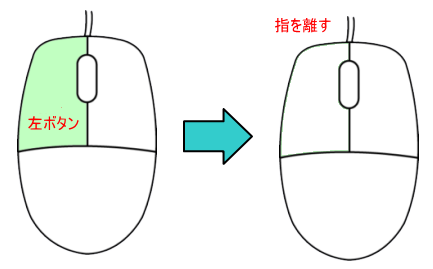
参考Windows 10での操作については、以下の記事で解説しています。
-
Windows10でファイルやフォルダーを移動またはコピーする方法
Windows 10でのファイルとフォルダーのコピーや移動の方法は、いくつかありますが、自分の環境に合わせて操作できることが一番です。 エク ...
ファイルの種類別に並べ替え
マイドキュメントの中を片付けてみましょう。下が今の状態です。
同じアプリケーションごとにまとめたいと思います。
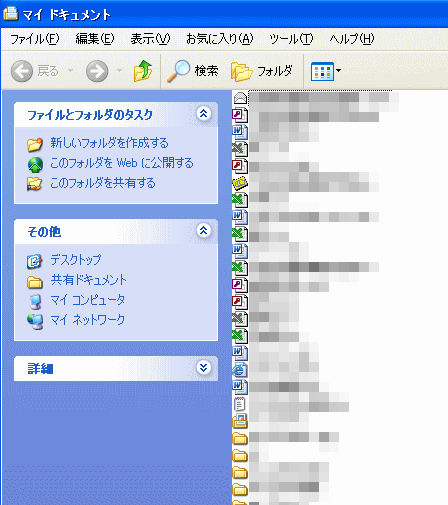
詳細表示
[表示]ボタンから[詳細]をクリックして[詳細表示]に変更します。
![[表示]メニューの[詳細]](https://hamachan.info/WordPress2019/wp-content/uploads/2017/01/1274hozonsaki103.png)
参考[表示]ボタンのファイルの表示方法については、以下の記事で解説しています。
-
ファイルの表示方法の変更と詳細表示時の並べ替えと設定
ファイルやフォルダの表示方法には、以下の5つ方法があります。 縮小版 並べて表示 アイコン 一覧 詳細 目的に応じて表示方法を変更すると、フ ...
種類別に並べ替え
[種類]をクリックして、ファイルの種類別に並べ替えます。
![エクスプローラーの[種類]で並べ替え](https://hamachan.info/WordPress2019/wp-content/uploads/2017/01/1274hozonsaki104.png)
新しいフォルダの作成
新しいフォルダを作成して[Word]と名前を付けます。
マイドキュメントの空いているところで右クリックして、ショートカットメニューの[新規作成]をポイントして、サブメニューから[フォルダ]をクリックします。
この右クリックからのフォルダの作成は、デスクトップでも使えますね。
![ショートカットメニューの[新規作成]-[フォルダ]](https://hamachan.info/WordPress2019/wp-content/uploads/2017/01/1274hozonsaki105.png)
新しいフォルダが作成されます。
![[新しいフォルダ]の作成](https://hamachan.info/WordPress2019/wp-content/uploads/2017/01/1274hozonsaki106.png)
参考新しいフォルダの作成方法は、他にもあります。以下の記事を参考にしてください。
-
ファイルとフォルダについて
プログラムやデータはファイルという単位で保存されます。 Windowsでは、ファイルは[フォルダ]という入れ物に入れて整理、管理ができるよう ...
フォルダに名前付け
フォルダに[word]と名前を付けます。
文字列が青く反転しているときは、そのまま入力できます。
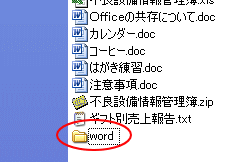
アイコン表示
操作しやすいように表示を[アイコン]表示に変更します。
ツールバーの[表示]ボタンから[アイコン]をクリックします。
![[表示]ボタンから[アイコン]を選択](https://hamachan.info/WordPress2019/wp-content/uploads/2017/01/1274hozonsaki7.png)
Wordのファイルのみを選択
表示が変わりました。
Wordの文書だけを選択したいので、先頭のファイルをクリックして、[Shift]キーを押したまま、お尻のファイルをクリックします。
ここでは、[Officeの共存について.doc]から[注意事項.doc]までです。
![キーボード[Shift]キー](https://hamachan.info/WordPress2019/wp-content/uploads/2017/01/kibord-shift-e1723360781116.png)
そうすると、一度に選択できます。
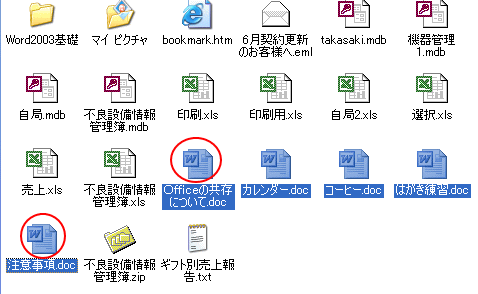
参考ファイルの選択の方法については、以下の記事で解説しています。
-
[Ctrl]キーと[Shift]キーを使って複数ファイルをまとめて選択
フォルダの中のファイルを移動やコピー、または削除する場合、複数のファイルを選択して操作できると便利ですね。 複数のファイルを選択する方法を紹 ...
また、拡張子は表示する設定にしています。
-
拡張子の表示は[フォルダーオプション]ダイアログボックスで設定
拡張子とは、ファイル名の後ろについている3文字程度の英数字のことです。 Windowsの初期設定では、拡張子を表示しないように設定されていま ...
複数のファイルをまとめてフォルダへドラッグで移動
[word]と名前を付けたフォルダへドラッグ アンド ドロップします。
複数ファイルをまとめてフォルダの中へ移動させることができます。
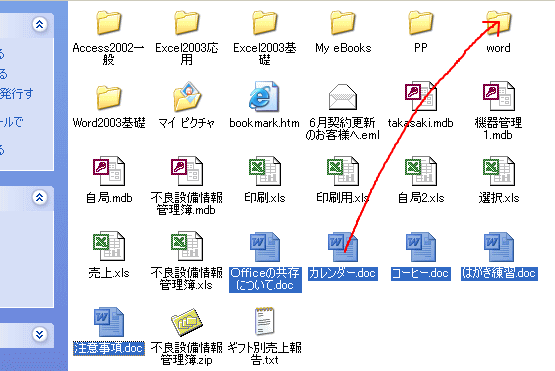
保存先へドラッグしたら、マウスから指を離します。
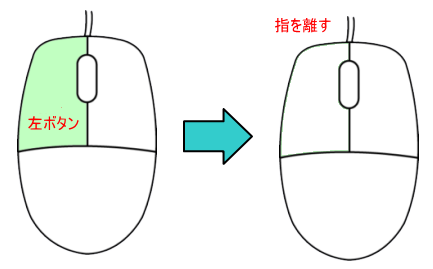
Wordファイルを移動した後のマイドキュメントです。
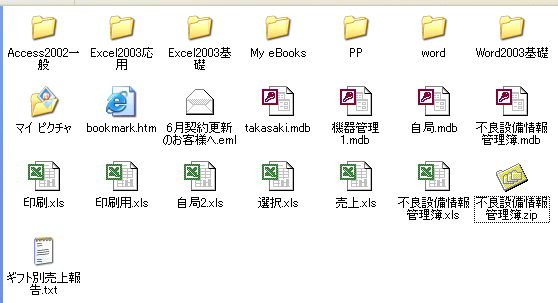
参考同一ドライブ内では、ドラッグ&ドロップでファイルの移動になりますが、異なるドライブではコピーになります。
フォルダを開いて確認
[word]のフォルダをダブルクリックして開いてみましょう。
先ほどのファイルが保存されています。
![[word]フォルダ内のファイル](https://hamachan.info/WordPress2019/wp-content/uploads/2017/01/1274hozonsaki108.png)
同じように[excel]と[access]という名前を付けたフォルダを作成してファイルを移動してみました。
ずいぶんスッキリしました。
このようにファイルやフォルダはドラッグ アンド ドロップで簡単に移動することができます。
ですから、この操作を知らないで、ファイルやフォルダを違うフォルダへ入れてしまう事があります。
ファイルをフォルダへ重ねるだけで移動になります。
ファイルが見つからないという場合、近くのフォルダへ入っていたということはよくありますので気をつけてください。
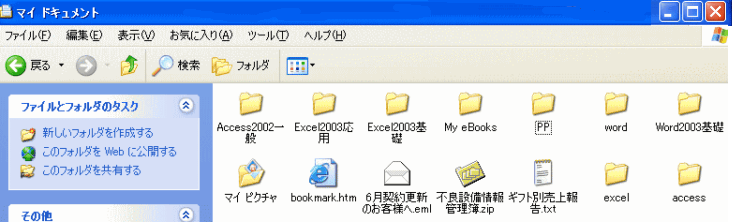
連続したファイルの選択
連続したファイルの選択は、マウスでドラッグするだけでもできます。
マウスの左ボタンを押したままファイルやフォルダを囲むようにドラッグします。
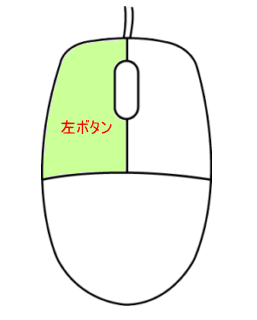
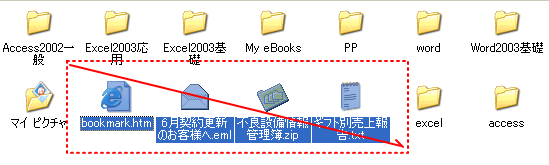
参考マウスの右ボタンでドラッグすると、すぐにショートカットメニューが表示されます。
ショートカットメニューを使う場合は、この方が便利ですね。
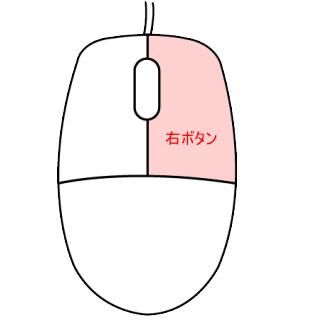
ドラッグ&ドロップで移動
デスクトップやフォルダなどへ移動する場合は ファイルやフォルダを選択してドラッグ アンド ドロップでOKです。
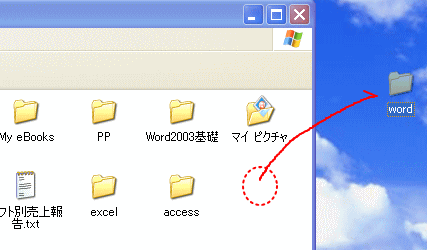
マウスの左ボタンを押したままドラッグします。
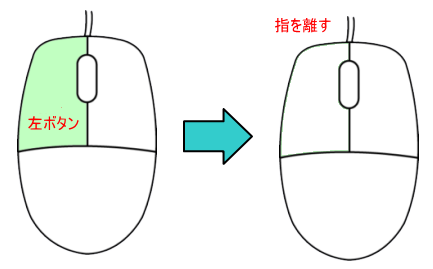
右ボタンを押したままドラッグしてコピー
また、デスクトップへコピーしたい場合は、ファイルやフォルダを選択して、マウスの右ボタンを押したままデスクトップへドラッグします。
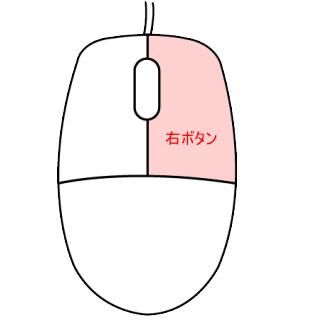
ショートカットメニューから[ここにコピー]をクリックします。
フォルダからフォルダへコピーしたりする場合も同じようにできます。
![ショートカットメニューの[ここにコピー]](https://hamachan.info/WordPress2019/wp-content/uploads/2017/01/1274hozonsaki15-e1737042461105.png)
コピーが作成されます。
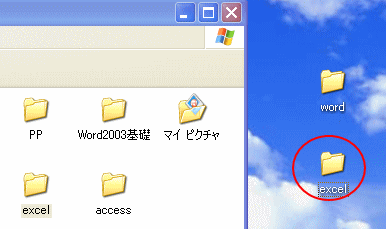
参考キーボードから[Ctrl]キーを押したままドラッグすると、コピーになります。以下の記事で解説しています。
-
ファイルやフォルダの簡単コピー
テキストやパソコン教室で習ったことは、自宅のパソコンでも活かしたいですね。 でも、それらは大事なデータです。 Excelでは、誤ってデータを ...
