フォトがバージョンアップされ、スライドショー機能が追加されました。
この機能では、音楽を付けることができるほか、アニメーションや自動ループなどのオプションも利用可能です。音楽は24曲の中から選択して楽しむことができます。
スライドショーは、[F5]キーを押すだけですぐに実行できます。
なお、[フォト]はWindows 10にもインストールして使用できます。
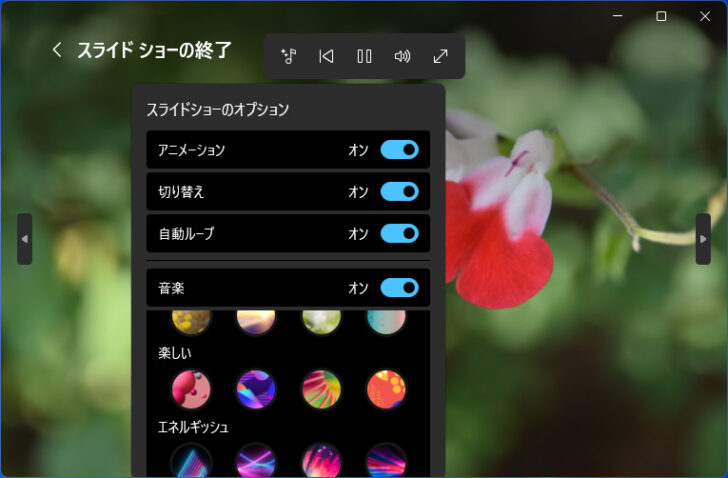
参考Windows 11のエクスプローラーには、[スライドショー]の機能がなくなり、フォトにも[スライドショー]がなくて、旧のフォトを使用するか、スクリーンセーバーで代替するしかなかったのですが、バージョンアップされてフォトでスライドショーを楽しめるようになりました。
-
Windows 11にスライドショーがない(スクリーンセーバーで代替)
Windows 11でスライドショーを実行しようとしても、エクスプローラーにもフォトアプリにもメニューが見つかりません。 今後、スライドショ ...
Windows 10のエクスプローラーでスライドショーを楽しむ方法は、以下の記事で解説しています。
-
エクスプローラーの[スライドショー]で気楽に写真を楽しもう
Windows10のエクスプローラーを開いて、画像を選択すると、[管理]タブに[スライドショー]のボタンがあります。 アプリでスライドショー ...
フォトの起動
Windows 11でフォトを起動する方法です。
すべてのアプリから起動
[スタート」ボタンをクリックして、スタートメニューを表示します。
右上にある[すべてのアプリ]をクリックします。
![スタートメニューの[すべてのアプリ]](https://hamachan.info/WordPress2019/wp-content/uploads/2023/06/67964slideshow03.png)
[フォト]は、[は]のカテゴリーににあります。
![すべてのアプリの[フォト]](https://hamachan.info/WordPress2019/wp-content/uploads/2023/06/67964slideshow04.png)
[フォト]で右クリックして、[スタートにピン留めする]をクリックすると、
![[フォト]で右クリックして[スタートにピン留めする]](https://hamachan.info/WordPress2019/wp-content/uploads/2023/06/67964slideshow05.png)
スタートメニューに表示されるようになります。
以下の画像は、[フォト]アプリのアイコンで右クリックして[先頭へ移動]を選択し、アイコンの位置をスタートメニューの先頭へ表示しています。
![スタートにピン留めされた[フォト]](https://hamachan.info/WordPress2019/wp-content/uploads/2023/06/67964slideshow06.png)
参考スタートメニューの操作については、以下の記事で解説しています。
-
Windows 11の[スタート]メニューの画面構成と設定(カスタマイズ)
Windows 11では[スタート]メニューも大きく変わりました。 まずは、[スタート]メニューの構成内容を確認して、使いやすいようにカスタ ...
検索から起動
タスクバーの[検索]ボックスに[フォト]と入力すると、[フォト]アプリがヒットします。
![タスクバーの検索ボックスに[フォト]と入力した結果](https://hamachan.info/WordPress2019/wp-content/uploads/2023/06/67964slideshow02-e1723379643614.png)
スタートメニューの[検索]ボックスで操作しても同じです。
![スタートメニューの[検索]ボックス](https://hamachan.info/WordPress2019/wp-content/uploads/2023/06/67964slideshow07.png)
フォトのバージョンを確認
Windows 11のフォトのバージョンを確認する方法です。
フォトを起動して、上部にある[設定](歯車マーク)をクリックします。
一番下にある[アプリについて]で確認できます。
私は、2023.11050.16005.0 でスライドショーを確認できましたが、もっと前のバージョンからあるのかもしれません。
![[設定]の[アプリについて]](https://hamachan.info/WordPress2019/wp-content/uploads/2023/06/67964slideshow27-e1723379659158.png)
参考[設定]の[テーマのカスタマイズ]で[ダーク]や[ライト]、[Windowsの既定値]を選択できます。
![[設定]の[テーマのカスタマイズ]](https://hamachan.info/WordPress2019/wp-content/uploads/2023/06/67964slideshow26.png)
バージョン 2024.11010.10002.0 では、[背景のぼかし・削除・置換]機能が追加されています。
-
Microsoft フォトの[背景のぼかし・削除・置換]の使い方
フォトがバージョンアップされて、背景の[ぼかし]と[削除]と[置換]機能が追加されました。 写真の被写体と背景を自動認識して、背景領域をぼか ...
バージョン 2024.11030.15001.0 では、オブジェクトなどを自然な仕上がりで消去してくれる[生成消去]が追加されています。
-
フォトの[生成消去]で不要なオブジェクトを自動で消去
Windows 11のフォトには、[消去]タブに[生成消去]という機能があります。 写真の不要なオブジェクトをドラッグするだけで綺麗に消去で ...
スライドショー実行のフォルダーを選択
スライドショーを実行したいフォルダーを指定して開きます。
ここでは[ピクチャ]フォルダー内の[花]を選択します。
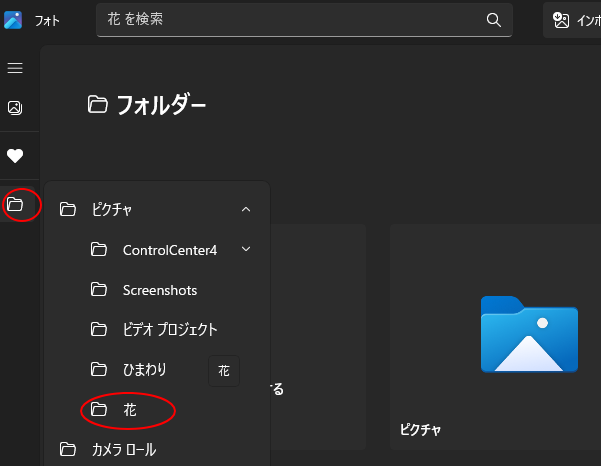
フォルダーを追加したい場合は、左側の[フォルダー]で右クリックして[フォルダーの追加]をクリックするか、フォトアプリ内の[フォルダーを追加する]をクリックして追加します。
追加したフォルダーがフォトに表示されない場合は、フォトを再起動してみてください。
![フォトの[フォルダーの追加]](https://hamachan.info/WordPress2019/wp-content/uploads/2023/06/67964slideshow21-e1723379681916.png)
フォルダーの名前変更などは、ショートカットメニューから操作できます。
フォルダーを削除する場合は、[エクスプローラーで開く]を選択するなどして、内容を確認してから実行してください。
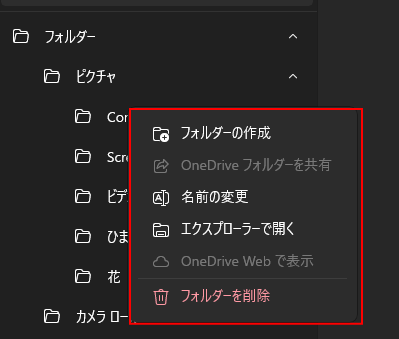
スライドショーの実行
スライドショーを実行したいフォルダーを開き、上部の[スライドショーの開始]ボタンをクリックします。
または、ショートカットメニューか、ショートカットキーから実行することもできます。
[スライドショーの開始]ボタンをクリック
フォルダーを開いて、写真を選択していない状態の[スライドショーの開始]ボタンです。
![[スライドショーの開始]ボタン](https://hamachan.info/WordPress2019/wp-content/uploads/2023/06/67964slideshow32-e1723379697407.png)
写真を選択しているとメニューコマンドが増えますので、[スライドショーを開始]ボタンが表示されていない場合は、[もっと見る]ボタンをクリックしてください。
![[もっと見る]メニュー内の[スライドショーの開始]](https://hamachan.info/WordPress2019/wp-content/uploads/2023/06/67964slideshow35-e1723379711291.png)
または、少しウィンドウの幅を広くすると表示されます。
![ウィンドウの幅を広くしたときの[スライドショーの開始]ボタン](https://hamachan.info/WordPress2019/wp-content/uploads/2023/06/67964slideshow36-e1723379724426.png)
ショートカットメニューから
1つの画像で右クリックします。
ショートカットメニューの[スライドショーの開始]をクリックします。
選択した画像からスライドショーが開始されます。
![ショートカットメニューの[スライドショーの開始]](https://hamachan.info/WordPress2019/wp-content/uploads/2023/06/67964slideshow09.jpg)
スライドショー開始のショートカットキー
スライドショー開始のショートカットキーは、[F5]キーです。
フォルダーを開いていれば、写真を選択する必要はありません。
![キーボード[F5]キー](https://hamachan.info/WordPress2019/wp-content/uploads/2017/01/kibord-f5-e1723379742913.png)
写真を選択してスライドショーを実行するには
フォルダー内の写真を選択してスライドショーを実行することもできます。
写真を1枚選択してスライドショーを実行すると、選択している写真から開始されますが、フォルダー内のすべての写真がスライドショーとして表示されます。
写真を2枚以上選択している場合は、選択した写真のみがスライドショーとして実行されます。
複数の写真を選択する場合は、写真右上のチェックボックスをクリックしていきます。
または、[Ctrl]キーを押しながら選択していきます。
以下の場合は、4枚の写真がスライドショーとして表示されます。
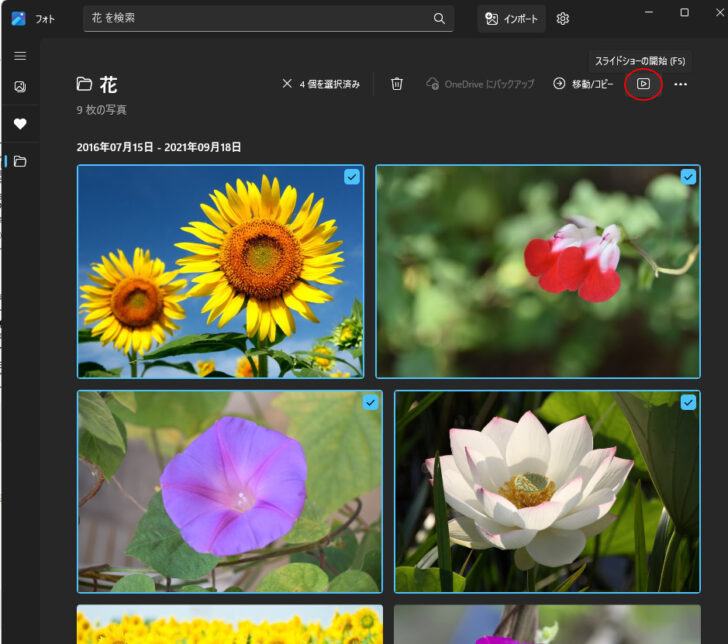
スライドショーの操作
スライドショー実行中は、上部に操作バーが表示されます。
非表示になっている場合は、マウスを少し動かすと現れます。
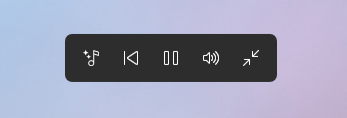
操作バーのボタンの名称です。
左端のボタンは、ポップが表示されませんが、音楽の選択などオプションが表示されるボタンです。
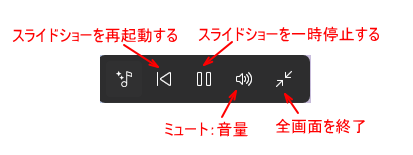
[スライドショーを再起動する]をクリックすると、スライドショーが最初の写真から開始されます。
[前のスライドを表示する]と[次のスライドを表示する]ボタンは、スライドショーの左端と右端に表示されます。
![スライドショー実行時の[前のスライドを表示する]](https://hamachan.info/WordPress2019/wp-content/uploads/2023/06/67964slideshow20.png)
![スライドショー実行時の[次のスライドを表示する]](https://hamachan.info/WordPress2019/wp-content/uploads/2023/06/67964slideshow19.png)
[スライドショーを一時停止する]をクリックすると、スライドショーが停止されボタンは[スライドショーを再生する]に変わります。
![スライドショーを一時停止したときの[スライドショーを再生する]ボタン](https://hamachan.info/WordPress2019/wp-content/uploads/2023/06/67964slideshow15.png)
[ミュート:音量]でスライドショーの音量の調整ができます。
![スライドショー実行時の操作バー[ミュート:音量]](https://hamachan.info/WordPress2019/wp-content/uploads/2023/06/67964slideshow16.png)
[全画面終了]をクリックすると、フォトウィンドウと同じ大きさのウィンドウになります。
そして、ボタンは[全画面表示に入る]ボタンに変わります。
![スライドショー実行時に[全画面終了]をクリックしたときの操作バー[全画面表示に入る]](https://hamachan.info/WordPress2019/wp-content/uploads/2023/06/67964slideshow17.png)
キーボードから[Esc]キーを押しても、ウィンドウの大きさになります。
![キーボード[Esc]キー](https://hamachan.info/WordPress2019/wp-content/uploads/2017/01/kibord-esc-e1723360764541.png)
スライドショーウィンドウの大きさの調整と位置の移動
スライドショーのウィンドウの端にマウスを合わせて、ドラッグでサイズを調整することもできます。
もちろんウィンドウ右上の最小化ボタンなども使用できます。
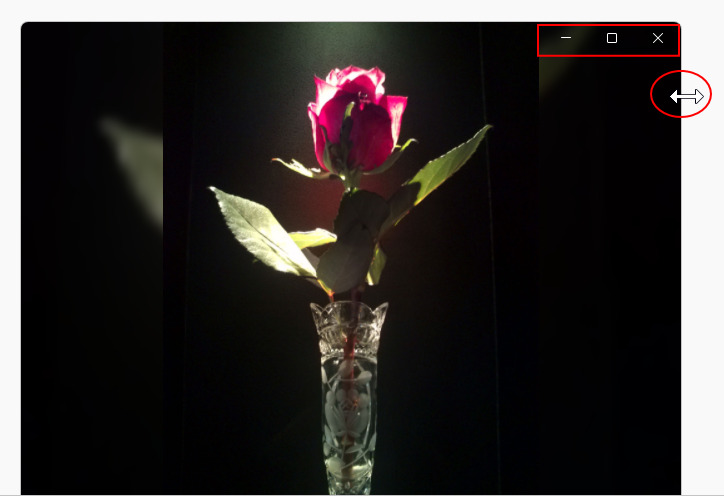
最大化でなければ、スライドショーウィンドウはドラッグで自由に移動させることができます。
ウィンドウの上部にマウスを合わせてドラッグします。
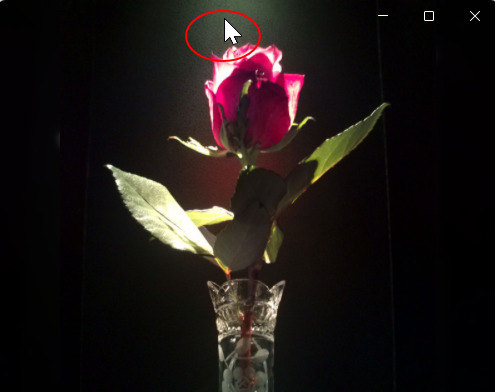
スライドショーのオプションの内容
左端のボタンをクリックすると、オプションメニューが表示されます。
以下の順に並んでいて、既定ではすべてオンになっています。
オン/オフを切り替えて楽しんでみてください。一度設定すると、次回も同じ設定で実行されます。
ただし、音楽だけは開始時に自動選択されるようです。開始後に好きな音楽に切り替えてください。
- アニメーション
- 切り替え
- 自動ループ
- 音楽
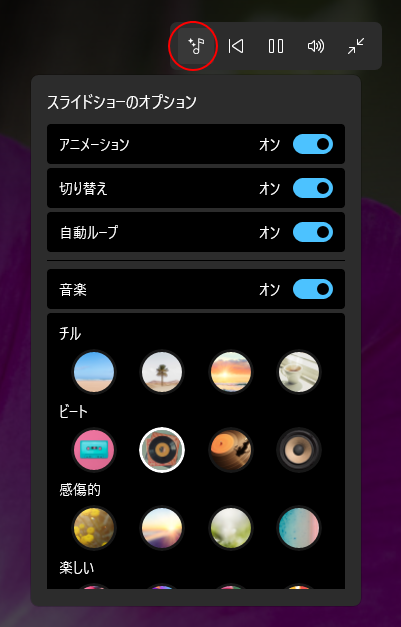
[音楽]は、6個のカテゴリーがあり24曲の中から選択できるようになっています。
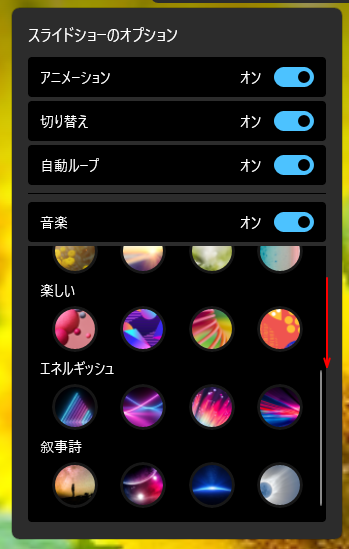
ポイントすると、曲名が表示されます。
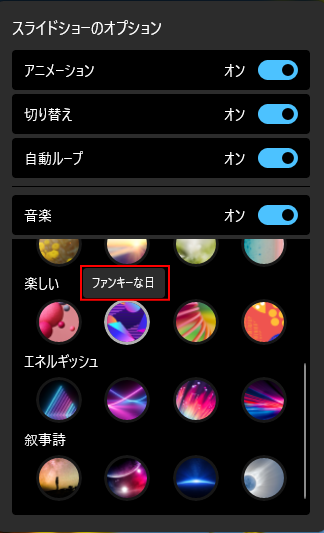
参考ローカルアカウントでサインインしている場合は、音楽は再生されません。
-
Microsoftアカウントとローカルアカウントを切り替えるには
Windows 10以降では、Microsoftアカウントとローカルアカウントという2種類のユーザーアカウントがあります。 最初の設定でどち ...
スライドショーの終了
スライドショーを終了するには、スライドショー実行時の左上に[スライドショーの終了]と表示されていますので、それをクリックします。
表示されていない場合は、スライドショー内でマウスを少し動かすと現れます。
![スライドショー実行時の[スライドショーの終了]](https://hamachan.info/WordPress2019/wp-content/uploads/2023/06/67964slideshow23.png)
または、キーボードから[Esc]キーを2回押します。
1回押すと、ウィンドウの大きさになりますが、もう1度押すとスライドショーが終了します。
![キーボード[Esc]キー](https://hamachan.info/WordPress2019/wp-content/uploads/2017/01/kibord-esc-e1723360764541.png)
または、右上の[閉じる]ボタンをクリックします。
![スライドショーウィンドウの[閉じる]ボタン](https://hamachan.info/WordPress2019/wp-content/uploads/2023/06/67964slideshow30.png)
参考スライドショーは、自分で撮影した写真を楽しむのもいいですが、Microsoftのテーマをダウンロードして表示するのも面白いと思います。
-
無料のテーマをダウンロードして壁紙(デスクトップ背景)を変更
Windows 10のテーマを変更すると、デスクトップ背景も自分の好みの写真に変更できて、気分もリフレッシュできます。 自分で撮ったお気に入 ...
Windows 11の[フォト]がバージョンアップされて、[背景のぼかし・削除・置換]機能が追加されています。
-
Microsoft フォトの[背景のぼかし・削除・置換]の使い方
フォトがバージョンアップされて、背景の[ぼかし]と[削除]と[置換]機能が追加されました。 写真の被写体と背景を自動認識して、背景領域をぼか ...
スライドショーは、[iCloud.com]でも実行できます。
-
EdgeでiPhoneのアプリを表示(写真のダウンロード・アップもできる)
Windows パソコンからiPhoneのアプリを表示す方法があります。 Microsoft Edgeを起動して[iCloud.com]を開 ...
Windows 11でスマートフォンからUSBケーブルで写真をインポートする方法については、以下の記事で解説しています。
-
フォトを使ってスマートフォンの写真をパソコンにインポートする
スマートフォンに保存されている写真や動画をパソコンに取り込む場合、標準でインストールされている[フォト]を使用すると便利です。 スマートフォ ...
また、iCloud経由でiPhoneの写真をフォトに表示することもできます。
-
iPhoneの写真をWindows 11のフォトで表示する(iCloud経由)
iPhoneの写真は、Windows 11のフォトで表示して編集することができます。 ただし、iCloudにアップロードされている写真に限り ...
