操作の手順を、画面キャプチャを撮りながら自動で記録してくれる便利なツールがあります。
Windows 7からの機能です。
[ステップ記録ツール]は、トラブルを解決するのためのツールとして使用する以外に、マニュアルを作成する場合も役立ちます。
-
トラブルを解決するための[問題ステップ記録ツール]で操作を自動記録
Windows 7以降には、[ステップ記録ツール]というトラブルを早期に解決するためのツールがあります。 または、[問題を再現する手順の記録 ...
ここでは、Windows 8での操作を解説します。
![[ステップ記録ツールの設定]ダイアログボックス](https://hamachan.info/WordPress2019/wp-content/uploads/2017/01/1195step10.png)
参考Windows 10には[クイックアシスト]というトラブルを解決する機能もあります。
コンピューターについてのサポートを受けたり、サポートを提供できる機能です。
-
クイックアシストの直接サポートでトラブル解決も迅速に
クイックアシストとは、Windows 10のAnniversary Updateで搭載された新機能の1つです。 簡単な操作で支援を提供する側 ...
2023年11月に[ステップ記録ツール]は非推奨にすると発表され、将来的には削除される予定です。
Windows 11でステップ記録ツールを起動すると、以下のウィンドウが表示されます。
![Windows 11の[ステップ記録ツール]](https://hamachan.info/WordPress2019/wp-content/uploads/2017/05/3271mht101.png)
[ステップ記録ツール]の起動と操作
[アプリ]の[Windows アクセサリ]中にある[ステップ記録ツール]を起動します。
![[Windows アクセサリ]の[ステップ記録ツール]](https://hamachan.info/WordPress2019/wp-content/uploads/2017/01/1195step1-e1739524887567.png)
[ステップ記録ツール]の[記録の開始]ボタンをクリックして、記録したい操作を開始します。
![[ステップ記録ツール]の[記録の開始]](https://hamachan.info/WordPress2019/wp-content/uploads/2017/01/1195step2.png)
記録を開始すると、[ステップ記録ツール]には、[記録中]と表示されます。
操作が終わったら、[記録の停止]ボタンをクリックします。
![[ステップ記録ツール]の[記録の停止]](https://hamachan.info/WordPress2019/wp-content/uploads/2017/01/1195step3.png)
記録された画像と操作内容が表示されます。
[保存]ボタンをクリックします。
![[ステップ記録ツール]の[保存]](https://hamachan.info/WordPress2019/wp-content/uploads/2017/01/1195step4-e1739524903310.png)
[名前を付けて保存]ダイアログボックスが表示されますので、ファイル名に名前を入力して保存します。
![[名前を付けて保存]ダイアログボックス](https://hamachan.info/WordPress2019/wp-content/uploads/2017/01/1195step5.png)
保存先に[zipファイル]が保存されます。

参考ZIPファイルについては、以下の記事で解説しています。
-
複数のフォルダーとファイルを1つにまとめて容量を圧縮するには
Windowsには、複数のファイルを1つにまとめることができる圧縮機能があります。 また、圧縮されたファイルを展開することもできます。 ファ ...
作成されたファイルの確認
ダブルクリックで開くと、[mhtファイル]が保存されていることが確認できます。
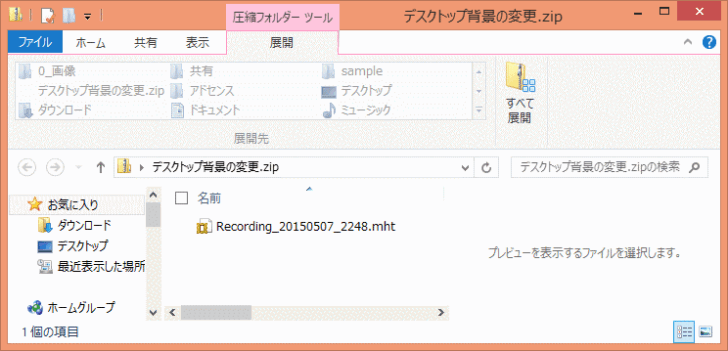
開くと、[記録されたステップ]が表示されます。
zipファイルのまま、メールの添付として送信することができますね。
トラブル時にヘルプを求めるため、またはマニュアル作成などにも活用できると思います。
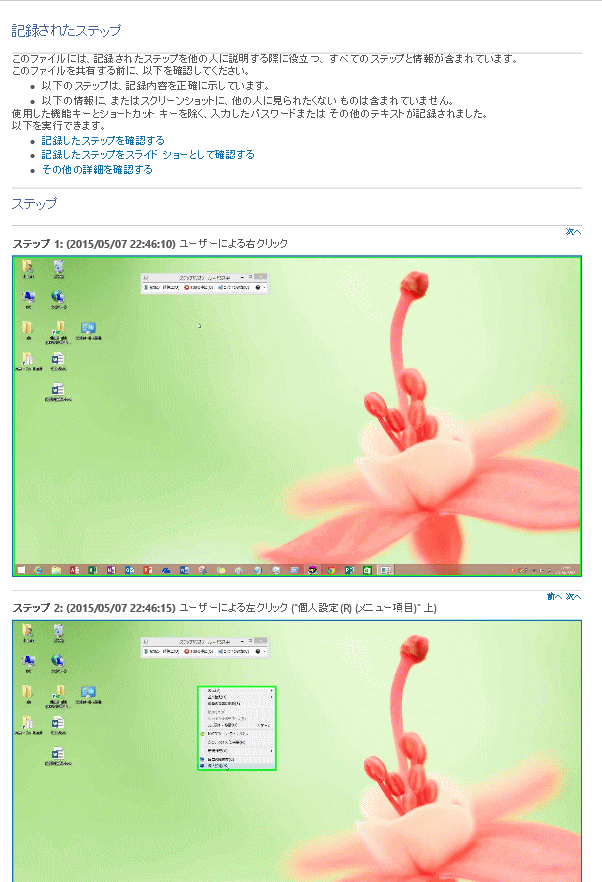
[ステップ記録ツール]の設定
[ステップ記録ツール]の▼ボタンをクリックして、[設定]をクリックします。
![[ステップ記録ツール]の[設定]](https://hamachan.info/WordPress2019/wp-content/uploads/2017/01/1195step9.png)
[ステップ記録ツールの設定]ダイアログボックスが表示されます。
画像の取り込みを有効/無効にする設定や、保存する画像数なども変更できます。
![[ステップ記録ツールの設定]ダイアログボックス](https://hamachan.info/WordPress2019/wp-content/uploads/2017/01/1195step10.png)
Windows 7やWindows 10、Windsows 11でも使用できます。
参考Windows 10の場合は、[スタート]ボタンをクリックして、[Windows アクセサリ]の[ステップ記録ツール]をクリックして起動することができます。
以下の画像はWindows10 バージョン1809です。
検索ボックスに[psr]と入力して起動することもできます。
検索ボックスは、設定によって非表示になっていることがあります。
-
タスクバーの検索ボックスと検索ハイライトの表示/非表示設定
Windows 10のスタートボタンの右横には[検索ボックス]があります。 結構、大きめです。 この検索ボックスは、非表示にしたり、アイコン ...
![[Windows アクセサリ]の[ステップ記録ツール]](https://hamachan.info/WordPress2019/wp-content/uploads/2017/01/step_win10.png)
保存したmhtファイルをWordで編集する方法も解説しています。
-
ステップ記録ツールで保存したmhtファイルをWordで編集するには
Windowsには、操作の手順を自動で記録してくれる[ステップ記録ツール]という機能があります。 とても便利なツールです。 ステップ記録ツー ...
以下は、Microsoftの解説ページです。
問題を再現する手順の記録 - Microsoft サポート(Microsoft)
