Windows 10(バージョン1803以降)には、[集中モード]という機能があります。
これは、作業に集中できるようにウィンドウ右下に現れる通知を非表示にする機能です。その設定もアプリの対象を選択したり、時間を指定したりするなど細かい設定ができるようになっています。
プレゼンをする場合も、事前にアクションセンターを開いて[集中モード]に設定しておくことをお勧めします。
画像は、Windows 10 バージョン22H2のものです。
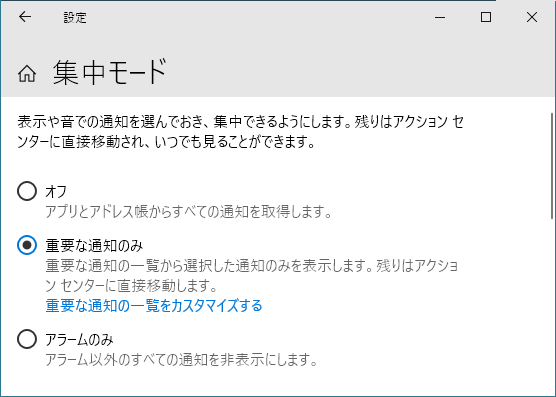
集中モードの確認
集中モードの状態を確認するには、[アクションセンター]を表示するか、タスクバーの[アクションセンター]ボタンを右クリックしてショートカットメニューから確認する方法があります。
アクションセンターを表示して確認
タスクバーの右端にある[アクションセンター]のボタンをクリックして、アクションセンターを表示します。
[集中モード]が以下のようになっていれば、集中モードはオフの状態です。
![アクションセンターの[集中モード]](https://hamachan.info/WordPress2019/wp-content/uploads/2020/04/31766syutyumode14.png)
参考タスクバーに[アクションセンター]のボタンがない場合は、タスクバーの設定で表示できます。
また、アクションセンターにディスプレイの明るさを調整するスライダーも表示されます。
![アクションセンターの[明るさスライダー]](https://hamachan.info/WordPress2019/wp-content/uploads/2020/04/31766syutyumode15.png)
ショートカットキーで[アクションセンター]を開く
アクションセンターを表示するショートカットキーは、[Windows]+[A]です。
タスクバーの通知領域に[アクションセンター]のボタンが表示されていなくても、ショートカットキーを使用すると表示することができます。
![キーボード[Windows]+[A]](https://hamachan.info/WordPress2019/wp-content/uploads/2020/04/kibord-win-a.png)
クイックアクションに[集中モード]がない場合
また、クイックアクションに[集中モード]がない場合は、以下の設定で表示できます。
アクションセンターを表示して何もない箇所で右クリックします。そして、[編集]をクリックします。
参考ボタンで右クリックして、[クイックアクションの編集]をクリックしても同じです。
![アクションセンターで右クリックした時の[編集]](https://hamachan.info/WordPress2019/wp-content/uploads/2020/04/31766syutyumode16.png)
[追加]をクリックします。そして、[集中モード]をクリックします。
![[追加]をクリックして[集中モード]を選択](https://hamachan.info/WordPress2019/wp-content/uploads/2020/04/31766syutyumode17.png)
[集中モード]が表示されます。ボタンの位置は、ドラッグで移動できます。任意の位置へ移動して構いません。
![[集中モード]のボタンをドラッグで移動](https://hamachan.info/WordPress2019/wp-content/uploads/2020/04/31766syutyumode18.png)
位置も調整できたら、[完了]ボタンをクリックします。
![[完了]ボタンをクリック](https://hamachan.info/WordPress2019/wp-content/uploads/2020/04/31766syutyumode19.png)
[アクションセンター]ボタンを右クリックして確認
タスクバーの右端にある[アクションセンター]を右クリックして、ショートカットメニューから[集中モード]をポイントします。
サブメニューを表示して、集中モードの状態を確認できます。
![[アクションセンター]を右クリックして[集中モード]の確認](https://hamachan.info/WordPress2019/wp-content/uploads/2020/04/31766syutyumode20.png)
参考[集中モード]がオフの場合は、ウィンドウの右下(タスクバーの上部)に[トースト通知]や[通知バナー]と呼ばれるものが表示されます。
既定では5秒間表示されます。設定で表示時間は変更できます。
-
通知バナー(トースト)の表示時間の変更方法と非表示設定/詳細設定
Windows 10では、設定やアプリなどの通知がウィンドウの右下(タスクバーの上)に表示されます。 この通知バナーは、既定では、5秒間表示 ...
[集中モード]とは、この通知を非表示にしたり、指定したものだけを表示して、作業に集中できるようにするものです。
[集中モード]がオフのときに通知されるアプリは、Windowsの設定の[システム]-[通知とアクション]で[送信元ごとの通知の受信設定]でオンになっているものです。
![Windowsの設定の[システム]-[通知とアクション]](https://hamachan.info/WordPress2019/wp-content/uploads/2020/04/31766syutyumode22.png)
参考[通知とアクション]の設定は、アクションセンターを表示して、最上部にある[通知の管理]をクリックしても表示できます。
バージョン1909から表示されるようになっています。
![アクションセンターの[通知の管理]](https://hamachan.info/WordPress2019/wp-content/uploads/2020/04/31766syutyumode21.png)
集中モードの切替
集中モードには、以下の3つの状態があります。
- オフ
- 重要な通知のみ
- アラームのみ
この3つを切り替える方法です。
タスクバーの右端にある[アクションセンター]ボタンをクリックして、アクションセンターを表示します。
重要な通知のみ
アクションセンターの[集中モード]を1回クリックすると、[重要な通知のみ]になります。
![アクションセンターの[集中モード]を1回クリック](https://hamachan.info/WordPress2019/wp-content/uploads/2020/04/31766syutyumode23.png)
または、[アクションセンター]ボタンを右クリックして、ショートカットメニューの[集中モード]をポイントして[重要な通知のみ]を選択します。
![[アクションセンター]を右クリックして[集中モード]-[重要な通知のみ]を選択](https://hamachan.info/WordPress2019/wp-content/uploads/2020/04/31766syutyumode24.png)
アラームのみ
もう1度クリックすると、[アラームのみ]の設定になります。
![アクションセンターの[集中モード]を2回クリック](https://hamachan.info/WordPress2019/wp-content/uploads/2020/04/31766syutyumode25.png)
または、[アクションセンター]ボタンを右クリックして、ショートカットメニューの[集中モード]をポイントして[アラームのみ]を選択します。
![[アクションセンター]を右クリックして[集中モード]-[アラームのみ]を選択](https://hamachan.info/WordPress2019/wp-content/uploads/2020/04/31766syutyumode26.png)
集中モードの設定を開く
集中モードの設定内容を確認したり、カスタマイズするには、アクションセンターの[集中モード]を右クリックして[設定を開く]をクリックします。
参考集中モードの切替は、[アクションセンター]ボタンを右クリックしたときのショートカットメニューからも行うことができますが、集中モードの設定はアクションセンターからのみになります。
![アクションセンターの[集中モード]を右クリックして[設定を開く]](https://hamachan.info/WordPress2019/wp-content/uploads/2020/04/31766syutyumode27.png)
Windows設定の[集中モード]の設定画面が表示されます。ここで集中モードの3つの内容を確認できます。
- オフ
アプリとアドレス帳からすべての通知を取得します。 - 重要な通知のみ
重要な通知の一覧から選択した通知のみを表示します。残りはアクションセンターに直接移動します。 - アラームのみ
アラーム以外のすべての通知を非表示にします。
[自動規則]もオン/オフの設定ができます。必要な設定をしてください。
![[集中モード]の設定](https://hamachan.info/WordPress2019/wp-content/uploads/2020/04/31766syutyumode01.png)
参考[集中モード]の設定は、[Windowsの設定]の[システム]-[集中モード]からも表示できます。
[Windowsの設定]を表示するショートカットキーは、[Windows]+[i]です。
![キーボード[Windows]+[i]](https://hamachan.info/WordPress2019/wp-content/uploads/2017/01/kibord-win-i.png)
![Windowsの設定の[システム]-[集中モード]](https://hamachan.info/WordPress2019/wp-content/uploads/2020/04/syutyumode23.png)
[重要な通知のみ]選択時のアプリを選択
[重要な通知のみ]を選択した時に非表示にしないアプリを選択します。
[集中モード]の設定にある[重要な通知の一覧をカスタマイズする]をクリックします。
![[集中モード]の[重要な通知の一覧をカスタマイズする]](https://hamachan.info/WordPress2019/wp-content/uploads/2020/04/31766syutyumode02.png)
アプリの追加
[優先順位の一覧]が表示されます。
下へスクロールすると、[アプリ]があります。
アプリを追加したい場合は[アプリを追加する]をクリックします。
[アプリを選ぶ]にアプリの一覧が表示されるので、必要なアプリを選択します。
![集中モードの優先順位の一覧[アプリを追加する]](https://hamachan.info/WordPress2019/wp-content/uploads/2020/04/31766syutyumode03.png)
アプリの削除
[重要な通知のみ]のときに表示したくないアプリがあれば、そのアプリを選択して削除します。
![優先順位の一覧の[アプリの削除]](https://hamachan.info/WordPress2019/wp-content/uploads/2020/04/31766syutyumode04.png)
参考[切り取り & スケッチ]については、以下の記事で解説しています。
-
[切り取り & スケッチ]でスクリーンショットして画像を編集
[切り取り & スケッチ]とは、Windows 10 October 2018 Update(バージョン1809)で登場したアプリです。 パ ...
集中モードの[自動規則]
集中モードの[自動規則]は、集中モードが自動的にオンになるように設定できます。
各設定項目をクリックすると、詳細な設定を行うことができます。
- 次の時間帯
- ディスプレイを複製しているとき
- ゲームをしているとき
- アプリを全画面表示モードで使用しているとき
参考[自宅にいるとき]という項目があるものもあります。
集中モードに切り替える時間を設定
毎日、決まった時間に[集中モード]にしたい場合は、自動的に切り替わるように設定することができます。
[自動規則]にある[次の時間帯]をクリックします。
![集中モードの自動規則[次の時間帯]](https://hamachan.info/WordPress2019/wp-content/uploads/2020/04/31766syutyumode05.png)
[次の時間帯]のスイッチをオンにすると、設定項目が表示されます。
以下の内容をそれぞれ、設定します。
- 開始時刻
- 終了時刻
- 間隔
- 集中レベル
![[次の時間帯]の設定](https://hamachan.info/WordPress2019/wp-content/uploads/2020/04/syutyumode13.png)
参考Windows 11 バージョン21H2までは、[集中モード]がありましたが、バージョン22H2以降は、[応答不可を自動的にオンにする]の項目で設定するようになっています。
以下の画像は、Windows 11 バージョン23H2です。
![Windows 11のシステム>通知の[応答不可を自動的にオンにする]](https://hamachan.info/WordPress2019/wp-content/uploads/2020/04/31766syutyumode36.png)
[アラームのみ]とは
集中モードの[アラームのみ]というのは、[クロック]のアラームで設定したアラームのことです。
Windows 10のバージョンアップにより、[アラーム & クロック]は[クロック]という名称になっています。
[クロック]については、以下の記事で解説しています。
-
クロックの5つの機能で仕事も勉強も快適(フォーカスセッションなど)
Windows 10には、[クロック]というアプリが標準で搭載されています。 以前のバージョンでは、[アラーム&クロック]という名称 ...
タスクバーの通知領域の上部に通知バナー表示されます。
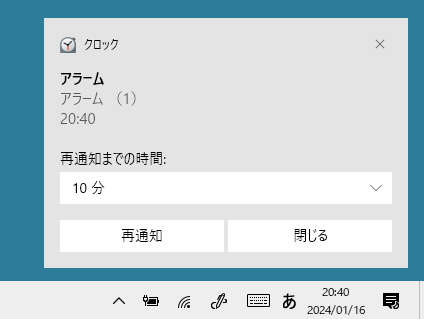
Windows 10 バージョン22H2では、[か]のカテゴリーに[クロック]があります。(どのバージョンで変わったのかは分かりません)
![Windows 10バージョン22H2の[か]のカテゴリーの[クロック]](https://hamachan.info/WordPress2019/wp-content/uploads/2020/04/31766syutyumode30.png)
起動すると、以下のように既存の設定した内容が表示されます。
![クロックの[アラーム]設定](https://hamachan.info/WordPress2019/wp-content/uploads/2020/04/31766syutyumode32.png)
アラームを追加する場合は、[新しいアラームの追加]ボタンをクリックします。
![[クロック]の[新しいアラームの追加]ボタン](https://hamachan.info/WordPress2019/wp-content/uploads/2020/04/31766syutyumode33.png)
設定画面が表示されます。
以下の各項目をクリックして設定します。
- アラーム名
- アラームの繰り返し
- チャイム
- 再通知時間
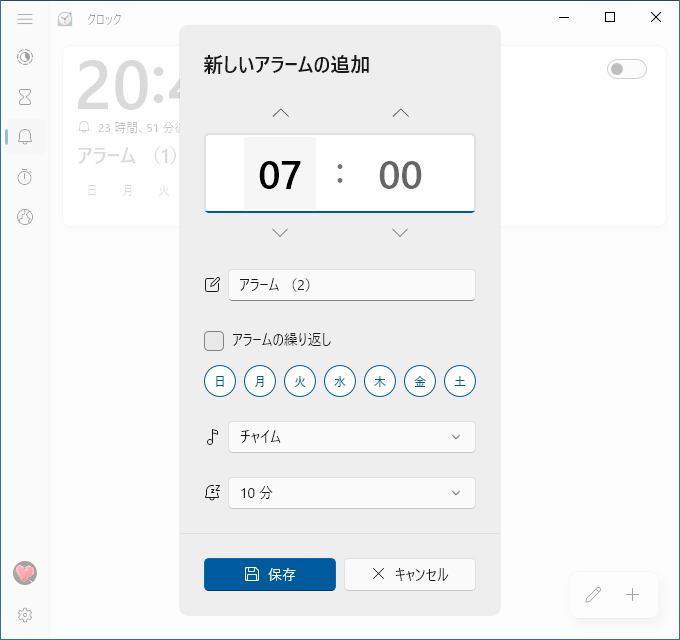
参考集中モードの[アラームのみ]にしても、カレンダーで設定したイベントのアラームが鳴るわけではありません。
-
カレンダーでスケジュール管理(日付と時刻をクリックして予定を追加)
Windows 10の[カレンダー]は、スケージュール管理ができるアプリです。 予定を書き込んでおくと、予定時刻前に通知してくれます。 バー ...

