Windows 10では、設定やアプリなどの通知がウィンドウの右下(タスクバーの上)に表示されます。
この通知バナーは、既定では、5秒間表示されるようになっていますが、この表示時間は変更することができます。
また、通知バナーは表示せずに、アクションセンターのみに表示することもできます。
通知バナーは、[トースト通知]と呼ばれることもあります。
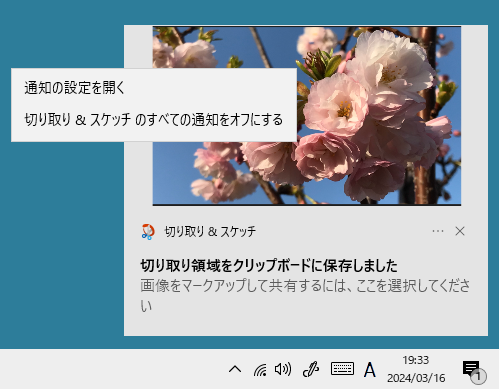
Windows 10 バージョン 22H2での解説です。
通知バナーの表示時間を変更
Windows 10の設定の[簡単操作]を表示します。
[スタート]ボタンをクリックして、[設定]をクリックします。
![スタートメニューの[設定]](https://hamachan.info/WordPress2019/wp-content/uploads/2020/04/31829tsuchibanner101.png)
[Windowsの設定]から[簡単操作]をクリックします。
![[Windowsの設定]-[簡単操作]](https://hamachan.info/WordPress2019/wp-content/uploads/2020/04/31829tsuchibanner102.png)
ショートカットキー
ショートカットキーを使用して表示する方法もあります。
[簡単操作]を表示するには、キーボードから[Windows]+[U]を押します。
![キーボード[Windows]+[U]](https://hamachan.info/WordPress2019/wp-content/uploads/2017/01/kibord-win-u.png)
参考[Windows]+[i]で[Windowsの設定]を表示できます。
![キーボード[Windows]+[i]](https://hamachan.info/WordPress2019/wp-content/uploads/2017/01/kibord-win-i.png)
Windows 10の設定を見直したり確認する場合は、[Windowsの設定]を表示するショートカットキー([Windows]+[i])と、[簡単操作]を表示するショートカットキー([Windows]+[u])を覚えておくと効率的です。
簡単操作の[ディスプレイ]
Windowsの設定の[簡単操作]が表示されます。[ディスプレイ]を選択します。
この中にある[Windowsのシンプル化と個人用設定]の[通知を表示する長さ]で調整します。
![簡単操作の[ディスプレイ]-[通知を表示する長さ]](https://hamachan.info/WordPress2019/wp-content/uploads/2020/04/31829tsuchibanner111.png)
既定では、[5秒]になっています。一番短い時間です。
5秒では、通知バナーの内容を確認できないので、もっと長く表示したいという場合に設定を変更します。
- 5秒
- 7秒
- 15秒
- 30秒
- 1分
- 5分
![[通知を表示する長さ]を調整](https://hamachan.info/WordPress2019/wp-content/uploads/2020/04/31829tsuchibanner104.png)
参考[ディスプレイ]設定内にある[Windowsにアニメーションを表示する]の設定については、以下の記事で解説しています。
-
Excelのアニメーションをオフにするには(WindowsとExcelの設定)
Windows 10でExcelを起動して操作すると、下のようにセルを移動するたびにぬるっとした動きがあり、妙にイラッとします。 このアニメ ...
Windows 11の場合
Windows 11で[通知を表示する長さ]を設定するには、[Windows] +[U]で[アクセシビリティ]を表示します。
[視覚効果]をクリックします。
![[アクセシビリティ]の[視覚効果]](https://hamachan.info/WordPress2019/wp-content/uploads/2020/04/31829tsuchibanner02.png)
[この時間が経過したら通知を破棄する]で設定します。
![[視覚効果]の[この時間が経過したら通知を破棄する]](https://hamachan.info/WordPress2019/wp-content/uploads/2020/04/31829tsuchibanner01.png)
通知バナーを表示したくない
通知バナーは、一切表示したくないという場合の設定もできます。
[Windowsの設定]から[システム]をクリックします。
[Windowsの設定]を表示するショートカットキーは、[Windows]+[i]です。
![キーボード[Windows]+[i]](https://hamachan.info/WordPress2019/wp-content/uploads/2017/01/kibord-win-i.png)
![[Windowsの設定]-[システム]](https://hamachan.info/WordPress2019/wp-content/uploads/2020/04/31829tsuchibanner105.png)
[システム]から[通知とアクション]をクリックします。
[通知]の[アプリやその他の送信者からの通知を取得する]のスイッチをオフにします。
![[システム]-[通知とアクション]](https://hamachan.info/WordPress2019/wp-content/uploads/2020/04/31829tsuchibanner106.png)
参考[通知とアクション]の画面は、アクションセンターの上部にある[通知の管理]をクリックしても表示できます。
バージョン1909からです。
タスクバーの右端にある[アクションセンター]のボタンをクリックすると、アクションセンターの最上部に[通知の管理]があります。
![アクションセンター最上部の[通知の管理]](https://hamachan.info/WordPress2019/wp-content/uploads/2020/04/31829tsuchibanner108.png)
Windows 11の場合
Windows 11もタスクバーの通知領域で右クリックして、[通知設定]をクリックします。
![Windows 11のタスクバーの通知領域で右クリック-[通知設定]](https://hamachan.info/WordPress2019/wp-content/uploads/2020/04/31829tsuchibanner03.png)
[システム]の[通知]ウィンドウが表示されます。
![[システム]の[通知]ウィンドウ](https://hamachan.info/WordPress2019/wp-content/uploads/2020/04/31829tsuchibanner04.png)
集中モードで制御
通知バナーを一定の時間のみ表示しないように設定することもできます。
[集中モード]の設定については、以下の記事で解説しています。
-
集中モードのオン(重要な通知のみ/アラームのみ)とオフの切替と設定
Windows 10(バージョン1803以降)には、[集中モード]という機能があります。 これは、作業に集中できるようにウィンドウ右下に現れ ...
参考Windows 11 バージョン21H2までは、[集中モード]がありましたが、バージョン22H2以降は、[応答不可を自動的にオンにする]の項目で設定するようになっています。
以下の画像は、Windows 11 バージョン23H2です。
![Windows 11のシステム>通知の[応答不可を自動的にオンにする]](https://hamachan.info/WordPress2019/wp-content/uploads/2020/04/31766syutyumode36.png)
アプリケーションごとの詳細設定
アプリごとに通知バナーを表示しない設定もできます。
Windows 10の[システム]の[通知とアクション]の設定を表示します。
[送信元ごとの通知の受信設定]から設定したいアプリをクリックします。
![[通知とアクション]の[送信元ごとの通知の受信設定]](https://hamachan.info/WordPress2019/wp-content/uploads/2020/04/31829tsuchibanner112.png)
アプリの並べ替え
このアプリの並べ替えが[最新]か[名前]を選択できるようになっています。これは、バージョン1909からの機能です。
[最新]に並べ替えると、最近、通知機能を使用したアプリが上位に表示されるようになります。
![[送信元ごとの通知の受信設定]の並べ替え](https://hamachan.info/WordPress2019/wp-content/uploads/2020/04/31829tsuchibanner113.png)
詳細設定
ここでは、[フォトレガシ]をクリックします。
以下の画像は、[通知]のスイッチがオンになっている場合の既定です。
スイッチをオフにすると、ほとんどの設定が無効になります。
既定のままであれば、[通知バナー]と[アクションセンター]の両方に通知されますが、どちらかを選択することもできます。
音を鳴らさないことも、通知の数やアクションセンターの通知の優先度も設定できます。
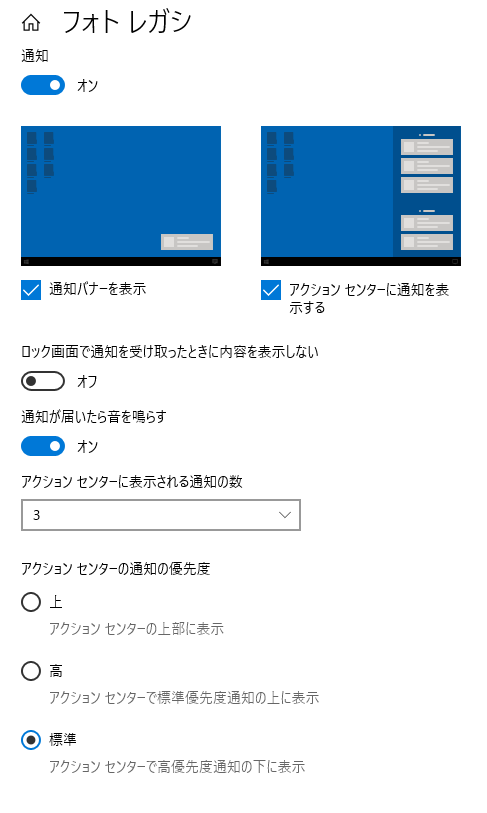
アクションセンターから通知の設定を開く
また、アクションセンターに表示された通知を右クリックすると、以下の2個のメニューが表示されます。
- 通知の設定を開く
- 切り取り & スケッチ のすべての通知をオフにする
[通知の設定を開く]をクリックすると、[通知とアクション]の設定画面が表示されます。
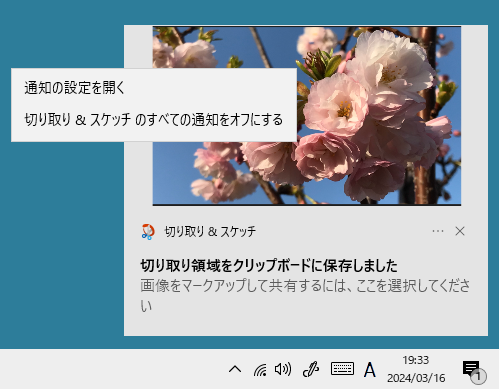
参考[切り取り & スケッチ]については、以下の記事で解説しています。
-
[切り取り & スケッチ]でスクリーンショットして画像を編集
[切り取り & スケッチ]とは、Windows 10 October 2018 Update(バージョン1809)で登場したアプリです。 パ ...
[PCのセットアップを完了しましょう]のウィンドウを非表示
Windowsを起動すると、時々[PCのセットアップを完了しましょう]というウィンドウが表示されることがあります。
[後で通知する]をクリックすると消えますが、またそのうち表示されます。これは、設定で今後表示されないように設定できます。
[通知とアクション]の設定内にあるので、不要であれば設定しておくといいでしょう。
![Windows10[PCのセットアップを完了しましょう]のウィンドウ](https://hamachan.info/WordPress2019/wp-content/uploads/2020/04/31829tsuchibanner115.png)
[通知とアクション]の[Windowsを最大限に活用するためのデバイス設定の完了方法を提案する]をオフにすると非表示にできます。
![[通知とアクション]の[Windowsを最大限に活用するためのデバイス設定の完了方法を提案する]](https://hamachan.info/WordPress2019/wp-content/uploads/2020/04/31829tsuchibanner114.png)
Windows 11であれば、以下のような通知ウィンドウです。
![Windows11[PCのセットアップを完了しましょう]のウィンドウ](https://hamachan.info/WordPress2019/wp-content/uploads/2020/04/31829tsuchibanner116-1-e1711275657680.png)
Windows 11(バージョン23H2)であれば、[システム]から[通知]を開いて最後の[追加の設定]を展開すると同じ設定があります。
![Windows 11の[システム]>[通知]の[追加の設定]](https://hamachan.info/WordPress2019/wp-content/uploads/2020/04/31829tsuchibanner116.png)
