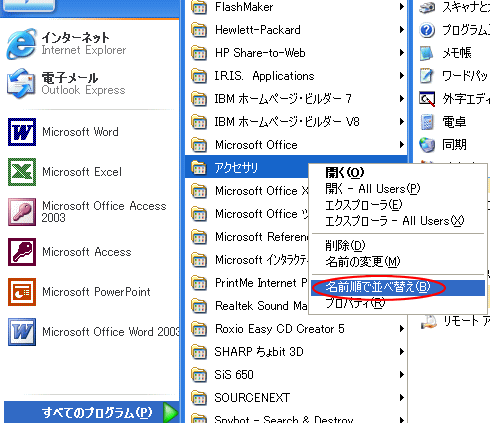すべてのプログラムの中のアイコンをデスクトップへドラッグしてしまうと、すべてのプログラムのなかにアイコンは表示されなくなってしまいます。
デスクトップへ出してしまったアイコンを[すべてのプログラム]のメニューの中へ戻す方法です。
アイコンをデスクトップへドラッグ
[スタート]→[すべてのプログラム]→[アクセサリ]→[ペイント]と青い帯をたどって、ペイントのアイコンをデスクトップへドラッグしてみます。
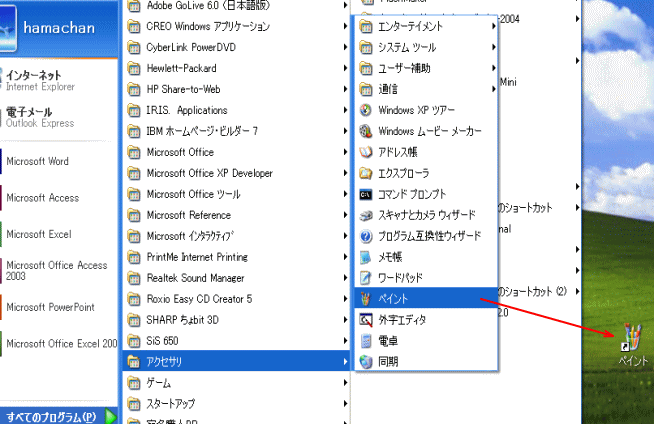
[アクセサリ]の中の[ペイント]は消えてしまいました。
![[ペイント]が消えた[アクセサリ]](https://hamachan.info/WordPress2019/wp-content/uploads/2017/01/1284modosu2.png)
参考Windows 10やWindows 11では、スタートメニューの[すべてのプログラム]からデスクトップへドラッグしても、スタートメニューからショートカットアイコンが消えてなくなることはありません。
ショートカットアイコンが作成されるだけです。
-
デスクトップにショートカットアイコンを作成
Windows10では、スタート画面にピン留めしたり、タスクバーにピン留めする方法は簡単にできます。 その方法については、以下の記事で解説し ...
デスクトップのアイコンを[すべてのプログラムへ]
デスクトップにできたペイントのショートカットアイコンを[スタート]ボタンへドラッグします。
しばらく、そのままにしておくと、スタートメニューが表示されます。
ドラッグしたまま、[すべてのプログラム]まで移動させると、今度は[すべてのプログラム]のメニューが表示されます。
ドラッグしたままアイコンを置きたい位置までドラッグして、マウスから指を離してください。
![ショートカットアイコンを[スタート]ボタンへドラッグ](https://hamachan.info/WordPress2019/wp-content/uploads/2017/01/1284modosu3.png)
ショートカットのリンク先を探して元通りにする方法もあります。
エクスプローラから操作する方法もあります。
以下の記事で解説しています。
参考Windows 7でスタートメニューの[スタートアップ]へショートカットアイコンをドラッグで登録する方法を解説していますが、以下の記事のほうが分かりやすいかもしれません。
-
起動時にアプリケーションも一緒に起動(スタートアップ登録)
Windowsを起動した後に、いつも起動するアプリケーションはありませんか? スタートメニューの[スタートアップ]に登録しておくと、Wind ...
ショートカットアイコンの作成方法は、以下の記事で解説しています。
-
ショートカットアイコンの作成と削除
[ショートカット]とは、ファイルやフォルダ、ドライブなどにアクセスするための近道です。 ショートカットアイコンには、左下に矢印のマークがつい ...
メニューを名前順で並べ替え
また、すべてのプログラムのメニューが増えると探しにくくなりますね。
そういう時は、どのメニューでもいいですから右クリックして[名前順で並べ替え]をクリックすると、アルファベット順、その後続いて五十音順に並び替わるので探しやすくなります。