添付ファイルとして写真を送信する場合は、写真のサイズを小さくした方がいいですね。
簡単にファイルサイズを小さくして、送信することができます。
[電子メール経由でのメッセージの送信]ダイアログボックスを表示すると、自動的にサイズを小さくできます。
詳細オプションには、小、中、大の選択肢があります。
![[電子メール経由でのイメージの送信]ダイアログボックス](https://hamachan.info/WordPress2019/wp-content/uploads/2017/01/1303sosin3.png)
参考Microsoft Outlookにも画像を自動的に縮小する機能があります。以下の記事は、Outlook2019で解説しています。
-
大きな画像サイズの添付ファイルを自動的に縮小して送信
Outlookには、画像を添付すると、送信時に自動的に画像を縮小してくれる機能があります。 大きなサイズの画像でも最大1024×768まで縮 ...
写真を選択して電子メールで送信する
フォルダを開いて、送りたい画像をクリックします。
画像を選択していないと、左側のメニューが違ってきます。
左側の[ファイルとフォルダのタスク]から、[このファイルを電子メールで送信する]というメニューをクリックします。
ポップヒントには、以下のように記されています。
選択したファイルや選択したフォルダ内のファイルのコピーを電子メールで送信します。
左側のメニューが表示されていない場合は、ウィンドウの大きさを広げると現れると思います。
以下の記事を参照してください。
下の図は、表示が[縮小版]になっています。
この表示方法については、以下の記事を参考にしてください。
-
ファイルの表示方法の変更と詳細表示時の並べ替えと設定
ファイルやフォルダの表示方法には、以下の5つ方法があります。 縮小版 並べて表示 アイコン 一覧 詳細 目的に応じて表示方法を変更すると、フ ...
![フォルダ内の写真を選択-[ファイルとフォルダのタスク]の[このファイルを電子メールで送信する]](https://hamachan.info/WordPress2019/wp-content/uploads/2017/01/1303sosin1.png)
電子メール経由でのイメージの送信
[電子メール経由でのメッセージの送信]ダイアログボックスが表示されます。
電子メールで送信するイメージのサイズを変えることができ、これによりイメージをより早く転送したり、より簡単に見てもらうことができるようになります。下のオプションから1つ選択してください。
- イメージをすべて小さくする
- 元のサイズを維持する
[イメージをすべて小さくする]を選択したまま[OK]ボタンをクリックしてもいいですが、[詳細オプションの表示]を表示してサイズを選択することができます。
![[電子メール経由でのメッセージの送信]ダイアログボックスの[詳細オプションの表示]](https://hamachan.info/WordPress2019/wp-content/uploads/2017/01/1303sosin2.png)
[詳細オプションの表示]をクリックすると、3つの選択肢が表示されます。
小、中、大の中から選択して、[OK]ボタンをクリックします。
ここでは、[小]を選択します。
- 小(640×480 ウィンドウに合う)
- 中(800×600 ウィンドウに合う)
- 大(1024×768 ウィンドウに合う)
![[電子メール経由でのメッセージの送信]ダイアログボックス](https://hamachan.info/WordPress2019/wp-content/uploads/2017/01/1303sosin3.png)
自動的にOutlook Expressが起動してメール送信の準備ができます。
35KBぐらいだった写真が25KBになっています。
メール送信の準備
宛先欄にメールアドレスを入力して、あとは件名と本文を書き直して[送信]ボタンを押すといいですね。
件名と本文の文字は、ドラッグで選択して[Delete]キーで消します。そして新たに入力してください。
[件名]は添付ファイルがありますよ、という内容がわかるようなタイトルをつけてください。
たとえば[花の写真を送ります]などがいいと思います。
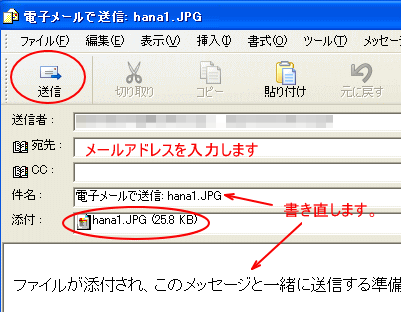
参考複数の写真を選択して、一度にサイズを小さくして送ることもできます。
複数の写真を選択する場合は、[Ctrl]キーや[Shift]キーを使って選択します。
以下の記事が参考になると思います。
-
[Ctrl]キーと[Shift]キーを使って複数ファイルをまとめて選択
フォルダの中のファイルを移動やコピー、または削除する場合、複数のファイルを選択して操作できると便利ですね。 複数のファイルを選択する方法を紹 ...
また、Outlook Expressでファイルを添付して送信する方法も解説しています。
-
添付ファイルの挿入
メールで添付ファイルを送るには、いくつかの方法があります。 ここでは、[添付ファイル]から挿入して送る方法と、メール本文へドラッグする方法を ...
