Windowsには、以前から音声入力の機能がありましたが、Windows 11ではかなり進化していて使えるレベルになっています。
キーボードから[Windows]+[H]を押して、音声入力をぜひ、試してみてください。
また、Windows では音声認識をセットアップして、音声でアプリケーションの起動や終了などのパソコン操作を行うこともできます。
セットアップは1回きりなので、面倒くさがらずに実行してみましょう。
昔は、長い文章を読まされていましたが、今は非常に短い文章なので安心してください。
参考音声入力と音声認識は異なるツールです。
| 使用環境 | ショートカットキー | 機能 | |
|---|---|---|---|
| 音声入力 | Windows 11 | Windows + H | 入力専用 |
| 音声認識 | Windows 10 Windows 11 |
Windows + Ctrl + S | パソコンの操作と入力 |
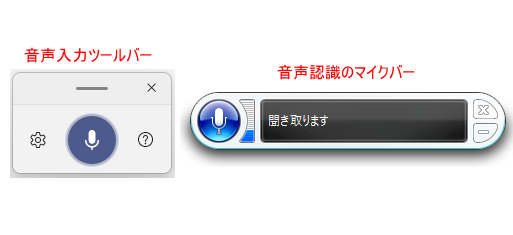
この記事の目次
音声認識セットアップの準備
セットアップの前にマイクの準備ができているかを確認します。
マイクが内蔵されているパソコンであればOKですが、外付けの場合はマイクを接続しておきます。
Windowsの設定で[システム]から[サウンド]をクリックすると、入力の準備ができているかを確認できます。
マイクを接続していない場合は、[入力デバイスが見つかりません]と表示されますのでマイクを接続します。
![Windowsの設定[システム]の[サウンド]-[入力]](https://hamachan.info/WordPress2019/wp-content/uploads/2023/03/62343onsei01.png)
マイクを接続すると、機器名が表示されるようになります。
![マイク接続時の[入力]設定](https://hamachan.info/WordPress2019/wp-content/uploads/2023/03/62343onsei02.png)
[Windows 音声認識]を見つける
まず、[Windows 音声認識]アプリを見つけます。
慣れた方法、やりやすい方法で見つけてください。Windows 11 バージョン22H2での解説です。
Windows 10での方法も記しています。
すべてのアプリから
[スタート]ボタンをクリックして、右上の[すべてのアプリ]をクリックします。
![[スタート]の[すべてのアプリ]](https://hamachan.info/WordPress2019/wp-content/uploads/2023/03/62343onsei06.png)
[アクセシビリティ]の[Windows 音声認識]をクリックします。
![[アクセシビリティ]の[Windows 音声認識]](https://hamachan.info/WordPress2019/wp-content/uploads/2023/03/62343onsei05.png)
参考Windows 10でスタートメニューから[Windows 音声認識]を探す場合は、[Windows 簡単操作]を展開してください。
検索から
検索ボックスに[音声]と入力すると、[Windows 音声認識]がヒットします。
これは、Windows 10でも同じ方法で見つけられます。
![検索ボックスに[音声]と入力して[Windows音声認識]を選択](https://hamachan.info/WordPress2019/wp-content/uploads/2023/03/62343onsei07.png)
簡単操作から
キーボードから[Windows]+[U]を押すと、Windowsの設定[アクセシビリティ]が表示されますが、ここからも[Windows 音声認識]を見つけられます。
![キーボード[Windows]+[U]](https://hamachan.info/WordPress2019/wp-content/uploads/2017/01/kibord-win-u.png)
Windows 10では[簡単操作]が表示されますが、同じく[Windows 音声認識]があります。
![[アクセシビリティ]の[音声認識]](https://hamachan.info/WordPress2019/wp-content/uploads/2023/03/62343onsei08.png)
ショートカットキー
ショートカットキー[Windows]+[Ctrl]+[S]を使用しても表示できます。
音声認識のセットアップをしていない場合は、[音声認識の開始]のショートカットキーで、セットアップ後は[音声認識のマイクバー]を表示するショートカットキーになります。
![キーボード[Windows]+[Ctrl]+[S]](https://hamachan.info/WordPress2019/wp-content/uploads/2023/03/keyboard-win-ctrl-s.png)
参考もし、上記のいずれかの方法を実行した時に、音声認識のマイクバーが表示された場合は、セットアップは完了しています。
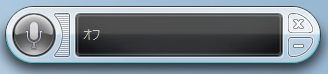
[Windows 音声認識]アプリのセットアップ
[Windows 音声認識]をクリックすると、[音声認識にようこそ]のウィンドウが表示されます。
[次へ]をクリックします。
![[音声認識のセットアップ]の[音声認識にようこそ]のウィンドウ](https://hamachan.info/WordPress2019/wp-content/uploads/2023/03/62343onsei10.png)
マイクのセットアップ(PCに音声を認識させる)
[マイクの種類]と表示されます。[マイクの種類]に表示されるマイク名は使用中のマイクの機器名になります。
使用するマイクを選択して、[次へ]をクリックします。
このウィンドウにも記されていますが、音声認識に最適なのは[ヘッドセットマイク]です。
![音声認識のセットアップの[マイクの種類]](https://hamachan.info/WordPress2019/wp-content/uploads/2023/03/62343onsei13.png)
[マイクのセットアップ]と表示されます。
[適切なマイク配置]の説明を読んでセッティングし[次へ]をクリックします。
1つ前のウィンドウで選択したマイクの種類によって、説明は異なります。
メモには[デスクトップマイクは音声認識には最適と言えません。]と記されています。
![[音声認識のセットアップ]の[マイクのセットアップ]](https://hamachan.info/WordPress2019/wp-content/uploads/2023/03/62343onsei12.png)
[マイクの音量の調整]と表示されます。
画面に表示されている文章を、マイクに向かって普段通りに読み上げます。
読み上げが終わって、しばらくすると[次へ]のボタンが有効になりますのでクリックします。
安田さんはコンピューターでディクテーションします。タイピングするよりも、紙とペンを使うよりも好んでディクテーションを使用します。
![[音声認識のセットアップ]の[マイクの音量の調整]](https://hamachan.info/WordPress2019/wp-content/uploads/2023/03/62343onsei14.png)
[マイクのセットアップが完了しました]と表示されます。[次へ]をクリックします。
後は画面に従って設定を選択していくだけです。
![[音声認識のセットアップ]の[マイクのセットアップが完了しました]](https://hamachan.info/WordPress2019/wp-content/uploads/2023/03/62343onsei16.png)
参考[マイクの位置は最適ですか?]と表示された場合は、左上の[前のページへ戻ります。]をクリックして、再度、実行します。
マイクの位置などを調整すると、うまくいくと思います。
![[マイクの音量の調整]の[マイクの位置は最適ですか?]](https://hamachan.info/WordPress2019/wp-content/uploads/2023/03/62343onsei17.png)
また、[マイクがミュートになっていませんか?]と表示された場合は、音声が認識されていません。
ミュートになっていないかを確認します。
[次へ]をクリックして、やり直します。
![[音声認識のセットアップ]の[マイクがミュートになっていませんか?]](https://hamachan.info/WordPress2019/wp-content/uploads/2023/03/62343onsei26.png)
音声認識マイクバー表示までの設定
[音声認識の精度を上げる]と表示されます。
どちらかを選択するのですが、音声認識の精度は上げたほうがいいと思いますので、ここでは有効を選択しておきます。
[次へ]をクリックします。
- ドキュメントのレビューを有効にする
- ドキュメントのレビューを無効にする
![[音声認識のセットアップ]の[音声認識の精度を上げる]](https://hamachan.info/WordPress2019/wp-content/uploads/2023/03/62343onsei19.png)
[有効化モードの選択]と表示されます。
[聞き取り停止]コマンドを発声したときの動作を選択します。ここでは[手動による有効化モードを使用する]を選択します。
どちらかを選択したら、[次へ]をクリックします。
- 手動による有効化モードを使用する
- 音声による有効化モードを使用する
![[音声認識のセットアップ]の[有効化モードの選択]](https://hamachan.info/WordPress2019/wp-content/uploads/2023/03/62343onsei20.png)
[音声認識リファレンスカードの印刷]と表示されます。
[リファレンスカードの表示]をクリックすると、以下のページが表示されます。
Windows 音声認識コマンド - Microsoft サポート(Microsoft)
印刷したい内容があれば印刷してください。印刷しなくてもかまいません。
[次へ]をクリックします。
![[音声認識のセットアップ]の[音声認識リファレンスカードの印刷]](https://hamachan.info/WordPress2019/wp-content/uploads/2023/03/62343onsei21.png)
[コンピューターを起動するたびに音声認識を実行する]と表示されます。
起動時に音声認識を実行したい場合は、[起動時に音声認識を実行する]のチェックボックスをオンにして、[次へ]をクリックします。
この項目は、完了後に設定で変更できます。
![[音声認識のセットアップ]の[コンピューターを起動するたびに音声認識を実行する]](https://hamachan.info/WordPress2019/wp-content/uploads/2023/03/62343onsei22.png)
[このコンピューターを音声で制御できるようになりました。]と表示されます。
[チュートリアルを実行しない]をクリックして完了です。
[チュートリアルの開始]をクリックすると、以下のページが表示されます。
Windows で音声認識を使用する - Microsoft サポート(Microsoft)
![[音声認識のセットアップ]の[このコンピューターを音声で制御できるようになりました。]](https://hamachan.info/WordPress2019/wp-content/uploads/2023/03/62343onsei23.png)
画面上部に音声認識のマイクバーが表示されます。
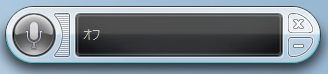
音声認識を再トレーニングしたい場合
音声認識を再認識させることもできます。
検索ボックスに[cp]と入力して、[コントロールパネル]を検索します。
コントロールパネルを表示する方法は、いくつかあります。以下の記事で解説しています。
-
コントロールパネルのピン留めとショートカットアイコンの作成
Windows 11でコントロールパネルを表示するには、[すべてのアプリ]の[Windows ツール]を開いて、その中からコントロールパネル ...
![検索ボックスに[cp]と入力して[コントロールパネル]を検索](https://hamachan.info/WordPress2019/wp-content/uploads/2023/03/62343onsei27.png)
コントロールパネルから[コンピューターの簡単操作]をクリックします。
コントロールパネルの[表示方法]は、[カテゴリ]です。
![コントロールパネルの[コンピューターの簡単操作]](https://hamachan.info/WordPress2019/wp-content/uploads/2023/03/62343onsei28.png)
[音声認識]をクリックします。
![[コンピューターの簡単操作]の[音声認識]](https://hamachan.info/WordPress2019/wp-content/uploads/2023/03/62343onsei29.png)
[マイクのセットアップ]をクリックします。
![[音声認識]の[マイクのセットアップ]](https://hamachan.info/WordPress2019/wp-content/uploads/2023/03/62343onsei30.png)
[マイクのセットアップウィザード]が表示されますので、順に進めていきます。
次の次の画面で、PCに音声を認識させる画面になります。
![[マイクのセットアップウィザード]の画面](https://hamachan.info/WordPress2019/wp-content/uploads/2023/03/62343onsei31.png)
参考コントロールパネルの[音声認識]にある[コンピューターをトレーニングして認識制度を上げる]をクリックすると、テキストを読むことで精度を上げることができます。
![[音声認識]の[コンピューターをトレーニングして認識制度を上げる]](https://hamachan.info/WordPress2019/wp-content/uploads/2023/03/62343onsei33.png)
音声認識のマイクバーの起動と終了
音声認識のマイクバーを起動するには、ショートキー[Windows]+[Ctrl]+[S]を使用します。
終了する場合も同じショートカットキーです。
![キーボード[Windows]+[Ctrl]+[S]](https://hamachan.info/WordPress2019/wp-content/uploads/2023/03/keyboard-win-ctrl-s.png)
音声認識のマイクバーの[閉じる]ボタンをクリックしても閉じられます。
![マイクバーの[閉じる]ボタン](https://hamachan.info/WordPress2019/wp-content/uploads/2023/03/62343onsei42.png)
注意ショートカットキー[Windows]+[Ctrl]+[S]を連続して使用していると、時々効かなくなることがあります。
その場合は、アプリから起動してみてください。その後はショートカットキーで起動/終了ができるようになると思います。
外付けのデバイスが不接続の場合は、[音声認識を開始できませんでした]のメッセージウィンドウが表示されます。正しく接続できているかを確認してください。
![[音声認識エラー]のメッセージウィンドウ](https://hamachan.info/WordPress2019/wp-content/uploads/2023/03/62343onsei24.png)
移動と最小化
音声認識マイクバーは、ドラッグで移動させることができます。
コマンドボタン以外の箇所にマウスを合わせてドラッグしてください。
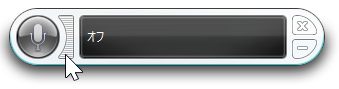
[最小化]ボタンをクリックすると、[音声認識は実行中です]のメッセージが表示されて、タスクバーにアイコンのみが表示されるようになります。
![マイクバーの[最小化]ボタン](https://hamachan.info/WordPress2019/wp-content/uploads/2023/03/62343onsei41.png)
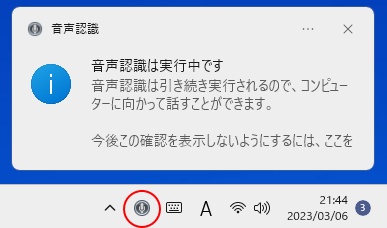
音声認識の設定
タスクバーの音声認識のアイコンをクリックすると、設定メニューが表示されます。
音声認識のセットアップ時の[起動時に音声認識を実行する]の設定変更は、[オプション]の[起動時に実行]をオン/オフで行うことができます。
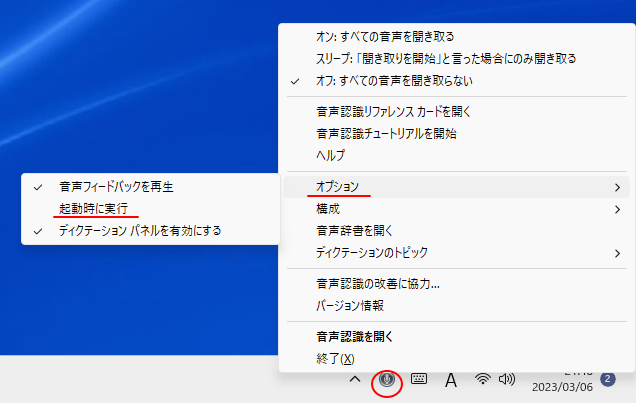
音声でパソコンを操作
音声認識とは、音声でパソコンの操作ができる機能です。もちろん、入力もできます。
音声認識マイクバーの[マイク]ボタンをクリックしてオンにて聞き取りモードにします。
![音声認識マイクバーの[マイク]ボタン](https://hamachan.info/WordPress2019/wp-content/uploads/2023/03/62343onsei37.png)
マイクバーには[聞き取ります]と表示されます。
![[聞き取ります]と表示されたマイクバー](https://hamachan.info/WordPress2019/wp-content/uploads/2023/03/62343onsei34.png)
「ペイントを開く」と話しかけると、[ペイントを開きます]と表示されてペイントが起動します。
![[ペイントを開きます]と表示されたマイクバー](https://hamachan.info/WordPress2019/wp-content/uploads/2023/03/62343onsei35.png)
「ペイントを閉じる」と話しかけると、[タイトルなし-ペイントを閉じます]と表示されてペイントが終了します。
![[タイトルなし-ペイントを閉じます]と表示されたマイクバー](https://hamachan.info/WordPress2019/wp-content/uploads/2023/03/62343onsei36.png)
マイクバーで入力操作もできますが、うまくいかないこともあります。
Windows 11では、音声入力を利用したほうが入力はうまくいくと思います。
音声認識のコマンドは、以下のページを参照してください。頻繁に使用するのであれば、印刷しておくと便利です。
Windows 音声認識コマンド - Microsoft サポート(Microsoft)
[Windows]+[H]で音声入力を起動
音声で入力するには、[音声入力]を起動します。
タイピングではなく音声で PC に入力するために音声入力を使用する - Microsoft サポート(Microsoft)
インターネットに接続されている必要があります。
音声入力するには、メモ帳などの入力できるアプリケーションを起動してカーソルを表示しておきます。
たいていの入力できるアプリケーションであれば、使用できるようです。
そして、[Windows]+[H]で[音声入力]を起動します。
![キーボード[Windows]+[H]](https://hamachan.info/WordPress2019/wp-content/uploads/2023/03/keyboard-win-h.png)
音声入力ツールバーが起動して[聞き取り中]と表示されます。
![[聞き取り中]と表示された音声入力ツールバー](https://hamachan.info/WordPress2019/wp-content/uploads/2023/03/62343onsei47.png)
入力したい内容を話します。
入力が終わったら、中央の[マイク]ボタンをクリックします。
または、ショートカットキー[Windows]+[H]を使用します。
以下の画像でお気づきかと思いますが、Windows 11のメモ帳はタブ化されています。
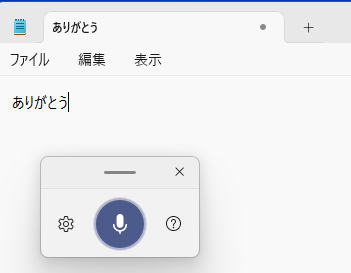
音声入力がオフの場合は、以下のように中央のマイクボタンが白くなります。
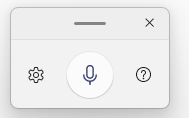
参考音声入力ツールバーも、ドラッグで移動させることができます。
また、入力中のアプリケーション以外をアクティブにすると、音声入力ツールバーは消えます。
タッチキーボードから起動
タスクバーからタッチキーボードを起動させて、
![タスクバーの[タッチキーボード]](https://hamachan.info/WordPress2019/wp-content/uploads/2023/01/touchkeyboard08.png)
マイクのアイコンをタップします。
![タッチキーボードの[マイク]](https://hamachan.info/WordPress2019/wp-content/uploads/2023/03/62343onsei56.png)
Windowsの[個人用設定]-[テキスト入力]で[テーマ]を変更すると、音声入力ツールバーにも反映されます。
以下は、ピンクオレンジを選択しています。
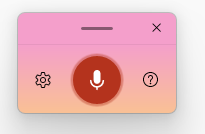
テーマを変更すると、音声入力ツールバーだけでなく以下のツールにも反映されます。
- 絵文字パネル([Windows]+[ピリオド]で起動される顔文字パネル)
- クリップボード([Windows]+[V]で起動されるクリップボードの履歴)
- 新IMEの変換候補一覧
- タッチキーボード
音声入力ができない時のメッセージ
入力できるアプリケーションが起動されていない場合は、以下のメッセージが表示されます。
音声入力を使用するには、テキストボックスを選択してから、もう一度お試しください。
![[音声入力を使用するには、テキストボックスを選択してから、もう一度お試しください。]と表示された音声入力ツールバー](https://hamachan.info/WordPress2019/wp-content/uploads/2023/03/62343onsei32.png)
マイクが接続されていない場合は、以下のメッセージが表示されます。
問題が発生したため、音声入力テキストを入力できませんでした。しばらく待ってから、もう一度お試しください。
![[問題が発生したため、音声入力テキストを入力できませんでした。]と表示された音声入力ツールバー](https://hamachan.info/WordPress2019/wp-content/uploads/2023/03/62343onsei49.png)
参考[Microsoftの音声認識サービス]というウィンドウが表示されることがありますが、音声認識技術向上のために音声データをMicrosoftへ提供するかどうかなので、[いいえ、提供しません]を選択しても音声入力は使用できます。
Windows 10で[Windows]+[H]を押すと、以下のメッセージウィンドウが表示されます。
Windows 11で更新されたということです。
Windows 10で音声入力をしたい場合は、[音声認識マイクバー]を起動して入力します。
現在の言語ではディクテーションを使用できません:日本語
![[現在の言語ではディクテーションを使用できません]のメッセージウィンドウ](https://hamachan.info/WordPress2019/wp-content/uploads/2023/03/62343onsei46.png)
音声入力の設定
音声入力の設定を表示して、より使いやすいものにしておきましょう。
左側の[設定]ボタンをクリックすると、以下のようにメニューが表示されます。
このメニューを閉じるには、再度[設定]ボタンをクリックします。
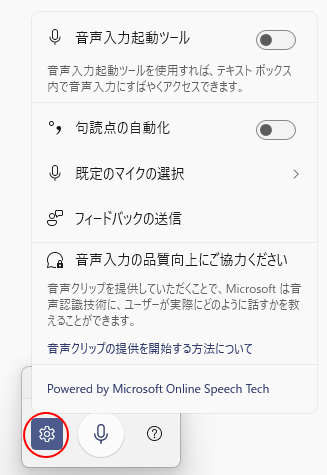
[音声入力起動ツール]をオン
[音声入力起動ツール]をオンにすると、
![音声入力の[音声入力起動ツール]](https://hamachan.info/WordPress2019/wp-content/uploads/2023/03/62343onsei60.png)
以下のようなバーが常に表示されるようになります。
ショートカットキー[Windows]+[H]を使う代わりに、中央のマイクボタンをクリックして、音声入力を開始できます。
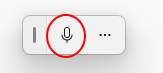
音声入力起動ツールの[…]をクリックして、オフにすることもできます。
![音声入力起動ツールの[…]を押して[音声入力起動ツール]の設定](https://hamachan.info/WordPress2019/wp-content/uploads/2023/03/62343onsei53.png)
句読点の自動化
音声入力では、[句読点の自動化]はオンにされることをお勧めします。
![音声入力の[句読点の自動化]](https://hamachan.info/WordPress2019/wp-content/uploads/2023/03/62343onsei54.png)
オフの場合は、「くてん」「とうてん」と言わなければ入力できません。
[句読点の自動化]をオンにしても、完璧な入力にはなりませんが、後で修正できるので問題ないと思います。
音声入力コマンド
音声入力を使用する場合のコマンドは、以下のページの[音声入力コマンド]から[日本語]を選択して参考にしてください。
タイピングではなく音声で PC に入力するために音声入力を使用する - Microsoft サポート(Microsoft)
上記ページは、音声入力ツールバーの[ヘルプ]をクリックしても表示できます。
![音声入力の[ヘルプ]](https://hamachan.info/WordPress2019/wp-content/uploads/2023/03/62343onsei58.png)
[最後に話した単語または語句を削除する]には、以下を声にしてコマンドを実行します。
- それを削除
- それを消去
- それを取り消す
[最後に話した単語または語句を選択する]には、以下を声にしてコマンドを実行します。
- それを選択
実際に、上記コマンドを実行してみると操作できました。かなり便利です。
肩が凝っている時や気分転換にも音声入力はおすすめです。
