ファイルを削除しようとすると、確認メッセージが表示されます。そのメッセージウィンドウには、[はい]と[いいえ]のボタンがあって、どちらかのボタンを押すようになっています。
この時、[はい]のボタンが選択されていて、そのままマウスポインターを合わせてクリックするという操作になります。
Windowsのマウスポインターの動作を設定することで、このマウスポインターを自動的に既定のボタンへ移動させることができます。
マウス操作が多い人にはお勧めです。ちょっとだけ便利になると思います。
Windows 10 バージョン1909での解説です。Windows 11での設定も追記しています。
![マウスのプロパティの[ポインターオプション]](https://hamachan.info/WordPress2019/wp-content/uploads/2020/06/pointeridou1.png)
ファイルを削除する時のマウスポインターの動き
例えば、デスクトップ上のフォルダーを削除しようとすると、以下のような動作になります。
フォルダーで右クリックして、ショートカットメニューから[削除]をクリックします。
すると、[フォルダーの削除]メッセージウィンドウが表示されます。このウィンドウで[はい]を押すと、削除できますね。
削除するには、キーボードから[Delete]キーを押すなどの方法もありますが、[フォルダーの削除]メッセージウィンドウは同じです。
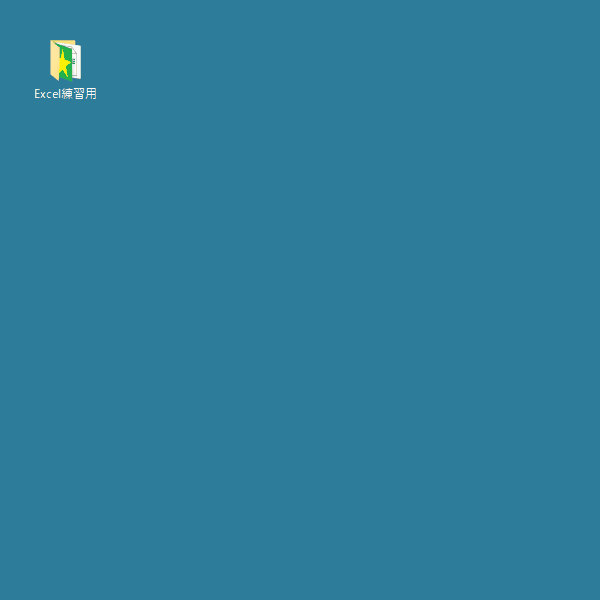
このマウスポインターの動きを設定で変更できるということです。
[フォルダーの削除]などの[はい][いいえ]のボタンが表示されるウィンドウでは、自動的に[はい]のボタンの上にマウスポインターを移動させることができます。
また、[OK]と[キャンセル]などのボタンが表示される場合も、自動的に[OK]ボタンの上にマウスポインターが移動します。
参考既定のボタンは、[Enter]キーを押しても実行できます。
![キーボード[Enter]キー](https://hamachan.info/WordPress2019/wp-content/uploads/2017/01/kibord-enter-e1723894889629.png)
[ポインターを自動的に既定のボタン上に移動する]の設定
[Windowsの設定]を表示します。
[スタート]ボタンをクリックして、[設定]をクリックします。
![[スタート]ボタンをクリックして[設定]](https://hamachan.info/WordPress2019/wp-content/uploads/2020/06/33389print-to-pdf01.png)
参考[Windowsの設定]ウィンドウを表示するショートカットキーは、[Windows]+[i]です。
![キーボード[Windows]+[i]](https://hamachan.info/WordPress2019/wp-content/uploads/2017/01/kibord-win-i-e1723322933902.png)
そして、[Windowsの設定]から[デバイス]をクリックします。
![[Windowsの設定]の[デバイス]](https://hamachan.info/WordPress2019/wp-content/uploads/2020/06/pointeridou2.png)
[マウス]を選択して[その他のマウスオプション]をクリックします。
![[マウス]を選択して[その他のマウスオプション]](https://hamachan.info/WordPress2019/wp-content/uploads/2020/06/pointeridou3-e1733582773296.png)
[マウスのプロパティ]ダイアログボックスが表示されます。
[ポインターオプション]タブの[ポインターを自動的に既定のボタン上に移動する]のチェックボックスをオンにします。
[OK]ボタンをクリックします。
![[ポインターオプション]タブの[ポインターを自動的に既定のボタン上に移動する]のチェックボックスをオン](https://hamachan.info/WordPress2019/wp-content/uploads/2020/06/pointeridou1.png)
Windows 11の場合
Windows 11の場合の設定方法です。
検索ウィンドウを表示して[マウス]で検索します。タスクバーの検索ボックスに入力しても同じです。
検索ウィンドウを表示するショートカットキーは、[Windows]+[S]です。Windows 10も同じです。
![キーボード[Windows]+[S]](https://hamachan.info/WordPress2019/wp-content/uploads/2021/02/keybord-win-s-e1723323079225.png)
[マウス設定]をクリックします。
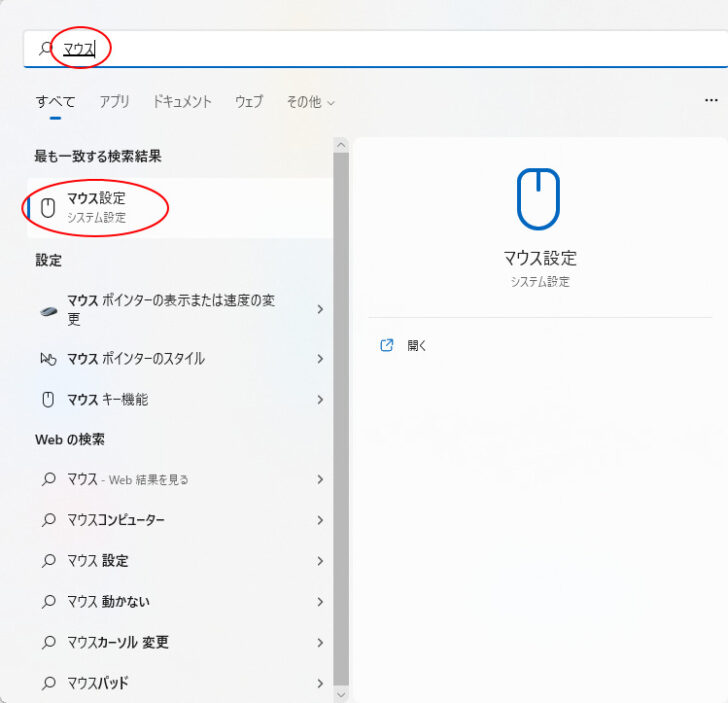
[Bluetoothとデバイス]の[マウス]の画面が表示されます。
[関連設定]の[マウスの追加設定]をクリックすると、[マウスのプロパティ]ダイアログボックスが表示されます。
参考[Windows]+[i]で[システム設定]を表示して[Bluetoothとデバイス]から[マウス]とたどっても同じです。
![[関連設定]の[マウスの追加設定]](https://hamachan.info/WordPress2019/wp-content/uploads/2020/06/win11mouseok01.png)
Windows 10と同じく、[ポインターオプション]タブの[ポインターを自動的に既定のボタン上に移動する]のチェックボックスをオンにします。
![Windows 11[ポインターオプション]タブの[ポインターを自動的に既定のボタン上に移動する]のチェックボックスをオン](https://hamachan.info/WordPress2019/wp-content/uploads/2020/06/win11mouseok03.png)
参考ノートパソコンでは[マウスのプロパティ]ダイアログボックスに、タッチパッドを有効・無効にする設定があります。
-
ノートパソコンのタッチパッドを有効・無効にする設定とショートカットキー
ノートパソコンには、USBマウスを接続した場合にタッチパッドを無効にできる設定があります。 Windowsの設定で行うこともできますが、ショ ...
Windows 10もWindows 11も[マウスのプロパティ]ダイアログボックスは、コントロールパネルから辿っても設定できます。
-
Windows10 のコントロールパネルは[Windowsシステムツール]の中に
Windows10 Creators Update(バージョン1703)を実行すると、コントロールパネルのメニューの位置がわかりにくいのでは ...
-
コントロールパネルのピン留めとショートカットアイコンの作成
Windows 11でコントロールパネルを表示するには、[すべてのアプリ]の[Windows ツール]を開いて、その中からコントロールパネル ...
マウスポインターの動作を確認
同じようにデスクトップのフォルダーを削除しようとしてみます。
右クリックのショートカットメニューから[削除]をクリックすると、[フォルダーの削除]ウィンドウの[はい]のボタンの上にマウスポインターが移動します。
このマウスポインターの動作は、Microsoft Officeなどのアプリケーションで[閉じる]時の動作には有効にならない場合が多いです。
![[ポインターを自動的に既定のボタン上に移動する]をオンにした時のマウスポインターの動作](https://hamachan.info/WordPress2019/wp-content/uploads/2020/06/pointer2.gif)
プロパティを表示するような場合も、同じ動作になります。
[プロパティ]ウィンドウを表示すると、[OK]ボタンの上にマウスポインターが移動します。
![[ポインターを自動的に既定のボタン上に移動する]をオンにしたと気のマウスポインターの動作](https://hamachan.info/WordPress2019/wp-content/uploads/2020/06/pointer3.gif)
プロパティについては、以下の記事で解説しています。
-
プロパティとは(表示方法とセキュリティ)
パソコンを操作していると[プロパティ]という言葉に出会うことがありますね。 プロパティって何?と、思ってしまいますね。パソコンに慣れていらっ ...
参考[マウスのプロパティ]ダイアログボックスの[Ctrlキーを押すとポインターの位置を表示する]という項目がありますが、この動作と設定については、以下の記事で解説しています。
-
[Ctrl]キーでマウスポインターの位置を表示する
マウスポインターが消えた!どこ行ったんだ?と思ったことはないですか? Windowsには、[Ctrl]キーを押してマウスポインターの位置を教 ...
マウスポインターのカラー変更もできるようになっています。
Windows 10バージョン1903ではマウスポインターのカラー変更も
-
マウスポインターのサイズと色の変更は簡単にできる
Windows 10でマウスポインターをカスタマイズする方法です。 既定のマウスポインターでは、私は標準のマウスポインターでは見辛く、下のよ ...
