ノートパソコンには、USBマウスを接続した場合にタッチパッドを無効にできる設定があります。
Windowsの設定で行うこともできますが、ショートカットキーが割り当てられているノートパソコンもあります。
時々、タッチパッドを使おうと思っても反応しなくて慌てることがあります。
使用中のパソコンのタッチパッドの設定確認とショートカットキーは知っておくと役立ちます。
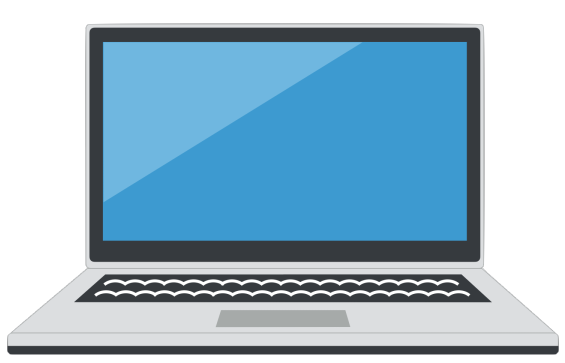
ショートカットキーで操作
タッチパッドとは、ノートパソコンの手前にある四角形の部分のことです。指でなぞってマウスを移動させたり、クリックしたりすることができます。
マウスなしでも操作が出来て便利ですが、細かい作業などでは、USBマウスを接続したほうが使いやすいこともあります。
また、有効になっていると、袖などがタッチパッドに触れて意図せず反応してしまうこともあります。
タッチパッドを使用しないのであれば、無効に設定しておいた方がいいでしょう。
タッチパッドのショートカットキーは、メーカーによって異なりますし、ショートカットキーが割り当てられていないメーカーもあります。
ノートパソコンのショートカットキーを確認
富士通のノートパソコンは、[Fn]+[F4]キーです。
![キーボード[Fn]+[F4]](https://hamachan.info/WordPress2019/wp-content/uploads/2024/03/keyboard-fn-f4.png)
[F4]キーには、マウスのアイコンが印字されているので分かりやすいと思います。
他のメーカーのノートパソコンでも[F1]から順に見ていくと、マウスやなにかしらのマークが印字されているケースがあるかもしれません。
また、[Fn]+[Space]キーという組み合わせもあるようです。
![ノートパソコンの[F4]キー](https://hamachan.info/WordPress2019/wp-content/uploads/2024/03/f4key-e1710227171471.png)
我が家のノートパソコンの場合は、[Fn]+[F4]キーを押す度にウィンドウの右下にポップが表示されます。
[内臓ポインティングデバイスの設定]が[有効] → [無効] → [USB接続時は無効] → [有効]の順に切り替わります。
![[内臓ポイントデバイスの設定]のポップアップ](https://hamachan.info/WordPress2019/wp-content/uploads/2024/03/82573touchpad01.png)
参考Panasonicのレッツノートもありますが、このパソコンにはショートカットキーは割り当てられていないようです。
インターネットで検索する場合は、メーカー名や機種名を含めて検索してみてください。
Windowsの設定で有効と無効を切り替えるには
ショートカットキーが割り当てられていない場合でも、Windowsの設定で切り替えることができます。
Windows 11の場合
まず、Windows 11の設定を表示します。
スタートに[設定]がある場合は、それをクリックしてください。
スタートに[設定]がない場合は、[スタート]ボタンを右クリックして[設定]をクリックします。
この一覧を表示するショートカットキーは、[Windows]+[X]です。
![[スタート]ボタンで右クリックした時のショートカットメニュー[設定]](https://hamachan.info/WordPress2019/wp-content/uploads/2024/03/82573touchpad09.png)
また、Windowsの[設定]を表示するショートカットキーは、[Windows]+[i]です。Windows 10も同じです。
![キーボード[Windows]+[i]](https://hamachan.info/WordPress2019/wp-content/uploads/2017/01/kibord-win-i.png)
[設定]から[Bluetoothとデバイス]をクリックして、[タッチパッド]をクリックします。
一番下までスクロールすると見つかると思います。
![[設定]の[Bluetoothとデバイス]-[タッチパッド]](https://hamachan.info/WordPress2019/wp-content/uploads/2024/03/82573touchpad24.png)
[関連設定]にある[その他のタッチパッド設定]をクリックします。
この[タッチパッド]の設定画面に有効/無効にする項目がある機種もあります。
![[関連設定]にある[その他のタッチパッド設定]](https://hamachan.info/WordPress2019/wp-content/uploads/2024/03/82573touchpad26.png)
[マウスのプロパティ]ダイアログボックスが表示されますので、[デバイス設定]タブをクリックします。
機種によっては、[タッチパッド]タブがあるかもしれません。
[USBマウス接続時に内蔵ポインティングデバイスを無効にする。]のチェックボックスをオンにして[OK]ボタンをクリックします。
この設定は、ショートカットキーと連動します。
![[マウスのプロパティ]ダイアログボックスの[デバイス設定]-[USBマウス接続時に内蔵ポインティングデバイスを無効にする。]](https://hamachan.info/WordPress2019/wp-content/uploads/2024/03/82573touchpad07.png)
参考設定の[タッチパッド]にある[タップ]をクリックすると、[タッチパッドの感度]を選択できます。
![[タッチパッド]の[タップ]-[タッチパッドの感度]](https://hamachan.info/WordPress2019/wp-content/uploads/2024/03/82573touchpad29.png)
Windows 10の場合
Windows 10での設定です。
[設定]を表示して[デバイス]をクリックします。
![Windows 10の[設定]-[デバイス]](https://hamachan.info/WordPress2019/wp-content/uploads/2024/03/82573touchpad30.png)
[タッチパッド]から[関連設定]にある[追加の設定]をクリックします。
![[タッチパッド]の[関連設定]にある[追加の設定]](https://hamachan.info/WordPress2019/wp-content/uploads/2024/03/82573touchpad31.png)
同じく[マウスのプロパティ]ダイアログボックスが表示されますので[デバイス設定]タブから[USBマウス接続時に内蔵ポインティングデバイスを無効にする。]のチェックボックスをオンにして、[OK]ボタンをクリックします。
以下の画像は、レッツノートです。
![[マウスのプロパティ]ダイアログボックスの[デバイス設定]タブ-[USBマウス接続時に内蔵ポインティングデバイスを無効にする。]](https://hamachan.info/WordPress2019/wp-content/uploads/2024/03/82573touchpad13.png)
[マウスのプロパティ]ダイアログボックスでのマウス関連の設定
[マウスのプロパティ]ダイアログボックスでは、マウスに関する設定がいろいろあります。
せっかく開いたのであれば、他の設定も見てみませんか?
ノートパソコンでなければ、[デバイス設定]のタブはありませんが、デスクトップパソコンでも[デバイス設定]タブ以外の設定は同じです。
画像は、Windows 11です。
[ボタン]タブ
左きき用に切り替える設定があります。
また、ダブルクリックの速さを調整できます。フォルダーをダブルクリックで開いたり閉じたりして速度を調整します。
![[マウスのプロパティ]ダイアログボックスの[ボタン]タブ](https://hamachan.info/WordPress2019/wp-content/uploads/2024/03/82573tochpad201.png)
ダブルクリックの速さの調整については、以下の記事でも解説しています。
-
マウス操作とダブルクリックの速さの調整
マウスの基本的な操作について解説します。 参考Windows 10のマウスのカスタマイズについては、以下の記事を参照してください。 この記事 ...
[ポインター]タブ
[ポインター]タブでは、マウスポインターのデザインなどを変更できます。
![[マウスのプロパティ]ダイアログボックスの[ポインター]タブ](https://hamachan.info/WordPress2019/wp-content/uploads/2024/03/82573touchpad15.png)
Windows 10では、Windows設定の[簡単操作]から設定できますが、[マウスのプロパティ]からでもOKです。
Windows 11では、Windows設定の[アクセシビリティ]の[マウス]から[マウスポインター]をクリックすると、[マウスポインターとタッチ]の画面が表示されます。
以下の記事で解説しています。
-
マウスポインターのサイズと色の変更は簡単にできる
Windows 10でマウスポインターをカスタマイズする方法です。 既定のマウスポインターでは、私は標準のマウスポインターでは見辛く、下のよ ...
[ポインターオプション]タブ
[ポインターオプション]タブでは、ポインターの速度などを調整できます。
![[マウスのプロパティ]ダイアログボックスの[ポインターオプション]タブ](https://hamachan.info/WordPress2019/wp-content/uploads/2024/03/82573tochpad202.png)
[ポインターを自動的に既定のボタン上に移動する]設定はおすすめです。地味に便利になります。
-
マウスポインターを自動で既定の[はい]や[OK]へ移動させる
ファイルを削除しようとすると、確認メッセージが表示されます。そのメッセージウィンドウには、[はい]と[いいえ]のボタンがあって、どちらかのボ ...
また、[Ctrlキーを押すとポインターの位置を表示する]については、以下の記事で解説しています。
-
[Ctrl]キーでマウスポインターの位置を表示する
マウスポインターが消えた!どこ行ったんだ?と思ったことはないですか? Windowsには、[Ctrl]キーを押してマウスポインターの位置を教 ...
[ホイール]タブ
[ホイール]タブでは、垂直ホイールでスクロールする行数などを設定できます。
![[マウスのプロパティ]ダイアログボックスの[ホイール]タブ](https://hamachan.info/WordPress2019/wp-content/uploads/2024/03/82573touchpad17.png)
参考マウスの設定については、Windows 11の設定[Bluetoothとデバイス]にある[マウス]から設定できるものもあります。
[マウスの追加設定]をクリックすると、[マウスのプロパティ]ダイアログボックスが表示されます。
![Windows 11の設定[Bluetoothとデバイス]の[マウス]](https://hamachan.info/WordPress2019/wp-content/uploads/2024/03/82573touchpad32.png)
Windows 10の場合は、Windows設定[デバイス]の[マウス]をクリックします。
[その他のオプション]をクリックすると、[マウスのプロパティ]ダイアログボックスが表示されます。
![Windows10設定[デバイス]の[マウス]](https://hamachan.info/WordPress2019/wp-content/uploads/2024/03/82573touchpad20.png)
