Windows 11でバージョンを確認する方法です。
Windows 11のバージョンを確認する方法は、いくつかありますが、ここではシステムから確認する方法と、winverコマンドで確認する方法を紹介します。
更新のために自動的に再起動されないように設定したり、バージョンアップを一時停止することもできます。
バージョン23H2での解説です。
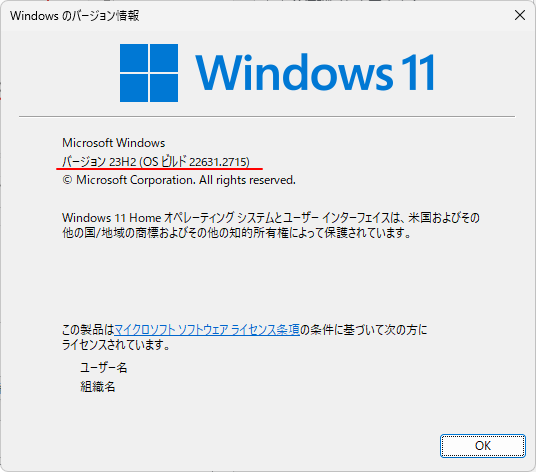
参考Windows 10でのバージョン確認とアップデートの方法は、以下の記事で解説しています。
-
Windows 10のバージョンの確認とアップデート方法
Windows 10で バージョンを確認する方法です。 Windows 10の設定から確認する方法とコマンドで確認する方法があります。 更新 ...
この記事の目次
Windows 11のシステムを表示
Windows 11の設定の[システム]を表示する方法です。
スタートボタンを右クリックして[システム]
タスクバーの[スタート]ボタンを右クリックして、ショートカットメニューから[システム]をクリックします。
![ショートカットメニューの[システム]](https://hamachan.info/WordPress2019/wp-content/uploads/2023/11/77933win11-version01-e1700962333549.png)
キーボードから操作
[スタート]ボタンのショートカットメニューを表示するショートカットキーは、[Windows]+[X]です。
Windows 10でも使用できるショートカットキーです。
![キーボード[Windows]+[X]](https://hamachan.info/WordPress2019/wp-content/uploads/2017/01/kibord-win-x.png)
ショートカットキーを使用するとアクセスキーが表示されますので、
![ショートカットメニューの[システム]のアクセスキー](https://hamachan.info/WordPress2019/wp-content/uploads/2023/11/77933win11-version03.png)
続けて[Y]キーを押すと設定の[システム]を表示できます。
![キーボード[Y]](https://hamachan.info/WordPress2019/wp-content/uploads/2023/11/keyboard-y.png)
参考右クリックしたときのショートカットメニューにアクセスキーを表示するには、アクセシビリティ>キーボードの[アクセスキーに下線を引く]をオンにします。
バージョン22H2までは、設定なしでもアクセスキーは表示されていたと思います。
-
アクセスキーの下線を表示する設定
メモ帳などのアプリケーションのコマンドの横にアルファベットが表示されて、[Alt]キーを押した後、そのアルファベットをキーボードから押すこと ...
[設定]を表示して[システム]を選択
[スタート]ボタンをクリックして、[スタート]メニューに[設定]があれば、クリックします。
![[スタート]メニューの[設定]](https://hamachan.info/WordPress2019/wp-content/uploads/2023/11/77933win11-version04.png)
または、タスクバーにピン留めしている場合は、タスクバーの[設定]アイコンをクリックします。
![タスクバーにピン留めしている[設定]アイコン](https://hamachan.info/WordPress2019/wp-content/uploads/2023/11/77933win11-version05.png)
スタートやタスクバーに[設定]がない場合は、[スタート]ボタンで右クリックして、ショートカットメニューから[設定]をクリックします。
または、ショートカットキー[Windows]+[X]を使って表示して[設定]をクリックします。
![ショートカットメニューの[設定]](https://hamachan.info/WordPress2019/wp-content/uploads/2023/11/77933win11-version02.png)
[設定]を表示するショートカットキーは、[Windows]+[i]です。
![キーボード[Windows]+[i]](https://hamachan.info/WordPress2019/wp-content/uploads/2017/01/kibord-win-i.png)
参考Windows 11の[スタート]メニューのカスタマイズについては、以下の記事で解説しています。
-
Windows 11の[スタート]メニューの画面構成と設定(カスタマイズ)
Windows 11では[スタート]メニューも大きく変わりました。 まずは、[スタート]メニューの構成内容を確認して、使いやすいようにカスタ ...
設定の[システム]
Windows 11の[設定]から[システム]をクリックします。
![Windows 11の[設定]の[システム]](https://hamachan.info/WordPress2019/wp-content/uploads/2023/11/77933win11-version06.png)
システムの[バージョン情報]を表示
[システム]の一番下までスクロールすると[バージョン情報]がありますので、それをクリックします。
![[システム]の[バージョン情報]](https://hamachan.info/WordPress2019/wp-content/uploads/2023/11/77933win11-version07.png)
[システム>バージョン情報]で下へ少しスクロールすると、[Windowsの仕様]があります。
ここで[バージョン]と[OSビルド]を確認できます。
![[システム>バージョン情報]の[Windowsの仕様]](https://hamachan.info/WordPress2019/wp-content/uploads/2023/11/77933win11-version08.png)
右上にある[コピー]ボタンをクリックすると、[エディション]から[エクスペリエンス]までをコピーできます。
![[システム>バージョン情報]の[コピー]](https://hamachan.info/WordPress2019/wp-content/uploads/2023/11/77933win11-version09.png)
関連リンク
[Windowsの仕様]の上には[関連リンク]がリンクされています。
![バージョン情報の[関連リンク]](https://hamachan.info/WordPress2019/wp-content/uploads/2023/11/77933version01.png)
クリックすると、[システムのプロパティ]ダイアログボックスの各タブが表示されます。
[ドメインまたはワークグループ]は[コンピューター名]タブ、[システムの保護]は[システムの保護]タブ、[システムの詳細設定]は[詳細設定]タブが表示されます。
[詳細設定]タブのパフォーマンスでは何を優先するかなど、細かい設定ができます。
![[システムのプロパティ]ダイアログボックスの[詳細設定]タブ](https://hamachan.info/WordPress2019/wp-content/uploads/2023/11/77933version02.png)
[winver]コマンドを使用して確認
タスクバーの検索ボックスに[winver]コマンドを実行して表示する方法もあります。
winver
![検索ボックスに[winver]と入力](https://hamachan.info/WordPress2019/wp-content/uploads/2023/11/77933win11-version11.png)
[Windowsのバージョン情報]ウィンドウが表示されます。
[組織名]を確認したい場合は、このウィンドウを表示してください。
![[Windowsのバージョン情報]ウィンドウ](https://hamachan.info/WordPress2019/wp-content/uploads/2023/11/77933win11-version10.png)
タスクバーに[検索ボックス]が表示されていない場合
タスクバーに[検索ボックス]が表示されていない場合は、設定で確認してみてください。
タスクバーの何もない箇所で右クリックして[タスクバーの設定]をクリックします。
![タスクバーで右クリック[タスクバーの設定]](https://hamachan.info/WordPress2019/wp-content/uploads/2023/11/77933win11-version12.png)
[個人用設定>タスクバー]が表示されますので、[検索]を確認します。
[検索]には以下の4つの選択肢があります。
- 非表示
- 検索アイコンのみ
- 検索アイコンとラベル
- 検索ボックス
![[個人用設定>タスクバー]の[検索]](https://hamachan.info/WordPress2019/wp-content/uploads/2023/11/77933win11-version13.png)
参考[検索ボックス]を非表示にしている場合は、[スタート]ボタンをクリックしてスタートメニューの上部にある[検索ボックス]で検索することができます。
スタートメニューは、[Windows] キーを押しても表示できます。
![[スタート]メニューの[検索ボックス]](https://hamachan.info/WordPress2019/wp-content/uploads/2023/11/77933win11-version26.png)
参考Windows 11のタスクバーの設定については、以下の記事で解説しています。
-
タスクバーの左・中央・右に表示されるアイコンの表示/非表示
Windows 11のタスクバーには、既定で左右と中央にアイコンが表示されていますが、これはWindowsの設定でカスタマイズできます。 タ ...
Windows 11のアップデートとバージョン
サービスの終了は、Windows 11 Homeの場合です。
| バージョン | 公開日 | サービス終了 |
| 21H2 | 2021/10/04 | 2023/10/10 |
| 22H2 | 2022/09/20 | 2024/10/08 |
| 23H2 | 2023/10/31 | 2025/11/11 |
参考詳細は、以下のページを参照してください。
Windows 11 Home and Pro - Microsoft Lifecycle | Microsoft Learn(Microsoft)
Windows 11 - release information | Microsoft Learn(Microsoft)
最新機能やエラーを解決する方法を知ることもできます。
Windows のヘルプとラーニング(Microsoft)
Windows 11のUpdateで最新の更新プログラムを入手するには
Windows 11で更新プログラムをすぐに入手する方法です。
そして、[Windows Update]を表示します。
![windows 11の設定の[Windows Update]](https://hamachan.info/WordPress2019/wp-content/uploads/2023/11/77933win11-version15.png)
[利用可能になったらすぐに最新の更新プログラムを入手する]をオンにします。
その後、[更新プログラムのチェック]をクリックします。
![[Windows Update]の[利用可能になったらすぐに最新の更新プログラムを入手する]と[更新プログラムのチェック]](https://hamachan.info/WordPress2019/wp-content/uploads/2023/11/77933win11-version16.png)
インストールされていない更新プログラムがある場合は、インストールが開始されます。
以下は、インストールが完了した後の画像です。
![インストール完了後の[Windows Update]](https://hamachan.info/WordPress2019/wp-content/uploads/2023/11/77933win11-version17.png)
セキュリティの更新プログラムのみが必要な場合
セキュリティの更新プログラムのみが必要な場合は、[利用可能になったらすぐに最新の更新プログラムを入手する]をオフにします。
![[Windows Update]の[利用可能になったらすぐに最新の更新プログラムを入手する]をオフ](https://hamachan.info/WordPress2019/wp-content/uploads/2023/11/77933win11-version18.png)
更新を一時停止する
Windows 11の最新状態を保つためにシステムやセキュリティは自動的に更新されるようになっていますが、自動更新を停止することもできます。
設定から[Windows Update]を表示します。
[更新の一時停止]をクリックすると、5つの選択肢が表示されます。必要な停止期間を選択します。
- 1週間一時停止する
- 2週間一時停止する
- 3週間一時停止する
- 4週間一時停止する
- 5週間一時停止する
![[Windows Update]の[更新の一時停止]の5つの選択肢](https://hamachan.info/WordPress2019/wp-content/uploads/2023/11/77933win11-version20.png)
以下は、[1週間一時停止する]を選択した状態です。
[更新の一時停止]が[1週間の延長]に変わります。
[1週間の延長]をクリックすると、自動更新を停止する機関を延長できます。最大で5週間です。
延長を解除するには、[更新の再開]をクリックします。
![[Windows Update]の[更新の一時停止]-[1週間の延長]](https://hamachan.info/WordPress2019/wp-content/uploads/2023/11/77933win11-version19.png)
自動更新による再起動を防ぐには[アクティブ時間]を設定
アクティブ時間の変更を設定することで、自動的に再起動されないように設定できます。
アクティブ時間とは、パソコンを使用する時間のことです。
Windows Updateの画面を表示して、[詳細オプション]をクリックします。
![[Windows Update]の[詳細オプション]](https://hamachan.info/WordPress2019/wp-content/uploads/2023/11/77933win11-version21.png)
[アクティブ時間]をクリックすると、メニューが展開されます。
既定では、[アクティブ時間を調整する]は[自動的に確認する]が選択されています。
![[Windows Update>詳細オプション]の[アクティブ時間]](https://hamachan.info/WordPress2019/wp-content/uploads/2023/11/77933win11-version24.png)
[手動]に切り替えると[開始時間]と[終了時間]を選択できます。
![[アクティブ時間を調整する]を[手動]に切り替えた時の[開始時間]と[終了時間]](https://hamachan.info/WordPress2019/wp-content/uploads/2023/11/77933win11-version25.png)
参考バージョン23H2では、ペイントやフォト、Snipping Toolで新機能が追加されています。
-
Windows 11のペイントにある[背景の削除] と[ レイヤー]
Windows 11のペイントがバージョンアップされて、[背景の削除]と[レイヤー]機能が追加されました。 [背景の削除]が先に追加され、そ ...
-
Microsoft フォトの[背景のぼかし・削除・置換]の使い方
フォトがバージョンアップされて、背景の[ぼかし]と[削除]と[置換]機能が追加されました。 写真の被写体と背景を自動認識して、背景領域をぼか ...
-
Snipping Toolに文字認識機能(個人情報の黒塗りもできる)
Windows 11のSnipping Toolに文字認識機能が追加されました。 スクリーンショットを撮って、その中のテキストを自動認識して ...
Windows 11のペイントなどのWindows ユニバーサルアプリは、既定で自動更新されるようになっています。[Microsoft Store]の設定で自動更新を無効にすることもできます。
-
Windowsアプリの自動更新を無効にして手動で更新するには
Windowsには、標準でインストールされているアプリケーションがあります。 例えば、ペイントやフォト、Snipping Tool、付箋など ...
