iPhoneの写真は、Windows 11のフォトで表示して編集することができます。
ただし、iCloudにアップロードされている写真に限ります。
Windows 11のフォトには、iCloud機能があるので、セットアップは手順通りに進んでいけば簡単です。
WindowsとiCloudの写真を一元管理できて便利です。
設定するには、Apple IDとパスワードが必要です。
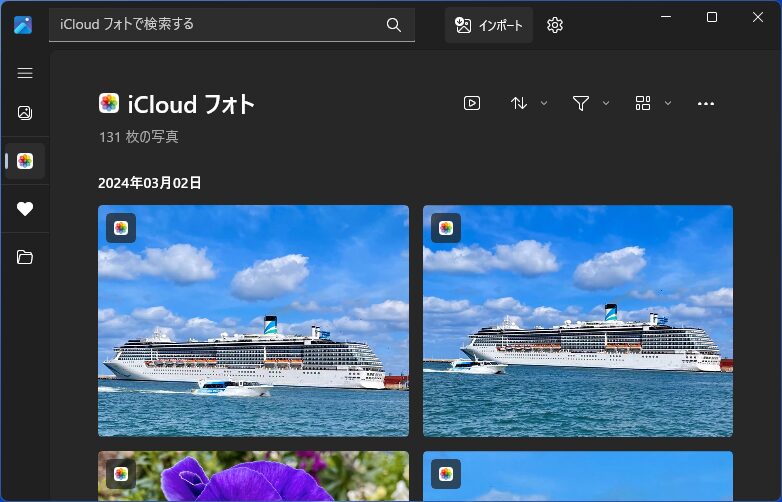
参考Windows 11でスマートフォンからUSBケーブルで写真をインポートする方法については、以下の記事で解説しています。
-
フォトを使ってスマートフォンの写真をパソコンにインポートする
スマートフォンに保存されている写真や動画をパソコンに取り込む場合、標準でインストールされている[フォト]を使用すると便利です。 スマートフォ ...
フォトの設定
フォトを起動して左側のメニューに、[iCloud フォト]のアイコンが表示されているかを確認します。
![フォトのメニュー[iCloud フォト]](https://hamachan.info/WordPress2019/wp-content/uploads/2024/03/82242photoicloud17.png)
もし、表示されていなければ[設定]をクリックします。
そして、[iCloud 写真の表示]をオンにします。
iCloud写真の表示
写真を表示するには、左側のナビゲーションiCloud写真を追加します。
![フォトの[設定]](https://hamachan.info/WordPress2019/wp-content/uploads/2024/03/82242photoicloud01.png)
参考[フォト]は、Windows 10にもインストールして使用できますが、Windows 10では[iCloud写真の表示]設定はありません。
Windows 10では、Microsoft Storeから[iCloud]アプリをインストールすると、[フォトレガシ]でiPhoneの写真を表示することができます。
iPhoneの設定確認
iPhoneの設定で写真がiCloudに保存されるようになっているかを確認します。
ここので画像は、iPhone12 Pro です。画面が異なるかもしれませんが、おおよそ分かるかと思います。
まず、iPhoneの[設定]から一番上にある[ユーザー名]をタップします。
![iPhoneの[設定]](https://hamachan.info/WordPress2019/wp-content/uploads/2024/03/82242photoicloud25.png)
[iCloud]をタップします。
![iPhoneの設定[iCloud]](https://hamachan.info/WordPress2019/wp-content/uploads/2024/03/82242photoicloud23-e1709517828920.png)
[ICLOUDを使用しているアプリ]で[写真]がオンになっていればOKですが、オフの場合は[写真]をタップします。
![iPhone設定[ICLOUDを使用しているアプリ]の[写真]](https://hamachan.info/WordPress2019/wp-content/uploads/2024/03/82242photoicloud24-e1709517972542.png)
[このiPhoneを同期]をオンにします。これで完了です。
![iPhone設定[写真]-[このiPhoneを同期]をオン](https://hamachan.info/WordPress2019/wp-content/uploads/2024/03/82242photoicloud26.png)
iCloudアプリのインストール
フォトの左側メニューから[iCloud 写真の表示]をクリックします。
ここでのフォトのバージョンは、2024.11010.23003.0です。
以下の画面になりますので、[Windows用のiCloudを取得]をクリックします。
![[iCloud 写真の表示]の[Windows用のiCloudを使用]](https://hamachan.info/WordPress2019/wp-content/uploads/2024/03/82242photoicloud45.jpg)
Microsoft Storeの[iCloud]が表示されますので、[入手]をクリックします。
[インストール]と表示される場合もあります。
ダウンロードにしばらく時間がかかります。
![Microsoft Store[iCloud]の[入手]](https://hamachan.info/WordPress2019/wp-content/uploads/2024/03/82242photoicloud03.png)
インストールが完了すると、[開く]ボタンに変わりますのでクリックします。
![Microsoft Store[iCloud]の[開く]](https://hamachan.info/WordPress2019/wp-content/uploads/2024/03/82242photoicloud04.png)
[このアプリがデバイスに変更を加えることを許可しますか?]のウィンドウが表示されますので、[はい]をクリックします。
次に[iCloudのすべてのコンテンツをPCで利用できます。]の画面になりますので[始めよう]をクリックします。
![[iCloudのすべてのコンテンツをPCで利用できます。]の画面](https://hamachan.info/WordPress2019/wp-content/uploads/2024/03/82242photoicloud05.png)
[Apple ID]と[パスワード]を入力する画面になります。
![[Apple ID]と[パスワード]の入力画面](https://hamachan.info/WordPress2019/wp-content/uploads/2024/03/82242photoicloud06.png)
[Apple ID]と[パスワード]の入力が終わると、[サインイン]ボタンが有効になりますのでクリックします。
![[Apple ID]と[パスワード]の入力完了と[サインイン]ボタン](https://hamachan.info/WordPress2019/wp-content/uploads/2024/03/82242photoicloud07.png)
[Apple ID確認コード]を入力する画面になります。
![[Apple ID確認コード]を入力する画面](https://hamachan.info/WordPress2019/wp-content/uploads/2024/03/82242photoicloud28-e1709519534623.png)
iPhoneに[Apple ID サインインが要求されました]のメッセージが表示されます。
[許可する]をタップすると、[Apple ID確認コード]が表示されますので、パソコンに6個の数字を入力します。
![iPhoneの[Apple ID確認コード]](https://hamachan.info/WordPress2019/wp-content/uploads/2024/03/82242photoicloud27.png)
入力が終わると、同期設定の画面になります。5つの設定があります。
[iCloud写真をMicrosoftフォトに同期]の画面では、[写真を同期]をクリックします。
![[iCloud写真をMicrosoftフォトに同期]の画面](https://hamachan.info/WordPress2019/wp-content/uploads/2024/03/82242photoicloud18.png)
次に[iCloud Driveをファイルエクスプローラーに同期]の画面になります。
ここから先は、同期するかしないかはご自身で判断してください。
[今はしない]をクリックしても、後で変更できます。
![[iCloud Driveをファイルエクスプローラーに同期]の画面](https://hamachan.info/WordPress2019/wp-content/uploads/2024/03/82242photoicloud19.png)
[パスワードを同期]の画面になります。
![[パスワードを同期]の画面](https://hamachan.info/WordPress2019/wp-content/uploads/2024/03/82242photoicloud20.png)
[ブックマークを同期]の画面になります。
![[ブックマークを同期]の画面](https://hamachan.info/WordPress2019/wp-content/uploads/2024/03/82242photoicloud21.png)
[カレンダーと連絡先を同期]の画面になります。
![[カレンダーと連絡先を同期]の画面](https://hamachan.info/WordPress2019/wp-content/uploads/2024/03/82242photoicloud12.png)
[ようこそWindows用iCloudへ]の画面になりますので、[設定を完了]をクリックします。
![[ようこしWindows用iCloudへ]の画面-[設定を完了]](https://hamachan.info/WordPress2019/wp-content/uploads/2024/03/82242photoicloud13.png)
iCloudアプリの設定変更
iCloudアプリの設定が終わると、以下のようになります。
ここでは、[iCloud写真]のみを同期しています。
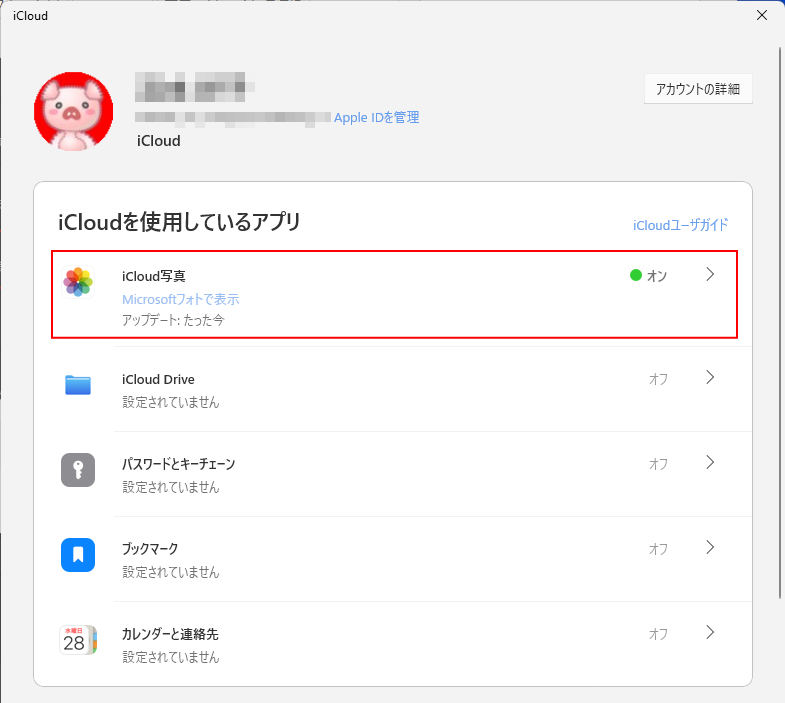
設定を変更する場合は、各項目をクリックすると、以下の画面になりますので、ここで設定を変更します。
![[ドライブの設定]画面](https://hamachan.info/WordPress2019/wp-content/uploads/2024/03/82242photoicloud14.png)
スタートメニューから起動
上記画面を閉じた後でも、スタートメニューの[すべてのアプリ]から[iCloud]をクリックして、いつでも設定を変更できます。
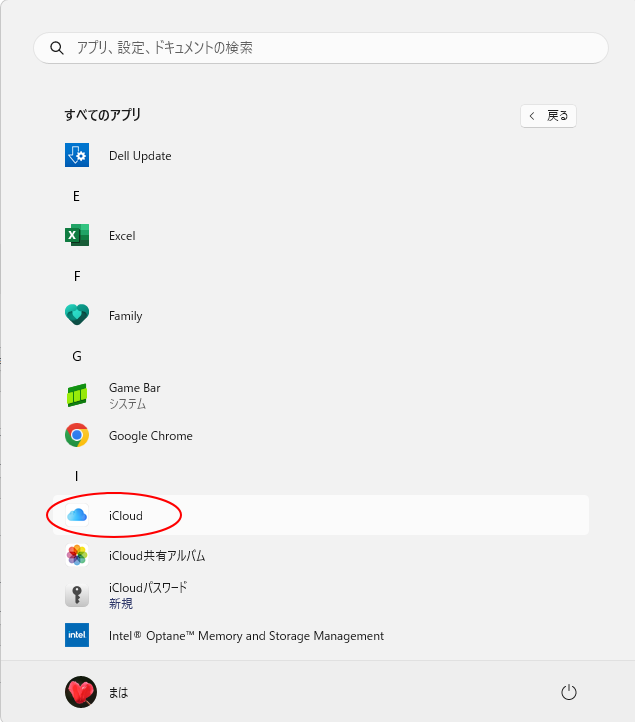
iCloudフォトの写真の削除と保存
フォトの[iCloud写真]をクリックすると、いつでもiPhoneと同期された写真が表示されます。
![フォトの[iCloudフォト]](https://hamachan.info/WordPress2019/wp-content/uploads/2024/03/82242photoicloud31.jpg)
写真の削除
フォトから削除するには、削除したい写真を選択して[削除]をクリックします。
まとめて削除することができます。
このアイテムは、すべてのデバイスのiCloud写真から削除されます。削除されたアイテムは、AppleデバイスまたはiCloud.comで、一定期間[最近削除した項目]アルバムから復元できます。
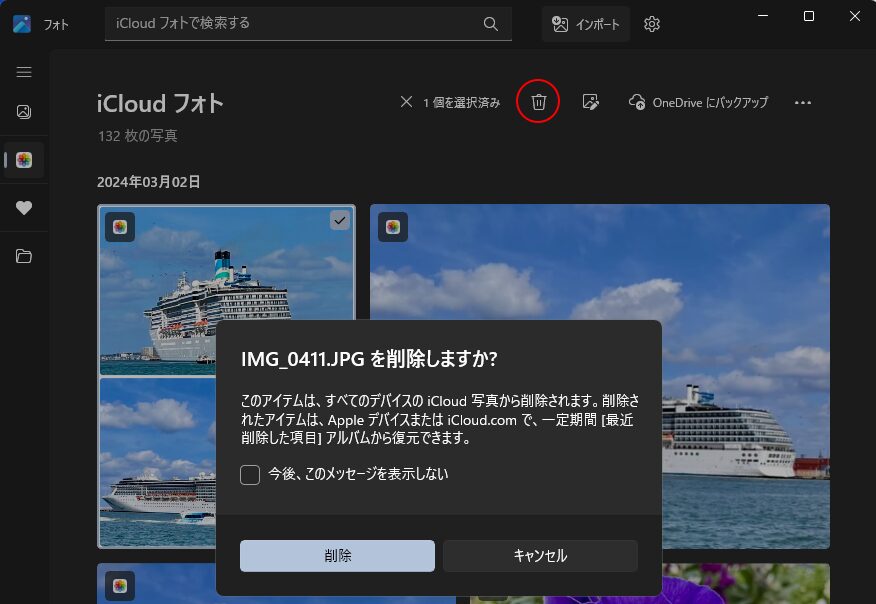
フォトの機能を使って編集することができます。
1個の写真を選択して、[編集]ボタンをクリックすると編集画面になります。
![フォトの[編集]ボタン](https://hamachan.info/WordPress2019/wp-content/uploads/2024/03/82242photoicloud34.png)
参考フォトの編集については、以下の記事で解説しています。
-
Microsoft フォトに[背景のぼかし・削除・置換]が追加された
フォトがバージョンアップされて、背景の[ぼかし]と[削除]と[置換]機能が追加されました。 写真の被写体と背景を自動認識して、背景領域をぼか ...
-
フォトの[生成消去]で不要なオブジェクトを自動で消去
Windows 11のフォトには、[消去]タブに[生成消去]という機能があります。 写真の不要なオブジェクトをドラッグするだけで綺麗に消去で ...
スライドショーを楽しむこともできます。
-
Windowsのフォトでスライドショーを実行(音楽も付けて楽しむ)
フォトがバージョンアップされてスライドショーが追加されました。 音楽を付けたり、アニメーションや自動ループなどのオプションも追加されています ...
iCloudの写真をパソコンに保存するには
保存する時は、[保存オプション]をクリックしますが、元の拡張子[HEIC]では保存できないので[コピーとして保存]を選択します。
編集後にコピーを保存する
HEICの写真は元の形式で保存できないため、編集内容を保存するには、コピーとして保存する必要があります。
![[保存オプション]のメッセージ](https://hamachan.info/WordPress2019/wp-content/uploads/2024/03/82242photoicloud33.png)
[コピーとして保存]をクリックします。[保存]は無効になっています。
![[保存オプション]の[コピーとして保存]](https://hamachan.info/WordPress2019/wp-content/uploads/2024/03/82242photoicloud35.png)
[名前を付けて保存]ダイアログボックスが表示されますので、ファイル名を付けて保存します。
[ファイルの種類]は、[JPG]が選択されています。
保存場所を[iCloud写真]にすると、iPhoneの[写真]でも見れるようになります。
![[名前を付けて保存]ダイアログボックス](https://hamachan.info/WordPress2019/wp-content/uploads/2024/03/82242photoicloud36.png)
保存後の写真が表示されます。
フォトで編集しなくても[コピーとして保存]で[JPG]に変更して保存できます。
![[JPG]に変更して保存した写真](https://hamachan.info/WordPress2019/wp-content/uploads/2024/03/82242photoicloud37.jpg)
ピクチャの[写真]から表示
iCloudの同期設定をすると、[ピクチャ]フォルダーに[iCloud写真]というフォルダーが追加されます。
ナビゲーションウィンドウにも表示されるようになります。
![[ピクチャ]フォルダーの[iCloud写真]](https://hamachan.info/WordPress2019/wp-content/uploads/2024/03/82242photoicloud38.png)
ダブルクリックで開くと、[写真]という名前のフォルダーがあります。
![[写真]という名前のフォルダー](https://hamachan.info/WordPress2019/wp-content/uploads/2024/03/82242photoicloud40.png)
このフォルダーを開いて、写真を確認することもできます。
まとめて削除したりする場合は、ここから操作したほうが早いかもしれません。
![[ピクチャ]>[iCloud写真]>[写真]の内容](https://hamachan.info/WordPress2019/wp-content/uploads/2024/03/82242photoicloud41.jpg)
ダブルクリックすると、フォトで表示できます。
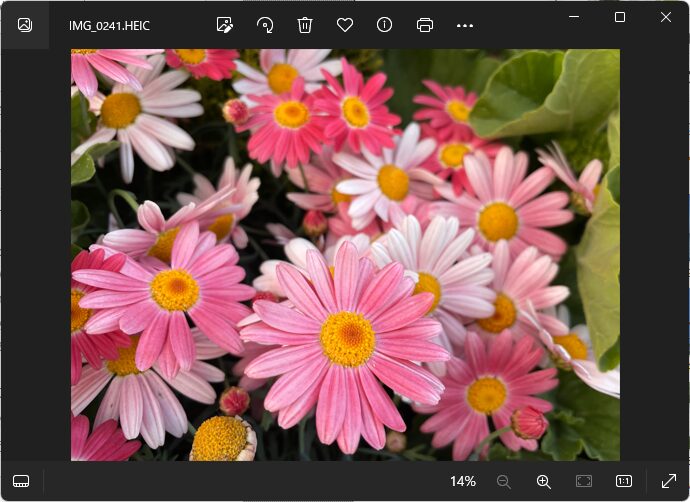
参考外部デバイスからフォトへインポートするには、[インポート]ボタンをクリックして操作します。
![フォトの[インポート]ボタン](https://hamachan.info/WordPress2019/wp-content/uploads/2024/03/82242photoicloud44.png)
以下の記事で解説しています。
-
フォトを使ってスマートフォンの写真をパソコンにインポートする
スマートフォンに保存されている写真や動画をパソコンに取り込む場合、標準でインストールされている[フォト]を使用すると便利です。 スマートフォ ...
iPhoneの写真をパソコンから見るには、ブラウザから利用することもできます。
ブラウザMicrosoft EdgeやChromeで、[iCloud.com]に接続してiPhoneの画面を表示する方法もあります。
Apple IDとパスワードでログインすると、iPhoneの画面を表示できます。
写真をダウンロードすることもできます。アプリをインストール必要がなく、ブックマークしておくと便利に使えます。
-
EdgeでiPhoneのアプリを表示(写真のダウンロード・アップもできる)
Windows パソコンからiPhoneのアプリを表示す方法があります。 Microsoft Edgeを起動して[iCloud.com]を開 ...
iPhoneの写真の拡張子は[HEIC / HEIF]になっていますが、iPhoneの[設定]から[写真]を開いて[MACまたはPCに転送]で[自動]を選択すると[JPEG]で転送されます。
![iPhoneの[写真]設定](https://hamachan.info/WordPress2019/wp-content/uploads/2024/03/8224icloud101.png)
HEICファイルは、JPEGより高圧縮で高画質です。ただ、JPEGの方が互換性はあります。
