Windows 11のペイントで色を変更する方法です。
ペイントで塗りつぶしの色を変更する場合は、[塗りつぶし]を使って任意の色に変更できます。
しかし、塗りつぶしの箇所が多い場合は、面倒な作業になります。
ペイントでは、同じ色の箇所を一括で変更することができます。
ここでは、水玉模様の水玉の色を一括置換する方法を紹介します。
Windows 10のペイントでも同じ操作でできます。
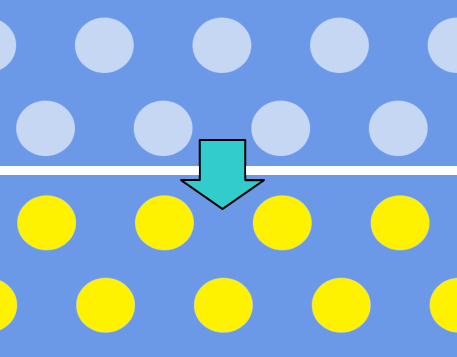
ペイントの[色1]と[色2]について
Windows 11でペイントを起動する方法については、以下の記事を参照してください。
-
Windows 11のペイントの起動と新しいツールバーのボタン
Windows 11のペイントを起動すると、ユーザーインターフェースが大きく変わっていることに気がつくと思います。 コマンドボタンを探すこと ...
ペイントを起動すると、[色1]は[黒]、[色2]は[白]になっています。
![ペイントの[色1]と[色2]](https://hamachan.info/WordPress2019/wp-content/uploads/2023/10/75303paint-color01.png)
この[色1]は、前景色です。マウスの左クリックで実行できる色です。
ポイントすると、[色1:黒]と表示されます。
![ペイントの[色1:黒]](https://hamachan.info/WordPress2019/wp-content/uploads/2023/10/75303paint-color02-e1696922835623.png)
[色2]は、背景色です。マウスの右クリックで実行できる色です。
ポイントすると、[色2:白]と表示されます。
![ペイントの[色2:白]](https://hamachan.info/WordPress2019/wp-content/uploads/2023/10/75303paint-color03-e1696922857383.png)
図形で描画
図形の[楕円]を選択して、マウスの左ボタンを押したままドラッグすると、前景色の[黒]で描画できます。
![図形の[楕円]を選択して左ボタンを押したままドラッグ](https://hamachan.info/WordPress2019/wp-content/uploads/2023/10/75303paint-color04.png)
[色2]をクリックしてカラーパレットから[赤]を選択して、[色2]を[赤]に変更します。
そして、右ボタンを押したままドラッグすると、[赤]で描画できます。
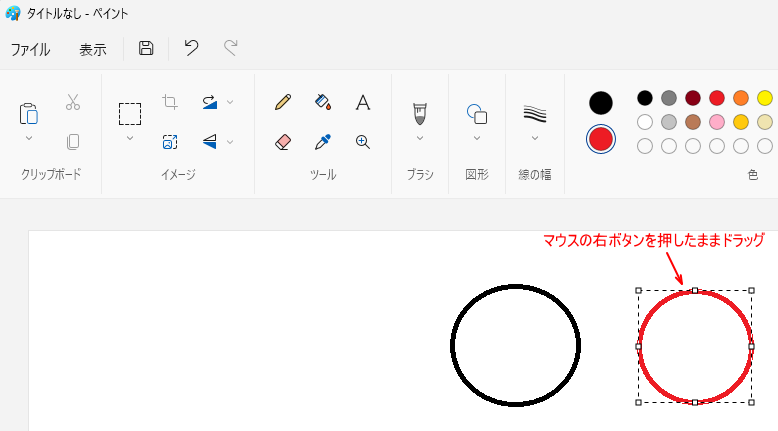
[色1]または[色2]で塗りつぶし
塗りつぶしをする場合も同じです。
[色1]をクリックして[灰色]を選択し、[色1]を[灰色]にします。
[塗りつぶし]を選択して、円の中にマウスを移動して、左ボタンでクリックすると[灰色]になります。
![[色1]を灰色に変更して[色1]で塗りつぶし](https://hamachan.info/WordPress2019/wp-content/uploads/2023/10/75303paint-color07.png)
右ボタンでクリックすると[赤]になります。
![右ボタンでクリックして[色2]で塗りつぶし](https://hamachan.info/WordPress2019/wp-content/uploads/2023/10/75303paint-color31.png)
水玉の色を1つずつ塗りつぶす
水玉模様の画像を開いて、水玉の色を変更します。
[ファイル]メニューから[開く]をクリックします。
![[ファイル]メニューの[開く]](https://hamachan.info/WordPress2019/wp-content/uploads/2023/10/75303paint-color09.png)
[開く]ダイアログボックスが表示されますので、目的の画像を選択して[開く]ボタンをクリックします。
![[開く]ダイアログボックス](https://hamachan.info/WordPress2019/wp-content/uploads/2023/10/75303paint-color25.png)
ペイントに目的の画像が表示されます。
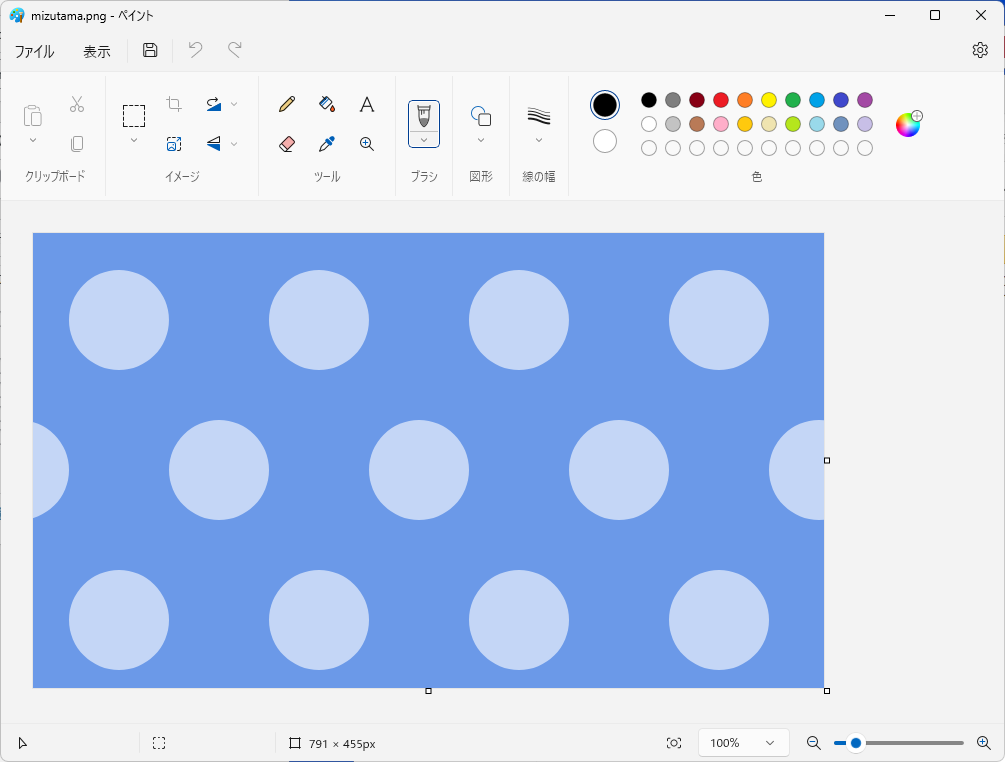
水玉を1つずつ塗りつぶす方法です。
まず、[色1]を選択して、任意の色をクリックします。[色1]の色が変わります。
[ツール]グループの[塗りつぶし]をクリックして、水玉の中でクリックします。
水玉の色が[色1]の色に変わります。
しかし、水玉の数が多いと面倒です。
![1つの水玉の色が[色1]変わった画像](https://hamachan.info/WordPress2019/wp-content/uploads/2023/10/75303paint-color16.png)
水玉の色を一括で塗りつぶす
水玉の色を一括で塗りつぶす方法があります。
[色1]と[色2]の色を決定
[ツール]グループの[カラーピッカー]をクリックして、水玉の中で右クリックします。
[色2]の色が水玉の色に変わります。
カラーパレット内に似た色があっても、[カラーピッカー]で色を取得してください。色が異なるとうまくいきません。
[カラーピッカー]は、Windows 10までは[色の選択]となっています。
![水玉の中で右クリックして[色2]の色を変更](https://hamachan.info/WordPress2019/wp-content/uploads/2023/10/75303paint-color13.png)
水玉の色を塗り替えたい色を[色1]に設定します。
[色1]を選択して、塗り替えたい色をカラーパレットの中から選んでクリックします。
[色1]の色が変わります。
![[色1]の色を変更](https://hamachan.info/WordPress2019/wp-content/uploads/2023/10/75303paint-color14.png)
[色1]は、水玉を塗り替えたい色です。
[色2]は、水玉の元の色です。これで準備完了です。
![[色1]水玉を塗り替えたい色、[色2]水玉の元の色](https://hamachan.info/WordPress2019/wp-content/uploads/2023/10/75303paint-color15.png)
すべて選択して切り取り
画像をいったん切り取ります。
[イメージ]グループにある[選択]ボタンの▼をクリックして、[すべて選択]をクリックします。
![[イメージ]グループにある[選択]-[すべて選択]](https://hamachan.info/WordPress2019/wp-content/uploads/2023/10/75303paint-color24.png)
ショートカットキーは、[Ctrl]+[A]です。
![キーボード[Ctrl]+[A]](https://hamachan.info/WordPress2019/wp-content/uploads/2017/01/kibord-ctrl-a.png)
画像全体が選択された状態になります。
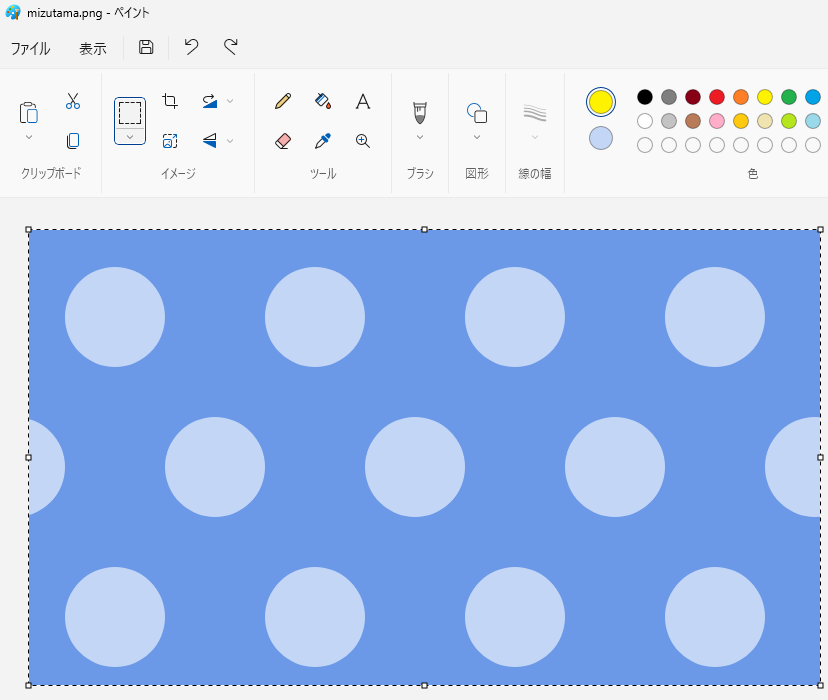
[クリップボード]グループにある[切り取り]をクリックします。
![ペイントの[クリップボード]グループにある[切り取り]](https://hamachan.info/WordPress2019/wp-content/uploads/2023/10/75303paint-color19.png)
ショートカットキーは、[Ctrl]+[X]です。
![キーボード[Ctrl]+[X]](https://hamachan.info/WordPress2019/wp-content/uploads/2017/01/kibord-ctrl-x.png)
すべて選択して切り取りを実行した結果、以下のようになります。
[色2]の色が背景色になっています。
![背景色が[色2]になったいるキャンバス](https://hamachan.info/WordPress2019/wp-content/uploads/2023/10/75303paint-color20.png)
[色1]で塗りつぶし
[色2]の背景色になったキャンバスを[色1]で塗りつぶします。
[塗りつぶし]ボタンをクリックして、キャンバス内でクリックします。[色1]の色になります。
![[色1]の色で塗りつぶし](https://hamachan.info/WordPress2019/wp-content/uploads/2023/10/75303paint-color21.png)
切り取った画像を貼り付け
[クリップボード]グループの[貼り付け]をクリックします。
![ペイントの[クリップボード]グループにある[貼り付け]](https://hamachan.info/WordPress2019/wp-content/uploads/2023/10/75303paint-color22.png)
ショートカットメニューは、[Ctrl]+[V]です。
![キーボード[Ctrl]+[V]](https://hamachan.info/WordPress2019/wp-content/uploads/2019/08/kibord-ctrl-v.png)
透明の選択をオン
最後です。
[イメージ]グループの[選択]の▼をクリックして、[透明の選択]をクリックします。
既に[透明の選択]がオンになっていた場合は、貼り付けした時にすでに色が変わっていると思います。
ペイントでは、[色2](背景色)と同じ色の部分が透明になります。
![[イメージ]グループの[選択]-[透明の選択]](https://hamachan.info/WordPress2019/wp-content/uploads/2023/10/75303paint-color23.png)
名前を付けて保存
名前を付けて保存します。
[ファイル]をクリックして[名前を付けて保存]をポイントすると、ファイル形式が表示されますので任意の形式を選択します。
イラストのような場合は、[PNG画像]がおすすめです。
![[ファイル]から[名前を付けて保存]-[PNG画像]](https://hamachan.info/WordPress2019/wp-content/uploads/2023/10/75303paint-color26.png)
[名前を付けて保存]ダイアログボックスを表示するショートカットキーは、[F12]キーです。
![キーボード[F12]キー](https://hamachan.info/WordPress2019/wp-content/uploads/2018/12/kibord-f12.png)
[名前を付けて保存]ダイアログボックスが表示されますので、任意の場所に名前を付けて保存します。
元の画像に上書きしないように気を付けてください。
![[名前を付けて保存]ダイアログボックス](https://hamachan.info/WordPress2019/wp-content/uploads/2023/10/75303paint-color27.png)
[続行しますか?]のメッセージウィンドウが表示されたら、[OK]ボタンをクリックします。
さまざまな水玉模様を作成して楽しんでみてください。
![[続行しますか?]のメッセージウィンドウ](https://hamachan.info/WordPress2019/wp-content/uploads/2023/10/75303paint-color29.png)
参考以下は、ペイントで透明化を使った記事です。バージョンは異なっていても、似ていますので操作できると思います。
Windows 7の記事です。
-
ペイントで写真を図形の形(丸など)で切り抜くには
ペイントを使って、写真や画像を図形の形にする方法です。図形ボックスの[ハート]や[星]を使用すると、その形にすることができます。 ここでは、 ...
Windows 10の記事です。
-
ペイントで画像を重ねて加工するには[ファイルから貼り付け]
Windowsには、標準でペイントという画像編集ソフトが搭載されています。 そのペイントを使って画像を重ねて加工する方法を紹介します。 参考 ...
以下は、[カラーピッカー]を使った記事です。Windows 10までは、[色の選択]となっています。
-
ペイントで画像に吹き出しを挿入(画像の中の色を取得と図形の左右反転)
ペイントを使って、写真に吹き出しを挿入する方法です。 図形ボックスから[吹き出し]を挿入して、テキストを重ねます。写真の中の色を取得する方法 ...
Windows 11のペイントは、バージョンアップにより[背景の削除]と[レイヤー]機能が追加されています。
-
Windows 11のペイントに[背景の削除] と[ レイヤー]が追加
Windows 11のペイントがバージョンアップされて、[背景の削除]と[レイヤー]機能が追加されました。 [背景の削除]が先に追加され、そ ...
