ペイントを使って、写真や画像を図形の形にする方法です。図形ボックスの[ハート]や[星]を使用すると、その形にすることができます。
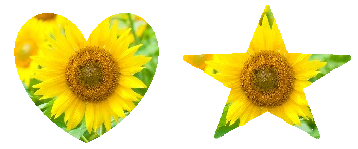
ここでは、図形ボックスの[楕円形]を使って丸くする方法を解説します。

Windows XP および Windows Vistaをご使用の方は、以下の記事を参照してください。
-
ペイントで画像を丸くする(Windows XP)
Windows XPのペイントを使って、写真や画像を丸い形にする方法です。 丸く切り抜くのではなく、丸く見せる方法です。 画像の2倍ほどのキ ...
Windows 7のペイントは、Windows XP や Windows Vistaのペイントに比べると大きく変わりました。
操作にとまどう方もいらっしゃるのではないかと思いますが、少しずつ慣れていってくださいね。
プロパティの表示
まず、ペイントを起動します。
[すべてのプログラム]→[アクセサリ]→[ペイント]とたどっていきます。
キャンバスの大きさを確認するため、[ペイント]メニューから[プロパティ]をクリックします。
![[ペイント]メニューの[プロパティ]](https://hamachan.info/WordPress2019/wp-content/uploads/2017/01/912peint1-e1740734792306.png)
プロパティを開くショートカットキーは、[Ctrl]+[E]です。
![キーボード[Ctrl]+[E]](https://hamachan.info/WordPress2019/wp-content/uploads/2020/10/keybord-ctrl-e1727507273492.png)
Windows 11のペイントのインターフェースも変わりました。以下の記事を参考にしてください。
-
Windows 11のペイントの起動と新しいツールバーのボタン
Windows 11のペイントを起動すると、ユーザーインターフェースが大きく変わっていることに気がつくと思います。 コマンドボタンを探すこと ...
キャンバスの大きさの変更
[イメージのプロパティ]ダイアログボックスが表示されます。
既定値は、幅[1152]、高さ[648]です。パソコンの解像度によって異なります。
加工したい画像の大きさの約2倍ぐらいの大きさに設定してください。
[OK]ボタンをクリックして閉じます。
![[イメージのプロパティ]ダイアログボックス](https://hamachan.info/WordPress2019/wp-content/uploads/2017/01/912peint2.png)
ファイルから貼り付け
[ホーム]タブをクリックします。
[貼り付け]の▼ボタンをクリックして、[ファイルから貼り付け]をクリックします。
目的の画像を選択して、貼り付けます。
[貼り付け元]ダイアログボックスを表示して、貼り付けるファイルを選択します。
![[貼り付け]の[ファイルから貼り付け]](https://hamachan.info/WordPress2019/wp-content/uploads/2017/01/912peint3-e1740734849653.png)
参考Windows 11のペイントでは、[ファイル]メニューの[キャンバスにインポート]から選択するようになっています。
![[ファイル]メニューの[キャンバスにインポート]](https://hamachan.info/WordPress2019/wp-content/uploads/2022/10/55654painttool01.png)
円の描画
[図形]グループの[図形]ボックスの中から[楕円]を選択して、余白で切り抜きたい大きさの楕円を描きます。
参考[Shift]キーを押したままドラッグすると真円(正円)を描くことができます。
[図形]グループの[塗りつぶし]は既定の[塗りつぶしなし]が選択されている状態です。
ここでは、楕円形を使って丸い形にしますが、ハートや星を使って操作すると、その形状で切り抜いたように見せることができます。
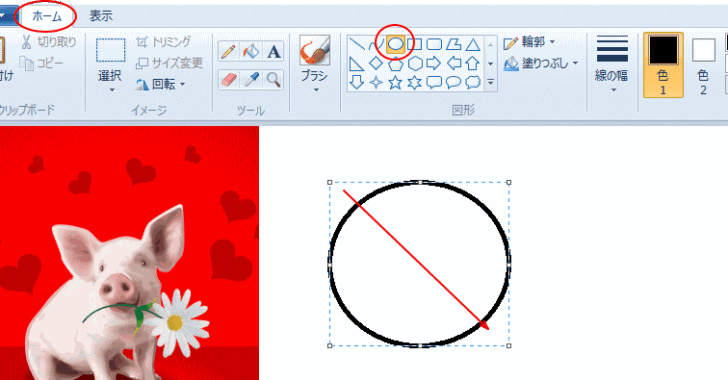
円の塗りつぶし
[ツール]グループにある[塗りつぶし]を選択して、楕円の中でクリックします。
楕円が黒く塗りつぶされます。
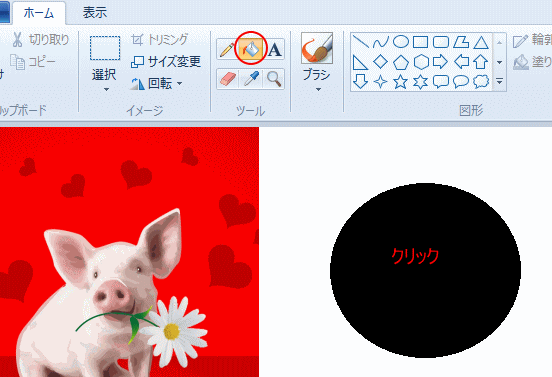
四角形の選択(透明の選択)
[イメージ]グループにある[選択]の▼ボタンをクリックして、[四角形選択]をクリックします。
このとき[透明の選択]もクリックしてオンにします。必ず確認してください。
[透明の選択]は、選択範囲の背景色を透明にする機能です。ペイントでは、[色2](背景色)と同じ色の部分が透明になります。
![[選択]の[四角形選択]](https://hamachan.info/WordPress2019/wp-content/uploads/2017/01/912peint6-e1740734740878.png)
円を囲んでドラッグ・背景色の設定
黒い円を囲むようにドラッグします。
そして、そのまま[色]グループの[色2]をクリックして、[黒]をクリックします。
[色1]と[色2]が同じ黒になっていることを確認します。
参考色は黒でなくても[色1(前景色)](図形を描画した時の色)と[色2(背景色)]が同じ色であればOKです。
もし、[色1]と[色2]が異なる色の場合は、[色2(背景色]が透明になり[色1]で縁取りしたようになります。
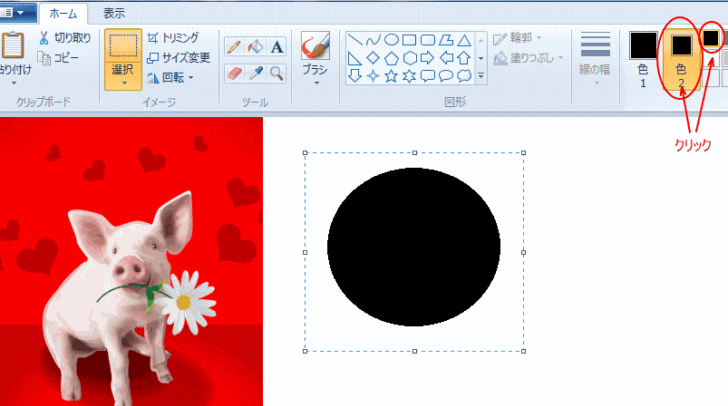
図形の塗りつぶしから設定する方法
塗りつぶしは、図形グループの[塗りつぶし]から操作することもできます。図形ボックスの[楕円]を選択して、キャンバスに[Shift]キーを押しならが真円を描きます。
そして、そのまま[図形]グループの[塗りつぶし]から[単色]を選択して、[色1]を[色2]と同じ色を選択します。
その後は、上記と同じように[イメージ]グループにある[選択]の▼ボタンをクリックして、[四角形選択](透明の選択もオン)をクリックして、四角形をドラッグして画像に重ねます。
![[図形]グループの塗りつぶし](https://hamachan.info/WordPress2019/wp-content/uploads/2017/01/paintwin7.png)
参考[図形]グループの[塗りつぶし]の既定は、[塗りつぶしなし]になっています。
図形の操作については、以下の記事で詳しく解説しています。
-
ペイントで図形を描画して線や塗りつぶしの色を変更(モノクロパターンも)
ペイントでは、キャンバス(描画領域)に図形を描画して、輪郭の線や塗りつぶしの色を変更することができます。合わせて、クレヨンや水彩など彩色方法 ...
[透明の選択]を使って、色を一括して置換することもできます。
-
ペイントの[塗りつぶし]を使って同じ色の箇所を一括で塗り替える方法
Windows 11のペイントで色を変更する方法を紹介します。 塗りつぶしの色を変更するには、[塗りつぶし]ツールを使えば、簡単に任意の色に ...
四角形を画像へドラッグ
四角形をそのまま画像のほうへドラッグします。
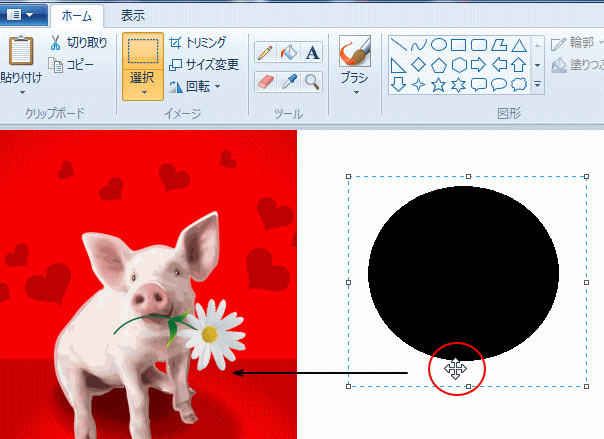
下のようになったら、透明な円の中に画像が納まるように四角形を調整します。
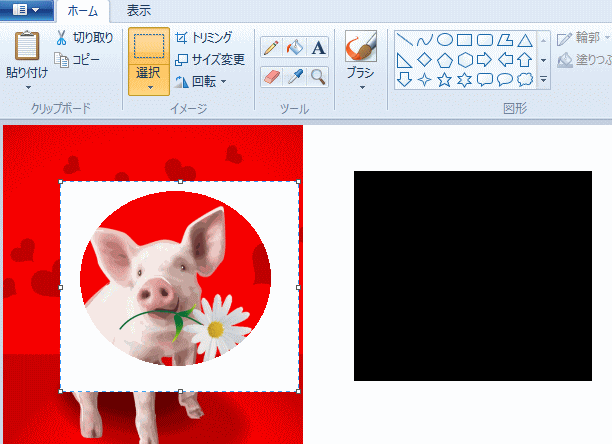
トリミング
一度、ほかの箇所をクリックするか、[選択]ボタンをクリックしていったん選択を解除します。
再度、[選択]ボタンをクリックして、円を囲むように四角形を描きます。
このとき白い四角形からはみ出さないように気をつけてください。
[トリミング]をクリックします。
参考トリミングはWindows 7からの新機能です。
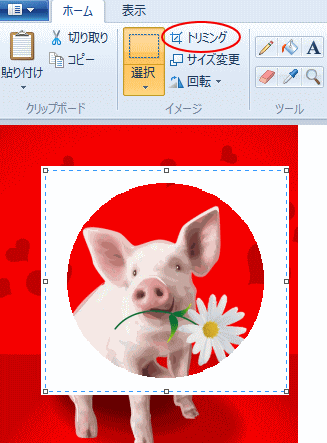
下のようになれば完成です。
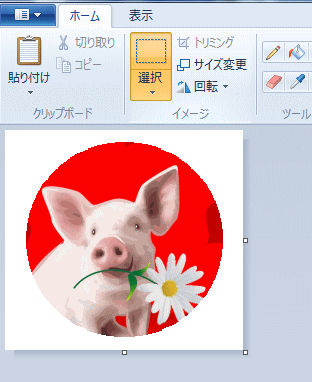
参考キャンバスを[白]以外の色で塗りつぶすには、[ホーム]タブの[イメージ]グループにある[塗りつぶし]を選択して、クリックします。
クリックすると[色1]の色、右クリックすると[色2]の色で塗りつぶすことができます。詳細は以下の記事で解説しています。
-
ペイントでキャンバスのサイズと塗りつぶしを変更する(既定値に戻す方法も)
Windows10のペイントでは、マウスを使って自由にお絵描きができるアプリケーションです。ここでは、ペイントを起動したときに表示されるキャ ...
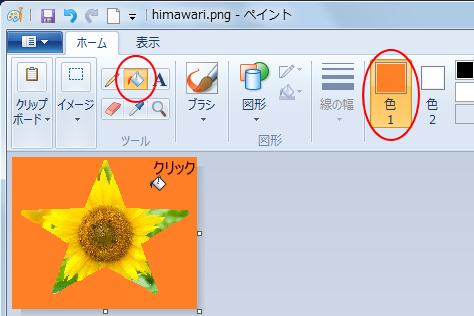
名前を付けて保存
[ペイント]のメニューをクリックします。
![[ペイント]メニュー](https://hamachan.info/WordPress2019/wp-content/uploads/2017/01/912peint12-e1740734710734.png)
[名前を付けて保存]をクリックします。
分かりやすい名前を付けて保存してください。
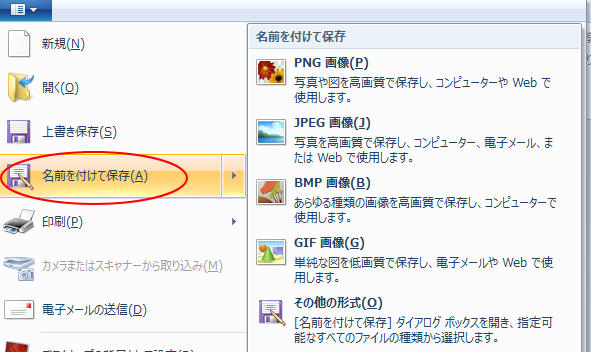
参考キーボードから[F12]キーを押すと、[名前を付けて保存]ダイアログボックスを表示することができます。
![キーボード[f12]](https://hamachan.info/wp-hamachan/wp-content/uploads/2018/12/kibord-f12.png)
Wordに挿入した画像を丸くする方法は、以下で解説しています。便利ですよ。
-
写真を丸く切り抜くには[図形に合わせてトリミング]で簡単操作
Wordで長方形の画像を挿入した後、その画像を正円(真円)にする方法です。 画像を選択して、[図形に合わせてトリミング]から[楕円]を選択し ...
関連ペイント関連の記事です。
-
写真にモザイク(ぼかし)をかけるならペイントで
写真にモザイク(ぼかし)をかけるには、Windows標準アプリであるペイントを使うと便利です。 モザイク処理のためにソフトを購入したり、ダウ ...
-
ペイントのモザイク(ぼかし)を数値で設定するには
ペイントで写真にモザイク(ぼかし)をかける方法は、写真にモザイク(ぼかし)をかけるならペイントでで解説していますが、モザイクをかけるとき、マ ...
-
ペイントで写真(画像)のサイズを簡単変更
Windows 10のペイントを使って、写真のサイズを小さくする方法です。 [サイズ変更と傾斜]ダイアログボックスが表示して、簡単に操作でき ...
-
ペイントで画像を重ねて加工するには[ファイルから貼り付け]
Windowsには、標準でペイントという画像編集ソフトが搭載されています。 そのペイントを使って画像を重ねて加工する方法を紹介します。 画像 ...
-
ペイントでトリミング(画像の切り抜き)
ペイントで写真(画像)のトリミングを行うことができます。 トリミングとは、写真や画像の不要な部分を省いて必要な部分のみに調整することです。 ...
-
ペイントの起動画面とボタンの役割
ペイントを起動したときの各部の名称と操作方法です。標準機能の操作方法を知っておくと、効率よく操作できるようになります。 また、各部の名前を知 ...
-
ペイントの最近使った画像を削除する
Windows 8.1のペイントで[最近使った画像]を削除する方法です。 もっと簡単にできる方法はないかなとあれこれやってみたのですが、従来 ...
-
不揃いの大きさの画像をペイントで指定の同じ大きさに揃える
ペイントで不揃いの大きさの写真を指定された大きさに切り抜く方法です。 下のように大きさが異なる写真が3枚あります。 neko1.jpgは[7 ...
-
ペイントで縦書きの文字を挿入するには
Windows 10のペイントで文字列を縦書きにする方法です。 Windows XPとWindows Vistaのペイントでは、挿入した文字 ...
