フォルダの中のファイルやフォルダを探すとき、目的のファイルやフォルダの頭文字をキーボードから押すだけで探すことができます。
目的のファイルやフォルダが見つかったら、[Enter]キーを押すと開くことができます。
![キーボード[Enter]キー](https://hamachan.info/WordPress2019/wp-content/uploads/2017/01/kibord-enter-e1723894889629.png)
フォルダに[ファイルは表示されていません]と表示されたら
もし、ドライブやProgram Filesなどを開きたい時に[ファイルは表示されていません]と表示された場合は、左側メニューの[システムのタスクす]から[このフォルダの内容を表示する]をクリックしてください。
または、[このフォルダにはシステムを正常に保つためのファイルが含まれています。フォルダの内容は変更しないでください。]の下に表示されている[このフォルダの内容を表示する]をクリックします。
![[ファイルは表示されていません]が表示されたフォルダ](https://hamachan.info/wp-hamachan/wp-content/uploads/2017/01/sagasu101.png)
参考再度、非表示にするにはサイドメニューから[このフォルダの内容を非表示にする]をクリックします。
![[システムのタスク]の[このフォルダの内容を非表示にする]](https://hamachan.info/WordPress2019/wp-content/uploads/2017/01/sagasu102.png)
以下の記事でも解説しています。
キーボードで先頭文字を打って検索
フォルダの中には、ファイルやフォルダがたくさん入っています。
以下の画像の表示設定は[アイコン]になっています。
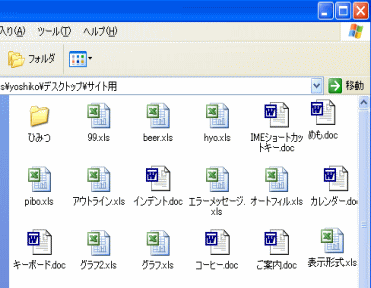
[b]で始まるファイルを探したい場合の方法です。
言語バーは直接入力モードにしておきます。
![]()
キーボードから[B]キーを押します。
下のようにファイル名の先頭が[b]で始まるファイルが選択されます。フォルダも検索対象になります。
続けてキーボードから[b]を押すと、次の[b]で始まるファイルが選択されます。
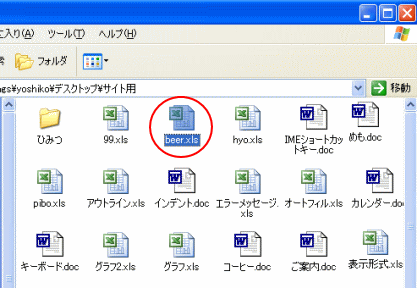
目的のファイルが見つかったら、[Enter]キーを押してファイルを開くことができます。
![キーボード[Enter]キー](https://hamachan.info/WordPress2019/wp-content/uploads/2017/01/kibord-enter-e1723894889629.png)
ひらがなや漢字で検索
ファイルの名前がアルファベットではなく、ひらがなや漢字で始まる場合は、ひらがな入力モードで頭文字を入力、あるいは変換して[Enter]キーを押すといいです。
[め]と入力して[Enter]キーを押すと、[め]で始まるファイルが選択されます。
画面上のどこかに下のようなものが現れますが、[Enter]キーを押すとファイルが選択されて消えます。
![]()
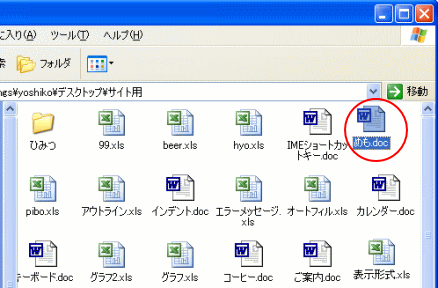
漢字に変換しても探すこともできます。
キーボードで先頭文字を打って検索する方法は、Windows 10やWindows 11でも同じように操作できます。
関連表示を[詳細]にして降順や昇順に並べ替えて探す方法もありますね。以下の記事を参考にしてください。
-
ファイルの表示方法の変更と詳細表示時の並べ替えと設定
ファイルやフォルダの表示方法には、以下の5つ方法があります。 縮小版 並べて表示 アイコン 一覧 詳細 目的に応じて表示方法を変更すると、フ ...
また、アイコンの整列で見出しをつける方法もあります。
-
デスクトップアイコンの整列はショートカットメニューから
デスクトップにアイコンがたくさん出ていませんか? アイコンがたくさんある場合は、まず、フォルダを作成して少しお片付けしましょう。 その後は、 ...
保存先のフォルダが分からない場合などは、検索したほうが早いですね。
-
検索コンパニオンでファイルを探す(キャラクターの変更もできる)
ファイルがみつからなくて困ったということはないですか? Windows XPでは[検索結果]ウィンドウを表示して、ファイル名や場所を指定して ...
Windows 10のエクスプローラーでの検索については、以下の記事で解説しています。
-
エクスプローラーの[検索]でファイルやフォルダーを効率よく探す
Windows 10のエクスプローラーでは、ファイルやフォルダーを探す際に名前や日付で並べ替えることができますが、それでも見つからない場合は ...
