Windowsでは、カーソルの太さを変更することができます。
カーソルの太さを変更するだけで、ずいぶん作業が楽になります。
また、Windows 10 バージョン 2004 以降では、[テキストカーソルのインジケーター]というテキストカーソルを見やすくする機能が追加されています。
テキストカーソルの太さは、コントロールパネルから変更することもできます。
![Windows 10の簡単操作[テキストカーソルインジゲーターを使用する]と[テキストカーソルの外観を変更する]](https://hamachan.info/WordPress2019/wp-content/uploads/2017/11/9131cursor203.png)
カーソルの太さとインジゲーターを使用した状態
マウスカーソルの位置が見つけにくいと思っている方は、設定してみてください。
ちょっとした変更でも、ずいぶん気持ちが楽になります。
カーソルの太さの違い
下は、カーソルの太さを[4]に変更した状態です。
既定のカーソルより見やすくないですか?
画像はWordですが、設定するとメモ帳などの他のアプリケーションでもカーソルが太くなります。

既定のカーソルの太さは、以下のような太さです。数値としては[1]となっています。

カーソルインジゲーターを使用するをオンにした状態
カーソルインジゲーターとは、以下のようなものです。既定のままオンにすると、以下のようになります。

Windowsの[簡単操作]の[テキストカーソル]から
キーボードから[Windows]キーと[U]キーを押すと、Windows設定の[簡単操作]を表示できます。
![キーボード[Windows]+[U]](https://hamachan.info/WordPress2019/wp-content/uploads/2017/11/cursor91-e1733640566646.png)
テキストカーソルインジゲーターを使用する
[簡単操作]の[テキストカーソル]タブをクリックします。
[テキストカーソルのインジケーターを使用する]という設定があるのは、Windouws 10 バージョン 2004以降です。
テキストカーソルインジゲーターとは、テキストカーソルを見やすくする機能です。
既定は[3]になっていますが、1から5まで調整できるようになっています。
テキストカーソルインジゲーターの色は、7色用意されていますが、[ユーザー設定の色を選択する]から任意の色を選択することもできます。
変更した結果は、プレビューで確認できます。
![Windows 10設定[簡単操作]の[テキストカーソル]-「テキストカーソルインジゲーターを使用する」](https://hamachan.info/WordPress2019/wp-content/uploads/2017/11/9131cursor205-e1733640620467.png)
テキストカーソルの外観を変更する
[テキストカーソルの外観を変更する]では、テキストカーソルの太さを変更できます。
[カーソルの太さを変更する]のつまみをドラッグで調整します。
プレビューで確認しながら設定できます。既定は[1]、最大値は[20]です。
![Windows 10設定[簡単操作]の[テキストカーソル]-[テキストカーソルの外観を変更する]](https://hamachan.info/WordPress2019/wp-content/uploads/2017/11/9131cursor207-e1733640639422.png)
参考Windows10 バージョン1903以降は、同じ[簡単操作]の[マウスポインター]でマウスポインターのカラーも変更もできるようになっています。
-
マウスポインターのサイズと色の変更は簡単にできる
Windows 10でマウスポインターをカスタマイズする方法です。 既定のマウスポインターでは、私は標準のマウスポインターでは見辛く、下のよ ...
また、[簡単操作]の[ディスプレイ]では、文字の大きさなどを変更できます。
-
画面上の文字サイズのみを大きくする/全体を大きくする
Windows 10では、画面の文字サイズを簡単に大きくすることができます。 ディスプレイの表示を125%などに拡大すると、ウィンドウ全体の ...
マウス、キーボード、その他の入力デバイスを使いやすくする(Microsoft)
Windows 11の場合
Windows 11 バージョン 21H2での設定画面です。
キーボードから[Windows]キーと[U]キーを押して、[アクセシビリティ]を表示します。
[テキストカーソル]をクリックします。
![Windows 11の[アクセシビリティ]-[テキストカーソル]](https://hamachan.info/WordPress2019/wp-content/uploads/2017/11/win11cousor01-e1733640727128.png)
テキストカーソルの設定画面が表示されます。
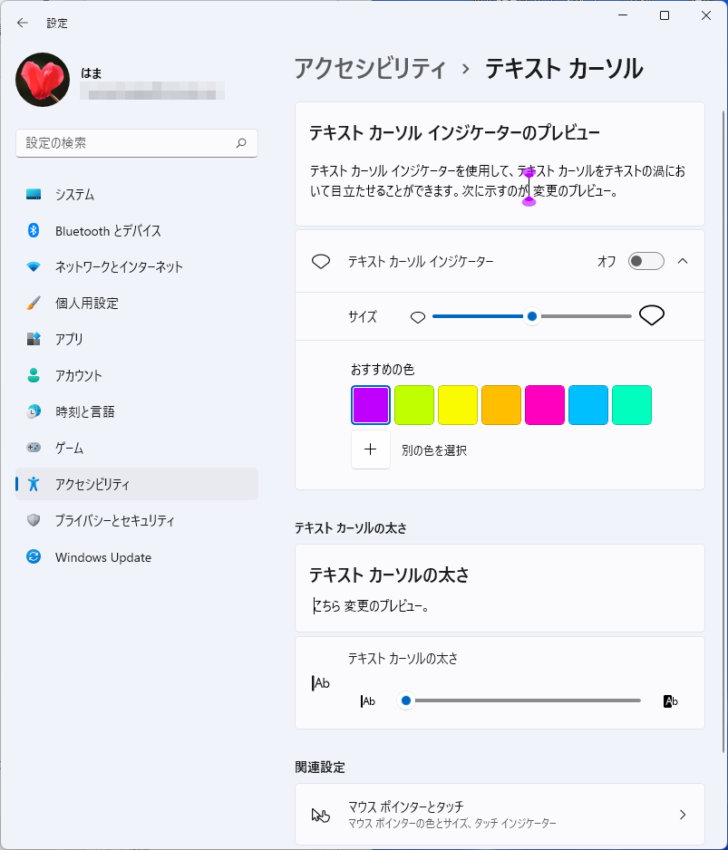
コントロールパネルからテキストカーソルの太さを設定
カーソルの太さは、コントロールパネルから変更することもできます。
スタートメニューを表示させて[Windows システムルール]を展開して、[コントロールパネル]をクリックします。
![スタートメニューの[Windowsシステムツール][コントロールパネル」](https://hamachan.info/WordPress2019/wp-content/uploads/2017/11/9131cursor208.png)
コントロールパネルから、[コンピューターの簡単操作]の[視覚ディスプレイの最適化]をクリックします。
コントロールパネルの[表示方法]は[カテゴリ]です。
![コントロールパネルの[視覚ディスプレイの最適化]](https://hamachan.info/WordPress2019/wp-content/uploads/2017/11/9131cursor209.png)
[コンピューターを見やすくします]が表示されます。
[画面上の項目を見やすくします]の[点滅カーソルの太さを設定します]で▼ボタンをクリックして、プルダウンメニューから数値を設定します。
1から20まで設定できます。
コントロールパネルと、簡単操作での設定は連動します。
![[画面上の項目を見やすくします]の[点滅カーソルの太さを設定します]](https://hamachan.info/wp-hamachan/wp-content/uploads/2017/11/win-cousol11.png)
Windows 11でコントロールパネルを開くには
Windows 11でコントロールパネルを開くには、[スタート]メニューに表示される検索ボックスに[cp]と入力するとヒットします。
タスクバーの検索ボックスに[cp]と入力してもヒットします。Windows 10でも同じです。
コントロールパネルを表示する方法は、以下の記事にまとめています。
-
コントロールパネルのピン留めとショートカットアイコンの作成
Windows 11でコントロールパネルを表示するには、[すべてのアプリ]の[Windows ツール]を開いて、その中からコントロールパネル ...
![[スタート]メニューに表示される検索ボックスに[cp]と入力](https://hamachan.info/WordPress2019/wp-content/uploads/2017/11/win11cp01-e1733641141228.png)
Windows 11の[すべてのアプリ]から辿る場合は、[Windowsツール]をクリックすると、見つけられます。
![[すべてのアプリ]の[Windowsツール]](https://hamachan.info/WordPress2019/wp-content/uploads/2017/11/9131cursor210.png)
関連Windows 10の[簡単操作]の[ディスプレイ]の[Windowsにアニメーションを表示する]をオフにすると、Excelのセル移動時のアニメーションがオフになります。
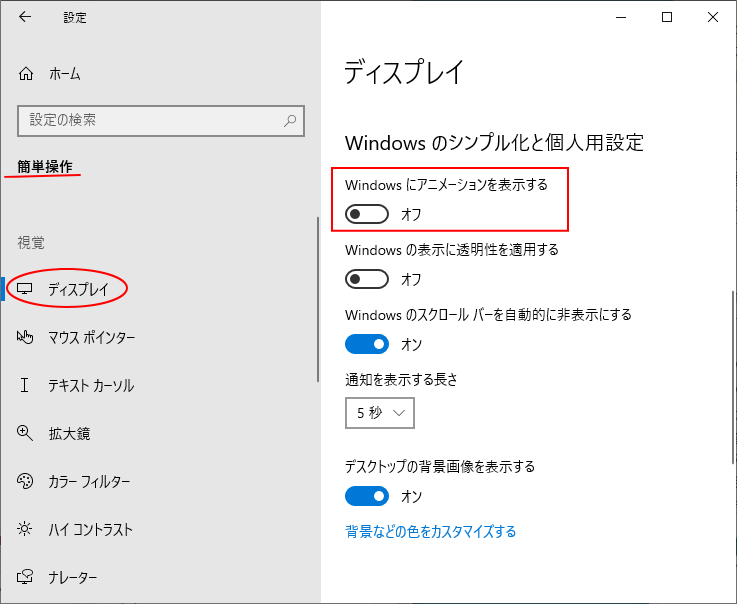
Windows 11 バージョン 21H2 の場合は[アクセシビリティ]の[視覚効果]の中の[アニメーション効果]です。
![Windows 11[アクセシビリティ]の[視覚効果]-[アニメーション効果]](https://hamachan.info/WordPress2019/wp-content/uploads/2017/11/win11cp03-e1733641180343.png)
Excelのセル移動時のアニメーションについては、以下の記事で解説しています。無効にする設定方法を解説しています。
-
Excelのアニメーションをオフにするには(WindowsとExcelの設定)
Windows 10でExcelを起動して操作すると、下のようにセルを移動するたびにぬるっとした動きがあり、妙にイラッとします。 このアニメ ...
参考マウスポインターの設定については、以下の記事でも解説しています。
-
マウスポインターを自動で既定の[はい]や[OK]へ移動させる
ファイルを削除しようとすると、確認メッセージが表示されます。そのメッセージウィンドウには、[はい]と[いいえ]のボタンがあって、どちらかのボ ...
-
[Ctrl]キーでマウスポインターの位置を表示する
マウスポインターが消えた!どこ行ったんだ?と思ったことはないですか? Windowsには、[Ctrl]キーを押してマウスポインターの位置を教 ...
