Windows 11のメモ帳には[設定]があります。
[設定]画面では、[アプリのテーマ]と[フォント]を変更できるようになっています。[アプリのテーマ]で[ダークモード]を選択すると、黒背景になります。
そのほか、Windows 11のメモ帳には嬉しい機能が満載です。
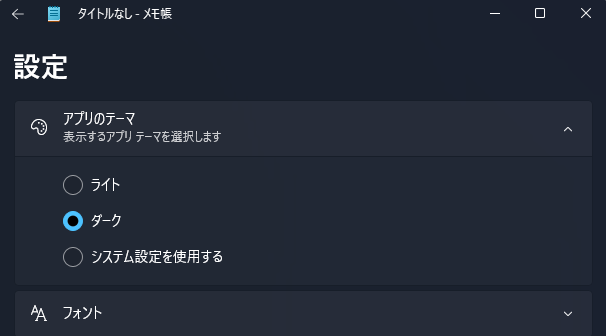
メモ帳のバージョンは、11.2207.11.0 での解説です。
Windows 10のメモ帳については、以下の記事で解説しています。Windows 10のメモ帳も進化したのですが、Windows 11では、さらに進化しています。
-
メモ帳の既定の文字コードが[UTF-8]に(ショートカットキーも追加)
Windows 10の進化に伴って[メモ帳]の機能も充実してきました。 バージョン1903では、既定の文字コードが[UTF-8]に変わりまし ...
この記事の目次
メモ帳の起動
Windows 11の[メモ帳]は、[すべてのアプリ]の[ま]のカテゴリーにあります。
Windows 10では[Windows アクセサリ]の中にあります。
![すべてのアプリの[メモ帳]](https://hamachan.info/WordPress2019/wp-content/uploads/2022/09/win11memo23.png)
または、検索ボックスに[メモ]と入力して検索するとヒットすると思います。[ノートパッド]でもヒットします。
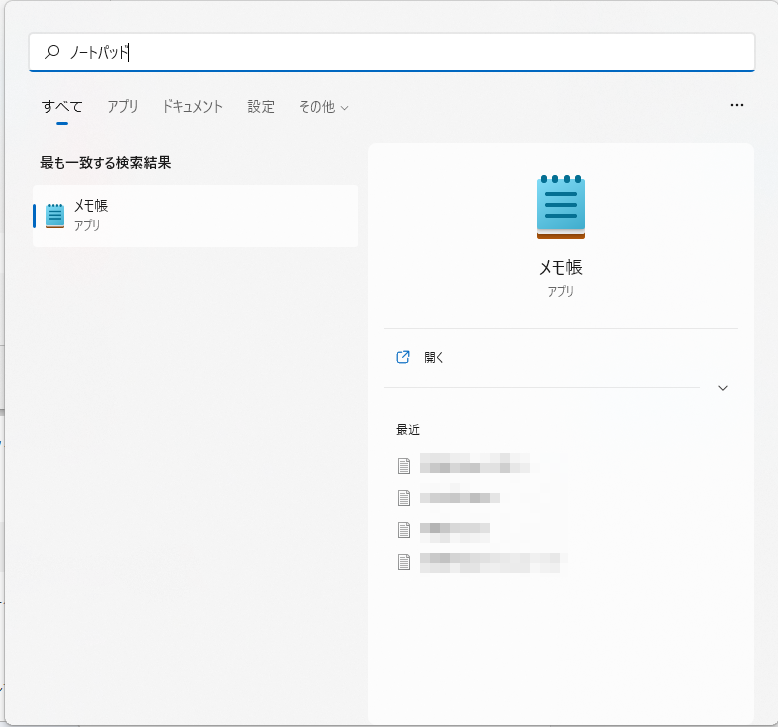
参考バージョンアップにより、検索ウィンドウの表示が変わっています。
-
検索ボックスに画像と文字が表示される[検索のハイライト]を無効にする
Windows 11のバージョンアップによって検索ボックスに画像やテキストが表示されるようになっています。 検索ウィンドウ(検索ホーム)の右 ...
メモ帳の[設定]画面
Windows 11の設定で[ダークモード]を選択している場合は、メモ帳を開くとダークモードになっていると思います。
その場合も変更できます。
メモ帳を開くと、ウィンドウの左上に歯車マークがあります。これが[設定]ボタンです。
![Windows 11の[設定]ボタン](https://hamachan.info/WordPress2019/wp-content/uploads/2022/09/win11memo01.png)
[設定]をクリックして開くと、以下のように[アプリのテーマ]と[フォント]があります。
ここで、メモ帳のバージョンも確認できます。
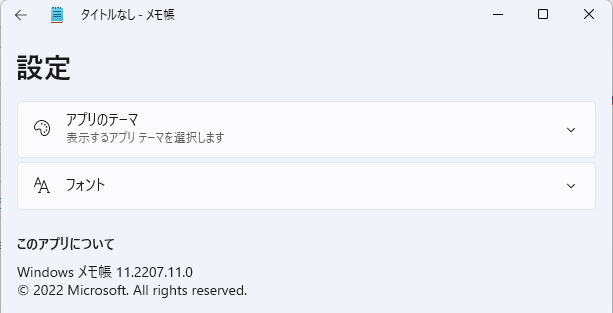
アプリのテーマ
設定の[アプリのテーマ]を展開すると、以下の3つの選択肢があります。
既定は、[システム設定を使用する]になっています。
なので、Windows 11の設定でダークモードを選択している場合は、メモ帳を開くとダークモードになっていると思います。
![Windows 11の[設定]-[アプリのテーマ]](https://hamachan.info/WordPress2019/wp-content/uploads/2022/09/win11memo03.png)
[ダーク]を選択すると、以下のように黒背景になります。
![Windows 11の設定で[ダーク]を選択](https://hamachan.info/WordPress2019/wp-content/uploads/2022/09/win11memo05.png)
参考Windows 11のモードの設定は、[個人用設定]の[色]を選択して、[モードを選ぶ]から選択できます。
![Windows 11の[個人用設定]の[色]-[モードを選ぶ]](https://hamachan.info/WordPress2019/wp-content/uploads/2022/09/win11memo04.png)
フォントの変更
設定の[フォント]では、[ファミリ]、[スタイル]、[サイズ]をそれぞれ指定できますが、[スタイル]は、[ファミリ]の種類によって異なります。
[サイズ]は、8から72までの指定です。
下部にサンプル文が表示されていますので、サンプルで確認しながら設定できます。
![Windows 11の[設定]-[フォント]](https://hamachan.info/WordPress2019/wp-content/uploads/2022/09/win11memo06.png)
また、[フォント]の変更は、[編集]メニューの[フォント]をクリックしても、上記と同じ画面が表示されます。
![[編集]メニューの[フォント]](https://hamachan.info/WordPress2019/wp-content/uploads/2022/09/win11memo08.png)
[Alt]キーでアクセスキーを表示
従来のメモ帳には、アクセスキーが表示されていました。以下は、Windows 10のメモ帳です。
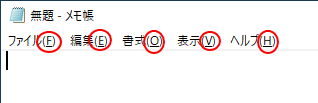
Windows 11のメモ帳には、アクセスキーが表示されていませんが、[Alt]キー、または[F10]キーを押すことでアクセスキーを表示できるようになっています。
![キーボード[Alt]](https://hamachan.info/WordPress2019/wp-content/uploads/2017/01/kibord-alt.png)
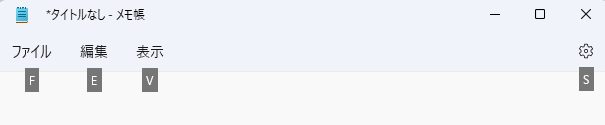
上記の状態のときに[F]キーを押すと、[ファイル]メニューを表示できます。[ファイル]メニューのコマンドにもアクセスキーが表示されています。
![[ファイル]メニューのコマンドに表示されるアクセスキー](https://hamachan.info/WordPress2019/wp-content/uploads/2022/09/win11memo11.png)
参考アクセスキーについては、以下の記事で解説しています。
-
[Alt]または[F10]キーを使ってキーヒントを表示してリボンへアクセス
[Alt]キーや[F10]キーを使って、キー操作でタブを切り替えたり、目的のコマンドへ移動したりすることができます。 まず、[Alt]キーを ...
-
アクセラレーションキー(アクセスキー)
メニューバーの各メニューの右横に表示されているアルファベットの意味を知っていますか? これは、[アクセラレーションキー]や[アクセスキー]と ...
行単位で選択ができる
Windows 11のメモ帳は、左側に余白が少しあります。
この余白でクリックすると、文字列を行単位で選択できます。これは、かなり嬉しいです。
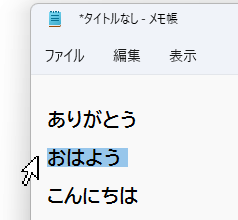
上記のフォントは、以下の設定にしています。
![Windows 11のメモ帳の[設定]-[フォント]](https://hamachan.info/WordPress2019/wp-content/uploads/2022/09/win11memo13.png)
[Ctrl]+[Z](元に戻す)が繰り返し実行可
[Ctrl]+[Z]は、元に戻すショートカットキーです。
![キーボード[Ctrl]+[Z]](https://hamachan.info/WordPress2019/wp-content/uploads/2017/01/keybord-ctrl-z.png)
Windows 10のメモ帳では、一度しか行うことができませんでした。
Windows 11では、連続して実行できます。
[Ctrl]+[Y]も使用可
また、[編集]メニューの中に[やり直し]のコマンドはありませんが、
![Windows 11のメモ帳-[編集]メニュー](https://hamachan.info/WordPress2019/wp-content/uploads/2022/09/win11memo14.png)
Windows 11のメモ帳では、やり直しのショートカットキー[Ctrl]+[Y]が使用できます。
![キーボード[Ctrl]+[Y]](https://hamachan.info/WordPress2019/wp-content/uploads/2017/05/kibord-ctrl-y.png)
参考[表示]メニューの[ズーム]を開くと、拡大/縮小のショートカットキーを確認できます。
![[表示]メニューの[ズーム]](https://hamachan.info/WordPress2019/wp-content/uploads/2022/09/win11memo25.png)
以下のWindows 10のメモ帳の記事内で解説しています。
絵文字の入力ができる
Windows 10のメモ帳では、絵文字を入力しても白黒の絵文字になっていました。
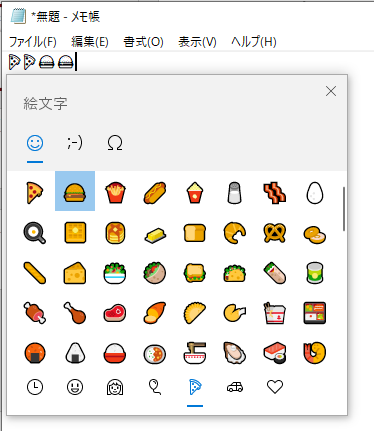
Windows 11では、そのままカラフルな絵文字が入力できます。Windows 11では、絵文字も大きく進化しています。
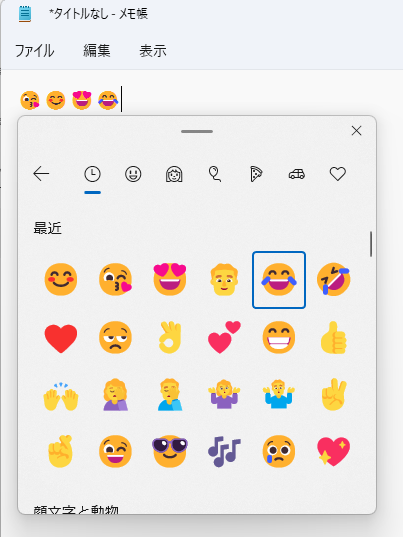
Windows 11バージョン22H2では、新日本語IMEの場合は検索ボックスが表示されます。
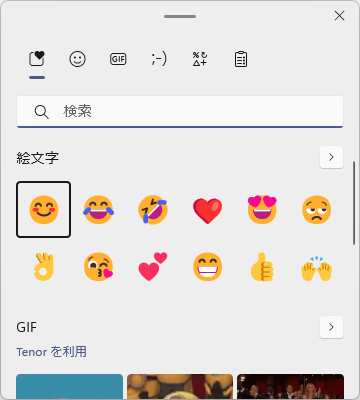
なかなか楽しいです。

絵文字一覧を表示するショートカットキーは、[Windows]+[.](ピリオド)です。
![キーボード[Windows]+[ピリオド]](https://hamachan.info/WordPress2019/wp-content/uploads/2020/04/kibord-win-piriod.png)
-
絵文字😄の入力方法(ショートカットキー・タッチキーボード)
Windows 10のIMEでは、面白い絵文字をたくさん表示し入力することができます。 特にWord2016以降のバージョンでは、色付き絵文 ...
Windows 11では、[Windows]+[V](クリップボードの履歴を表示するショートカットキー)でも、顔文字一覧のウィンドウを表示できます。
![キーボード[Windows]+[V]](https://hamachan.info/WordPress2019/wp-content/uploads/2019/07/kibord-win-v.png)
Windows 11では、[絵文字一覧]と[クリップボードの履歴]が合体したウィンドウになっています。
Windows 11の「絵文字」や「クリップボードの履歴」を表示するショートカットキー
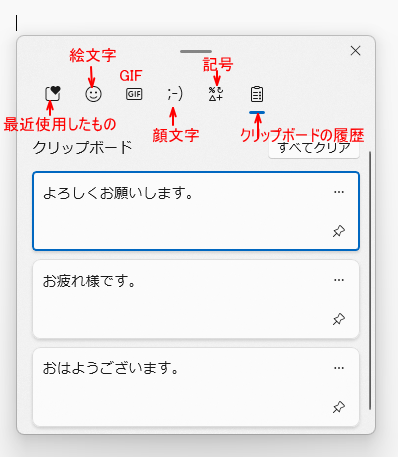
また、Windows 11では、IMEの変換候補一覧の右下にあるボタンからも絵文字一覧を表示できます。ただし、新しい日本語IMEの場合です。
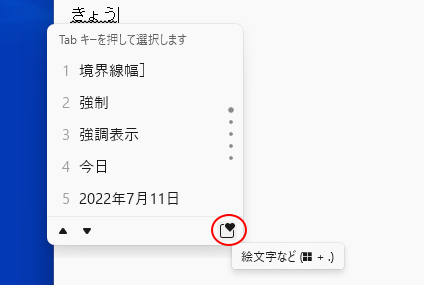
新しい日本語IMEと従来のIMEについては、以下の記事で解説しています。
-
新しい日本語IMEの変換候補一覧は自動拡張される
Windows 10 バージョン 2004 では、新しい日本語IMEが登場しました。 廃止された機能もありますが、変換候補を表示した時、一列 ...
検索と置換ウィンドウが統合
Windows 11のメモ帳では、[検索]ダイアログボックスと[置換]ダイアログボックスが統合されています。
[編集]メニューには、[検索する Ctrl+F]、[置換 Ctrl+H]とありますが、どちらを実行してもOKです。
![メモ帳の[編集]メニュー[検索する]と[置換]](https://hamachan.info/WordPress2019/wp-content/uploads/2022/09/win11memo17.png)
以下は、[Ctrl]+[F]で実行した[検索]ダイアログボックスです。左端の▼ボタンをクリックして展開すると、
![windows11のメモ帳の[検索]ダイアログボックス](https://hamachan.info/WordPress2019/wp-content/uploads/2022/09/win11memo18.png)
[置換]ダイアログボックスになります。
[Ctrl]+[H]を使用した場合も、以下のウィンドウが表示されます。
Officeの[検索と置換]ダイアログボックスはタブで切り替えですが、それと似たような感じですね。
![windows11のメモ帳の[置換]ダイアログボックス](https://hamachan.info/WordPress2019/wp-content/uploads/2022/09/win11memo19.png)
[その他のオプション]をクリックすると、以下のように2つのメニューが表示されます。
- 大文字と小文字を区別する
- 折り返す
![[検索]ダイアログボックスの[その他のオプション]](https://hamachan.info/WordPress2019/wp-content/uploads/2022/09/win11memo20.png)
Windows 10のメモ帳の[検索]ダイアログボックスや[置換]ダイアログボックスに比べると、シンプルになっています。
以下はWindows 10の[検索]ダイアログボックスと[置換]ダイアログボックスです。[Ctrl]+[F]と[Ctrl]+[H]を使う必要があります。
![Windows 10のメモ帳の[検索]ダイアログボックス](https://hamachan.info/WordPress2019/wp-content/uploads/2022/09/win11memo21.png)
![Windows 10のメモ帳の[置換]ダイアログボックス](https://hamachan.info/WordPress2019/wp-content/uploads/2022/09/win11memo22.png)
参考メモ帳もPDFファイルとして保存できます。
-
写真・Webページ・メモ帳などをPDFとして保存するには[印刷]から
WordやExcelなどのMicrosoft Officeで作成したものであれば、[名前を付けて保存]からPDFファイルとして保存することが ...
メモ帳にタブ機能が追加
Windows 11 バージョン22H2では、メモ帳にタブ機能が追加されています。
メモ帳のバージョンは、11.2302.16.0です。
エクスプローラーもタブ化されて便利になりましたが、メモ帳も同じようにタブ化されています。
また、メモ帳ではタブの切り離しと結合もできます。(追記:バージョンアップによりエクスプローラーでもタブの切り離しと結合ができるようになっています。)
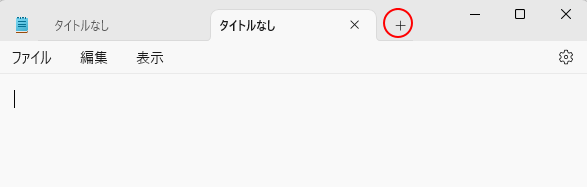
メモ帳の[設定]を開くと、メモ帳を開く時の動作を選択できるようになっています。既定は[新しいタブで開く]です。
- 新しいタブで開く
- 新しいウィンドウで開く
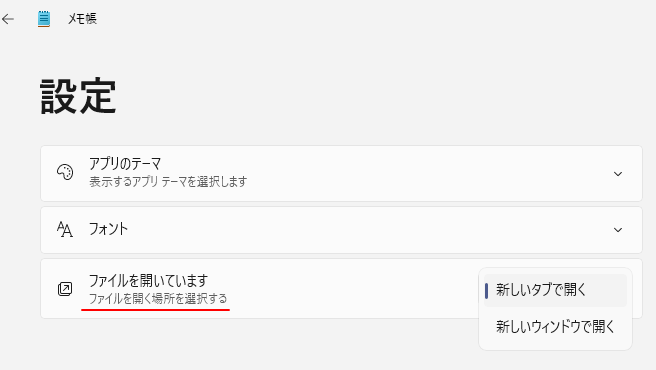
タブ機能が追加されたことで、[ファイル]メニューに[すべて保存]のコマンドが追加されています。
複数のタブをまとめて保存できます。
![[ファイル]メニューの[すべて保存]](https://hamachan.info/WordPress2019/wp-content/uploads/2022/09/5522memo01.png)
参考Windows 11のエクスプローラーについては、以下の記事で解説しています。
-
エクスプローラーのタブ機能で複数のフォルダーを1つのウィンドウに表示
Windows 11のバージョン 22H2では、エクスプローラーでタブが利用できるようになっています。 ファイルのコピーや移動をするときも、 ...
メモ帳の起動時の設定
バージョンアップにより、[メモ帳の起動時]の設定が追加されています。
バージョン11.2307.27.0では、メモ帳を閉じる時に開いたままのタブがあると、次回起動したときにそのタブも一緒に表示されます。
内容が自動で保存されるようになっているためです。
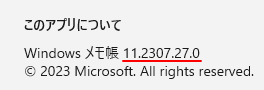
前回開いたタブは不要という場合は、設定を変更します。
メモ帳を表示した時に左上に表示される[設定]をクリックして、メモ帳の設定を開きます。
![メモ帳の[設定]](https://hamachan.info/WordPress2019/wp-content/uploads/2022/09/55226memo03.png)
[メモ帳の起動時]という設定がありますので、[新しいウィンドウを開く]を選択して閉じます。
既定は、[前のセッションからコンテンツを開く]になっています。
[前のセッションからコンテンツを開く]がオンでも、閉じる時にタブの[閉じる]ボタンをクリックして閉じると表示されることはありません。
![メモ帳の[設定]にある[メモ帳の起動時]で[新しいウィンドウを開く]を選択](https://hamachan.info/WordPress2019/wp-content/uploads/2022/09/55226memo02.png)
