Windows 10で画面の端へウィンドウをドラッグすると、自動的にウィンドウが最大化になります。
これを無効にする方法です。
[ウインドウを画面の横または隅にドラッグしたときに自動的に整列する]をオフにするのですが、Windows 7やWindows 8とは設定箇所が異なります。
Windows 7やWindows 8では、[コンピューターの簡単操作]にあったのですが、Windows 10とWindows 11では[マルチタスク]にあります。
![Windows10[マルチタスク]の[ウィンドウのスナップ]](https://hamachan.info/WordPress2019/wp-content/uploads/2017/01/win10snap2322.png)
[設定]から[システム]を表示
スタートメニューから[設定]をクリックします。
![スタートメニューの[設定]](https://hamachan.info/WordPress2019/wp-content/uploads/2017/01/win10-settei01.png)
Windowsの設定の[システム]をクリックします。
![[Windowsの設定]の[システム]](https://hamachan.info/WordPress2019/wp-content/uploads/2021/08/win10-settei03-e1723809523342.png)
Windows 10の設定を表示するショートカットキーは、[Windows]+[i]です。Windows 11も同じです。
![キーボード[Windows]+[i]](https://hamachan.info/WordPress2019/wp-content/uploads/2017/01/kibord-win-i-e1723322933902.png)
参考スタートメニューで右クリックして、ショートカットメニューから[システム]をクリックすると、Windows 10の[システム]の設定画面が表示されます。
![スタートボタンで右クリック-[システム]](https://hamachan.info/WordPress2019/wp-content/uploads/2017/01/win10-settei02.png)
システムの[マルチタスク]で設定
[マルチタスク]をクリックします。
そして、[複数のウィンドウで作業する]の[ウィンドウのスナップ]をオフにします。
以下は、Windows 10 バージョン21H1の画像です。
![システムの[マルチタスク]](https://hamachan.info/WordPress2019/wp-content/uploads/2017/01/win10-settei04-e1723456568508.png)
参考Windows 10もWindows 11もタスクバーの検索ボックスで[マルチタスク]で検索したほうが早いかもしれません。
途中まで入力すると[マルチタスクの設定]がヒットすると思います。
![Windows 10のタスクバーの検索ボックスで[マルチタスク]で検索](https://hamachan.info/WordPress2019/wp-content/uploads/2017/01/575aero01-e1733662534438.png)
Windows 11での設定
Windows 11でも[Windows]+[i」で[システム]設定画面を表示できます。
[マルチタスク]は、[システム]の[マルチタスク]をクリックします。
以下の画像は、Windows 11 バージョン21H2です。
![Windows 11の[システム]の[マルチタスク]](https://hamachan.info/WordPress2019/wp-content/uploads/2017/01/win11system801-e1733662431903.png)
[ウィンドウのスナップ]の設定をオフにします。
既定ではオンになっています。オフにすると、すべての詳細設定が無効になります。
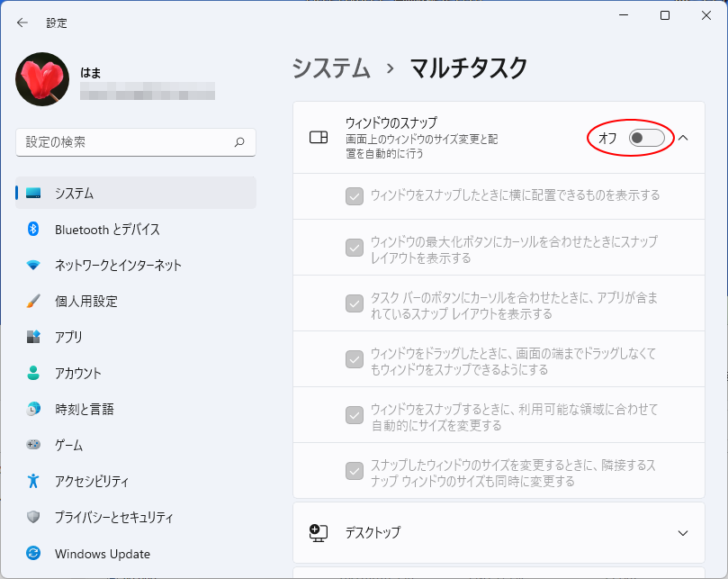
参考Windows 7、Windows 8では、[コンピューターの簡単操作]のところにあります。
Windows 10とWindows 11でも同じ設定ができますが、[マルチタスク]でのオン/オフの設定と連動します。
-
画面の上端に移動させると最大化になるのを無効にするには
Windows 7では、ウィンドウのタイトルバーを画面の上端へドラッグすると、ウィンドウが最大化になります。 また、右端に移動させると右半分 ...
Windows 7のスナップ機能については、以下で解説しています。
-
スナップ機能でウィンドウの最大化と画面の左右に2分割表示
Windows 7では、ウィンドウを画面の右上、左上にドラッグすると、ウィンドウが最大化されます。 また、2つのウィンドウを画面に2分割でき ...
Windows 10のスナップ機能は、以下の記事で解説しています。4分割もできます。慣れると便利な機能かもしれません。
-
ウィンドウを画面の端や隅にドラッグして2分割・4分割表示にする
Windows 10でウィンドウを画面に2分割や4分割で表示する方法です。 自動でウィンドウの大きさを2分割や4分割のサイズに調整でき、手動 ...
Windows 11のスナップレイアウトについては、以下の記事で解説しています。
[最大化]ボタンをポイントすると、スナップレイアウト一覧が表示されるようになっています。
-
複数のウィンドウを[スナップレイアウト]機能で簡単綺麗に整列
Windows 11には、複数のウィンドウを整列させることができる[スナップレイアウト]という機能があります。 2つのウィンドウを左右均等に ...
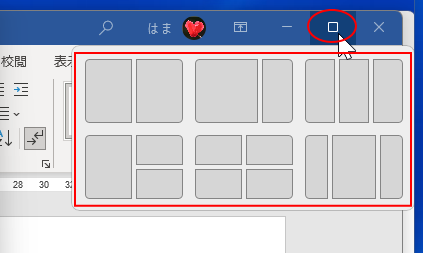
また、Windows 11では、シェイク機能のみをオフにすることができます。既定でオフになっています。
