Windows 8.1のペイントで[最近使った画像]を削除する方法です。
もっと簡単にできる方法はないかなとあれこれやってみたのですが、従来通りレジストリから削除する方法しかないようです。
注意レジストリの操作は危険も伴いますので、操作前にはエクスポートしてバックアップを取ってから行ってください。
自己責任でお願いします。
Windows でレジストリをバックアップおよび復元する方法 - Microsoft サポート(Microsoft)
最近使用した画像
ペイントを起動して[ファイル]タブを見ると、[最近使った画像]にファイル名が表示されています。
ペイントを初めて使用する場合は表示されません。
注意レジストリの操作をする時は、ペイントは終了させておいてください。
![ペイントの[ファイル]タブ](https://hamachan.info/WordPress2019/wp-content/uploads/2017/01/1194recent1.png)
[ファイル名を指定して実行]を表示
スタート画面の左下にある矢印ボタンをクリックして、アプリの一覧を表示します。
画像は、Windows 8.1です。
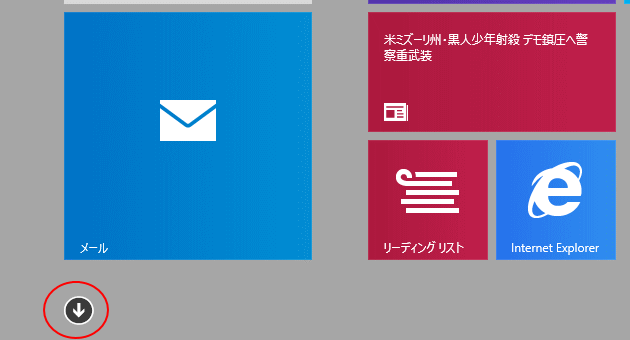
右上にある検索ボックスに[ファイル名]と入力します。
![検索ボックスに[ファイル名]と入力](https://hamachan.info/WordPress2019/wp-content/uploads/2017/01/1194recent2.png)
すぐに[ファイル名を指定して実行]が表示されると思います。
検索ボックスを使用しない場合は、[Windowsシステムツール]の中から探してください。
[ファイル名を指定して実行]をクリックします。
![アプリ[ファイル名を指定して実行]](https://hamachan.info/WordPress2019/wp-content/uploads/2017/01/1194recent3.png)
[ファイル名を指定して実行]のウィンドウが表示されますので、テキストボックスに[regedit]と入力します。
regedit
![[ファイル名を指定して実行]ウィンドウ](https://hamachan.info/WordPress2019/wp-content/uploads/2017/01/1194recent4.png)
ショートカットキーで表示
[ファイル名を指定して実行]のウィンドウを表示するショートカットキーは、[Windows]+[R]です。
![キーボード[win]+[R]](https://hamachan.info/WordPress2019/wp-content/uploads/2017/01/kibord-win-r-e1724673170552.png)
参考Windows 10やWindows 11でもショートカットキー[Windows]+[R]レジストリを表示できます。
タスクバーの検索ボックスに[regedit]と入力してもヒットします。画像は、Windows 10です。
検索ボックスは、設定によって非表示になっていることがあります。
-
タスクバーの検索ボックスと検索ハイライトの表示/非表示設定
Windows 10のスタートボタンの右横には[検索ボックス]があります。 結構、大きめです。 この検索ボックスは、非表示にしたり、アイコン ...
![検索ボックスに[regedit]と入力してレジストリエディタ―を起動](https://hamachan.info/WordPress2019/wp-content/uploads/2017/01/win20h3regedit-e1612148014765.png)
または、[スタート]ボタンで右クリックして、ショートカットメニューから[ファイル名を指定して実行]をクリックします。
![[スタート]ボタンの右クリックメニュー[ファイル名を指定して実行]](https://hamachan.info/WordPress2019/wp-content/uploads/2017/01/1194recent01.png)
右クリックメニューを表示するショートカットキーは、[Windows]+[X]です。覚えておくと何かと便利です。
![キーボード[Windows]+[X]](https://hamachan.info/WordPress2019/wp-content/uploads/2017/01/kibord-win-x-e1723335735830.png)
レジストリエディターで操作
[HKEY_CURRENT_USER]→[Software]→[Microsoft]→[Windows]→[CurrentVersion]→[Applets]→[Paint]→[Recent File List]とたどっていきます。
右側に[最近使った画像]に表示される画像が表示されます。
削除したいFileで右クリックします。
ショートカットメニューから[削除]をクリックします。
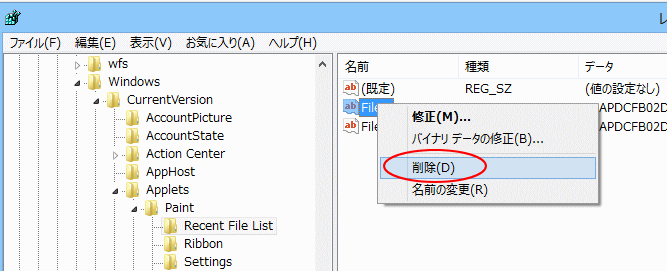
ペイントで[最近使った画像]を確認
ペイントを起動すると、[最近使った画像]は消えていると思います。
![最近使った画像が削除されたペイントの[ファイル]タブ](https://hamachan.info/WordPress2019/wp-content/uploads/2017/01/1194recent6.png)
関連Windows 10でスタートやジャンプリストに表示される[最近使ったもの]は簡単に非表示にすることができます。
-
スタートとタスクバーのジャンプリストから最近使ったものを非表示にする
Windows 10のスタートにピン留めしたアイコンを右クリックすると、メニューの中に[最近使ったもの]が表示されます。 タスクバーにピン留 ...
関連以下は、ペイント関連の主な記事です。
-
写真にモザイク(ぼかし)をかけるならペイントで
写真にモザイク(ぼかし)をかけるには、Windows標準アプリであるペイントを使うと便利です。 モザイク処理のためにソフトを購入したり、ダウ ...
-
ペイントのモザイク(ぼかし)を数値で設定するには
ペイントで写真にモザイク(ぼかし)をかける方法は、写真にモザイク(ぼかし)をかけるならペイントでで解説していますが、モザイクをかけるとき、マ ...
-
ペイントで写真(画像)のサイズを簡単変更
Windows 10のペイントを使って、写真のサイズを小さくする方法です。 [サイズ変更と傾斜]ダイアログボックスが表示して、簡単に操作でき ...
-
ペイントで画像を重ねて加工するには[ファイルから貼り付け]
Windowsには、標準でペイントという画像編集ソフトが搭載されています。 そのペイントを使って画像を重ねて加工する方法を紹介します。 画像 ...
-
ペイントでトリミング(画像の切り抜き)
ペイントで写真(画像)のトリミングを行うことができます。 トリミングとは、写真や画像の不要な部分を省いて必要な部分のみに調整することです。 ...
-
不揃いの大きさの画像をペイントで指定の同じ大きさに揃える
ペイントで不揃いの大きさの写真を指定された大きさに切り抜く方法です。 下のように大きさが異なる写真が3枚あります。 neko1.jpgは[7 ...
-
ペイントで写真を図形の形(丸など)で切り抜くには
ペイントを使って、写真や画像を図形の形にする方法です。図形ボックスの[ハート]や[星]を使用すると、その形にすることができます。 ここでは、 ...
-
ペイントで縦書きの文字を挿入するには
Windows 10のペイントで文字列を縦書きにする方法です。 Windows XPとWindows Vistaのペイントでは、挿入した文字 ...
-
ペイントで画像に吹き出しを挿入(画像の中の色を取得と図形の左右反転)
ペイントを使って、写真に吹き出しを挿入する方法です。 図形ボックスから[吹き出し]を挿入して、テキストを重ねます。写真の中の色を取得する方法 ...
