テキストやパソコン教室で習ったことは、自宅のパソコンでも活かしたいですね。
でも、それらは大事なデータです。
Excelでは、誤ってデータを削除してしまったり、並びが変わってしまったり、また、Wordでは、書式を戻せなくなったり、レイアウトがおかしくなったりすると困ります。
慣れれば修復も簡単かもしれませんが、初めのうちはファイルをコピーして練習されることをお勧めします。
簡単なコピーの方法です。
![[Ctrl]キーを押したままドラッグしてファイルをコピー](https://hamachan.info/WordPress2019/wp-content/uploads/2017/01/1256copi-1.png)
参考Windows 10の以下の記事も参考になると思います。
-
Windows 10でファイルやフォルダーを移動またはコピーする方法
Windows 10でのファイルとフォルダーのコピーや移動の方法は、いくつかありますが、自分の環境に合わせて操作できることが一番です。 エク ...
[Ctrl]キーを押したままドラッグ
コピーを作りたいファイルやフォルダを選択します。
キーボードから[Ctrl]キーを押したまま、ドラッグするだけです。
![キーボード[Ctrl]キー](https://hamachan.info/WordPress2019/wp-content/uploads/2017/01/kibord-ctrl-e1723292461832.png)
[コピー~○○]と名前が付いたファイルやフォルダのコピーが作成されます。
気を付けてほしいことは、ドラッグしたらマウスから先に指を離すということです。
![[Ctrl]キーを押したままドラッグ](https://hamachan.info/WordPress2019/wp-content/uploads/2017/01/1256copi-1.png)
右ボタンを押したままドラッグして[ここにコピー]を選択
デスクトップや他のフォルダへコピーする場合は、ファイルやフォルダを選択して右ボタンを押したままコピーしたいフォルダなどへドラッグします。
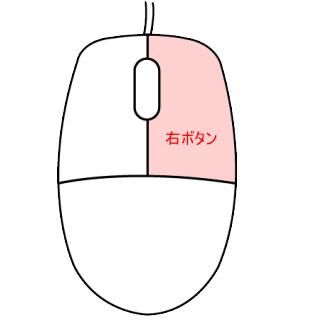
以下の画像は、デスクトップにコピーしてます。
マウスから指を離すと、メニューが表示されるので、そのメニューの中から[ここにコピー]をクリックすると簡単です。
この場合は、名前はそのままです。
同じフォルダー内であれば、自動で[コピー]という名前が付けられます。
![右ボタンを押したままドラッグして[ここにコピー]を選択](https://hamachan.info/WordPress2019/wp-content/uploads/2017/01/1256copi-2.png)
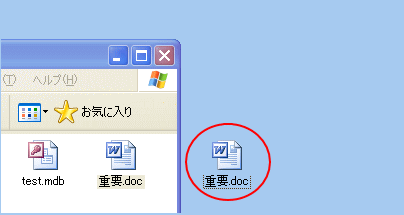
参考以下の記事も参考になると思います。
-
ファイルの保存先を変更するにはドラッグ アンド ドロップで
ファイルや画像を保存しようとすると、マイドキュメントやマイピクチャが表示されます。 でも、いつもそのフォルダにばかり保存していると、ファイル ...
[Ctrl]キーを使ってのコピーは、ExcelやWordでも同じように操作することができます。
-
移動とコピーはドラッグアンドドロップで([Enter]キーで貼り付け)
マウスのドラッグアンドドロップの操作でセルの内容を移動できますし、[Ctrl]キーを同時に使ってコピーができます。 また、Excelでは[貼 ...
-
マウスで文字列の移動とコピー
文字列の移動とコピーは簡単にマウス操作だけでできます。 [Ctrl]キーを使ったコピーができないという場合は、マウスから先に指を離して、その ...
