パソコンに取り込んだ写真を印刷してみましょう。
パソコンに取り込んだ写真を印刷する方法です。
[写真の印刷ウィザード]ダイアログボックスを表示して、指示されたとおり進めていきます。
Windows 10やWindows 11では、写真を右クリックしてショートカットメニューの[印刷]から表示します。
さまざまなレイアウトを選択して印刷できます。
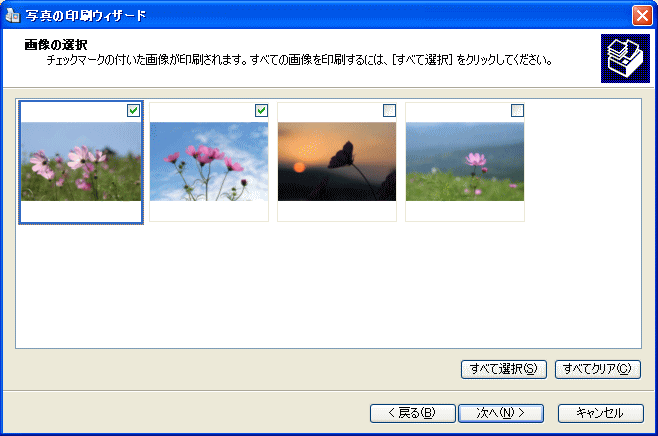
写真を取り込む方法については、以下の記事で解説しています。
-
写真をパソコンに取り込む(スキャナとカメラウィザード)
デジタルカメラから写真を取り込む方法はいろいろあります。 お使いのデジタルカメラのマニュアルにも記載されていることが多いと思いますが、ここで ...
Windows 10のフォトで写真を取り込む方法も解説しています。
-
フォトレガシを使って写真をパソコンに取り込む方法
Windows 10に標準で搭載されている[フォトレガシ]アプリで写真を取り込む(インポート)する方法を紹介します。 フォトレガシのインポー ...
参考Window 7やWindows 10、Windows 11の場合は、写真を選択して右クリックのショートカットメニューから[印刷]をクリックすると、[画像の印刷]ウィンドウを表示できます。
Windows 10/11は右クリックのショートカットメニューから
写真の印刷ウィザードの起動
マイピクチャを開きます。
印刷したい写真を選択してもいいのですが、選択しないままでもいいです。
左側の[画像のタスク]から[画像を印刷する]をクリックします。
![マイピクチャの[画像のタスク]-[画像を印刷する]](https://hamachan.info/WordPress2019/wp-content/uploads/2017/01/1275insatu-g1.png)
[写真の印刷ウィザードの開始]ウィンドウが表示されますので、[次へ]のボタンをクリックします。
このウィザードを使って、デジタルカメラやスキャナで撮影した写真をフォーマットし印刷します。
またコンピュータにある写真やそのほかの種類の画像を印刷することができます。
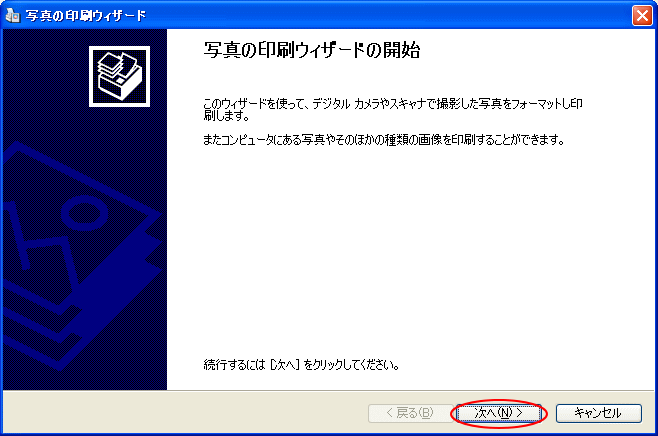
写真の選択
印刷したい写真を選択します。
すべての写真にチェックが入ってる場合は、印刷しない写真のチェックをクリックして外してください。
[次へ]のボタンをクリックします。
画像の選択
チェックマークの付いた画像が印刷されます。すべての画像を印刷するには[すべて選択]をクリックしてください。
![写真の印刷ウィザード[画像の選択]](https://hamachan.info/WordPress2019/wp-content/uploads/2017/01/1275insatu-g3.png)
印刷のオプション
使用するプリンタを選択します。
印刷オプション
使用するプリンタと用紙を選択してください。
[印刷の基本設定]ボタンをクリックします。
![写真の印刷ウィザードの[印刷オプション]-[印刷の基本設定]](https://hamachan.info/WordPress2019/wp-content/uploads/2017/01/1275insatu-g4.png)
[品質]タブから印刷品質の選択をします。
このプロパティの内容は、プリンタの種類によって異なります。
![[プリンターのプロパティ]ダイアログボックスの[品質]タブ](https://hamachan.info/WordPress2019/wp-content/uploads/2017/01/1275insatu-g7.png)
[レイアウト]タブから用紙の選択ができます。
[L判]などの指定もここでできます。
プリンタの種類によって表示される内容は異なります。
選択したら[OK]ボタンをクリックします。
![[プリンターのプロパティ]ダイアログボックスの[レイアウト]タブ](https://hamachan.info/WordPress2019/wp-content/uploads/2017/01/1275insatu-g8.png)
また、[写真の印刷ウィザード]の画面に戻りますので、[次へ]のボタンをクリックします。
![[写真の印刷ウィザード]の[印刷オプション]](https://hamachan.info/WordPress2019/wp-content/uploads/2017/01/1275insatu-g9.png)
レイアウトの選択
[利用可能なレイアウト]から、任意のレイアウトを選択します。
下へスクロールしてみてください。利用可能なレイアウトがいろいろあります。
[印刷の基本設定]でL版などを選択した場合は、レイアウトは1つになります。
レイアウトの選択
次の選択肢の中からレイアウトを選択してください。
[次へ]のボタンをクリックします。
![[写真印刷ウィザード]の[レイアウトの選択]](https://hamachan.info/WordPress2019/wp-content/uploads/2017/01/1275insatu-g5.png)
すぐに写真が読み込まれ、印刷が開始されます。
[完了]ボタンをクリックします。
[写真の印刷ウィザード]が閉じられます。
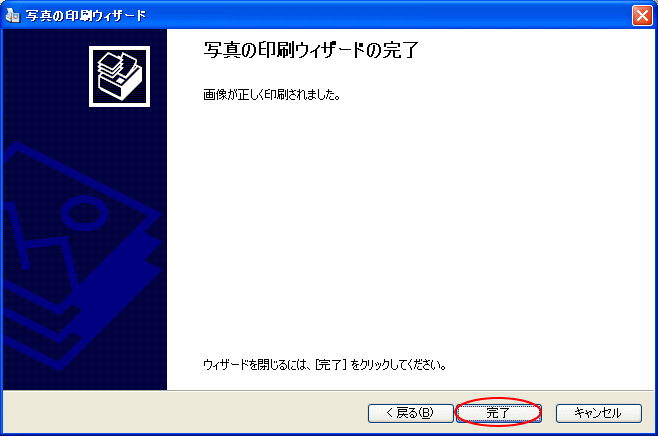
Windows 10/11は右クリックのショートカットメニューから
Windows 10の場合は、写真で右クリックしてショートカットメニューから[印刷]をクリックします。
Windows 7の場合も同じです。
![ショートカットメニューの[印刷]](https://hamachan.info/WordPress2019/wp-content/uploads/2017/01/win10insatsu1.png)
エクスプローラーであれば、[共有]タブの[送信]グループにある[印刷]ボタンをクリックしてもいいです。以下の画像は、Windows 10です。
![[共有]タブの[送信]グループにある[印刷]](https://hamachan.info/WordPress2019/wp-content/uploads/2017/01/win10insatsu1107.png)
Windows 11の場合
Windows 11の場合もショートカットメニューの[印刷]から操作しますが、[その他のオプションを確認]をクリックしないと表示されません。
![Windows 11のショートカットメニュー[その他のオプションを確認]](https://hamachan.info/WordPress2019/wp-content/uploads/2017/01/1275insatu-g01.png)
従来のショートカットメニューが表示されます。
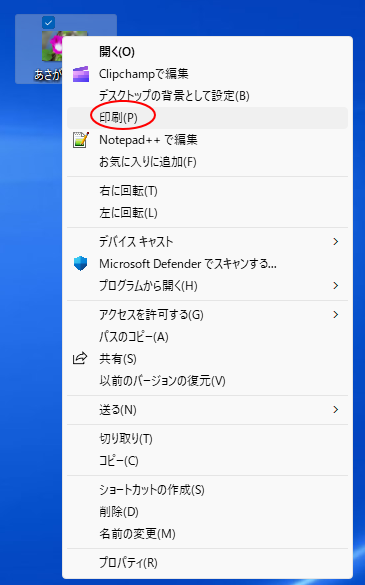
または、[Shift]キーを押したまま右クリックします。バージョンによって、少し異なりますので、従来の右クリックメニューを表示するにはを参照してください。
-
Windows 11の右クリックメニューは一部の機能がアイコンで表示
Windows 11を使い始めると、ファイルで右クリックしてショートカットメニューから操作しようとすると、コピーや削除のメニューがなくて戸惑 ...
[画像の印刷]ウィンドウ
以下のように[画像の印刷]ウィンドウが表示されます。画像は、Windows 10です。
各設定をして印刷を開始します。
- プリンター
- 用紙サイズ
- 品質
- 用紙の種類
- レイアウトの選択(右側のメニュー)
- 各画像の部数
- 写真をフレームを合わせる
各プルダウンメニューを表示して、用途に合った選択をしてください。
![[画像の印刷]ウィンドウ](https://hamachan.info/WordPress2019/wp-content/uploads/2017/01/win10insatsu2.png)
1枚の写真を複数印刷する場合は、左下にある[各画像の部数]で指定します。
![画像の印刷で[各画像の部数]を指定](https://hamachan.info/WordPress2019/wp-content/uploads/2017/01/insatubusuu.png)
選択ができたら、[印刷]ボタンをクリックします。印刷が開始されます。
レイアウトの選択には、以下の種類があります。レイアウトを選択すると、プレビューで確認できます。
()内の数字は、用紙一枚に印刷できる写真の枚数です。
- フルページ印写真
- 20.3 × 25.4 cm(1)
- LL(2)
- はがき(2)
- L(4)
- DSC(4)
- ウォレット(9)
- コンタクトシート(35)
複数の写真を選択して印刷
また、写真を複数選択しても[画像の印刷]ウィンドウを表示して、まとめて印刷できます。
レイアウトの選択で複数の写真を組み合わせることもできます。
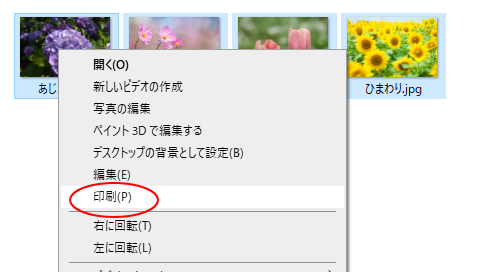
向きが異なる写真を選択すると、以下のようになります。
参考たくさんの写真を印刷したい場合は、複数の写真を選択して、レイアウトで[コンタクトシート]を選択して印刷するといいです。コンタクトシートは、最大35枚まで印刷できます。
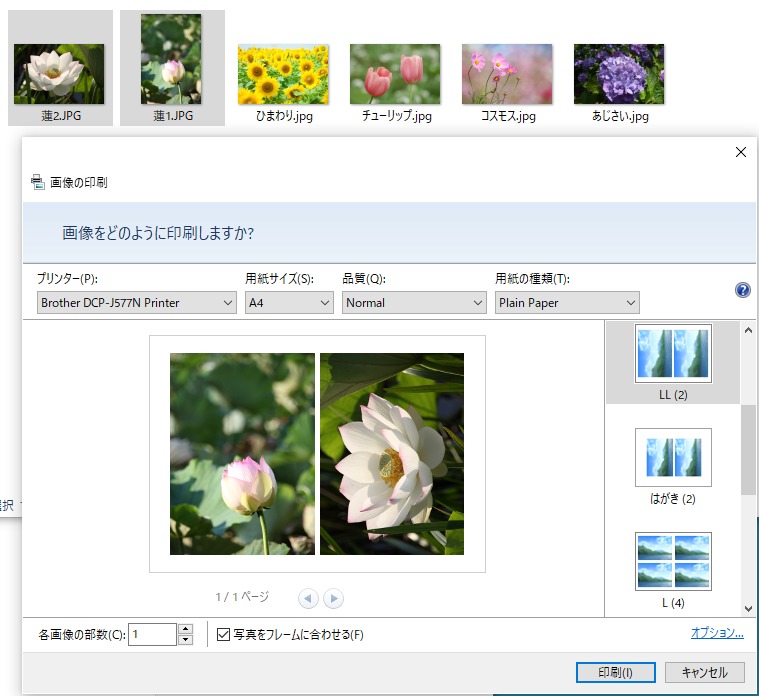
参考写真をPDFファイルとして出力して保存する方法は、以下の記事で解説しています。
[プリンター]で[Microsoft Print to PDF]を選択することで、PDFファイルとして出力して保存することができます。
-
写真・Webページ・メモ帳などをPDFとして保存するには[印刷]から
WordやExcelなどのMicrosoft Officeで作成したものであれば、[名前を付けて保存]からPDFファイルとして保存することが ...
![[画像の印刷」の[プリンター]で[Microsoft Print to PDF]を選択してPDFファイルとして保存](https://hamachan.info/WordPress2019/wp-content/uploads/2020/06/win10-pdf11.png)
参考Wordで写真の幅を揃えて、挿入する方法は以下で解説しています。
-
写真の幅を揃えて挿入するには表の列幅を固定すると効率的
Wordの表に写真を挿入する際、サイズが異なる複数の写真を同じ大きさで統一して挿入する方法を説明します。 自分で撮った写真をWordの文書に ...
また、複数の写真を挿入して、スマートアートでレイアウトすることもできます。
-
写真のレイアウトはスマートアート(SmartArt)でクールに配置
本文内に写真を挿入する場合、幅や高さを揃えたり、レイアウトを考えるのも面倒ですね。 複数の写真をまとめて挿入して、綺麗にレイアウトする方法が ...
Windows 11のペイントでは、[背景の削除]と[レイヤー]の機能があります。
-
Windows 11のペイントに[背景の削除] と[ レイヤー]が追加
Windows 11のペイントがバージョンアップされて、[背景の削除]と[レイヤー]機能が追加されました。 [背景の削除]が先に追加され、そ ...
Windows 11のフォトでは、[背景のぼかし・削除・置換]機能があります。
-
Microsoft フォトの[背景のぼかし・削除・置換]の使い方
フォトがバージョンアップされて、背景の[ぼかし]と[削除]と[置換]機能が追加されました。 写真の被写体と背景を自動認識して、背景領域をぼか ...
