拡張子とは、どのアプリケーションで開くことができるファイルなのかを示すファイル名の最後に表示される3文字程度の文字列のことです。
Windowsでは、既定では拡張子は非表示になっていると思います。
アイコンの違いでファイルの違いも分かりますから拡張子が非表示のままでも困ることはないかもしれませんが、拡張子を表示しておくとより分かりやすくなります。
また、セキュリティのためにも表示されることをお勧めします。
不正なプログラムなどは、怪しまれないようにあの手この手で送り付けてきますから、不正なプログラムを見分けるためにも表示しておいたほうがいいと思います。
![[フォルダーオプション]ダイアログボックスの[表示]タブ-[登録されている拡張子は表示しない]](https://hamachan.info/WordPress2019/wp-content/uploads/2017/01/901extension19.png)
拡張子とは
拡張子とは、ファイル名に続く、[.](ピリオド)の後ろに表示されれているアルファベットの文字のことです。
画像ファイルでも、複数の拡張子があります。
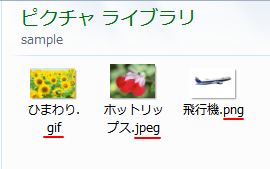
パソコンではソフトウェアを使ってデータの作成や編集を行いますが、そのときには基本的にはデータを作成した時と同じソフトウェアを使う必要があります。
参考主な拡張子については、Microsoftのページを参照してください。
Windows の一般的なファイル名拡張子 - Microsoft サポート(Microsoft)
Microsoft Officeがサポートしている最新のファイル形式です。
Word、Excel、PowerPoint のファイル形式リファレンス | Microsoft Docs(Microsoft)
Windows 7で拡張子を表示するには
Windows 7で拡張子を表示する方法です。
エクスプローラーを表示します。
ショートカットキーは、[Windows]+[E]です。
![キーボード[Windows]+[E]](https://hamachan.info/WordPress2019/wp-content/uploads/2021/03/keybord-win-e-e1723351008382.png)
既に表示済みのフォルダーがあれば、そのフォルダーから操作してもかまいません。
メニューバーの[ツール]から[フォルダーオプション]をクリックします。
![メニューバーの[ツール]-[フォルダーオプション]](https://hamachan.info/WordPress2019/wp-content/uploads/2017/01/901extension06.png)
あるいは、[整理]から[フォルダーと検索のオプション]をクリックします。
![[整理]の[フォルダーと検索のオプション]](https://hamachan.info/WordPress2019/wp-content/uploads/2017/01/901extension07.png)
[フォルダーオプション]ダイアログボックスが表示されます。
[表示]タブを表示して、一番下までスクロールします。
[登録されている拡張子は表示しない]のチェックボックスをオフにして[OK] ボタンをクリックします。
![[フォルダーオプション]ダイアログボックスの[表示]タブ-[登録されている拡張子は表示しない]](https://hamachan.info/WordPress2019/wp-content/uploads/2017/01/901extension20.png)
参考Windows XPの設定方法は以下の記事で解説しています。
-
拡張子の表示は[フォルダーオプション]ダイアログボックスで設定
拡張子とは、ファイル名の後ろについている3文字程度の英数字のことです。 Windowsの初期設定では、拡張子を表示しないように設定されていま ...
Windows 8とWindows 10での拡張子の表示方法
Windows 8以降は、拡張子の表示がとても分かりやすくなりました。
以下の画像は、Windows 10です。
エクスプローラーの[表示]タブをクリックして[表示/非表示]グループにある[ファイル名拡張子]のチェックボックスをオンにします。
![Windows 10[表示]タブの[表示/非表示]グループにある[ファイル名拡張子]](https://hamachan.info/WordPress2019/wp-content/uploads/2017/01/901extension21.png)
Windows 7と同じように[フォルダーオプション]から設定することもできます。
[表示]タブの[オプション]をクリックします。
![Windows 10[表示]タブの[オプション]](https://hamachan.info/WordPress2019/wp-content/uploads/2017/01/901extension17.png)
[フォルダーオプション]ダイアログボックスが表示されます。
[表示]タブの[登録されている拡張子は表示しない]のチェックボックスをオフにします。
![[フォルダーオプション]ダイアログボックスの[表示]タブ-[登録されている拡張子は表示しない]](https://hamachan.info/WordPress2019/wp-content/uploads/2017/01/901extension18.png)
Windows 11の拡張子の表示方法
Windows 11のエクスプロラーでは、ツールバーの[表示]から[表示]をポイントして[ファイル名拡張子]をオンにします。
![ツールバーの[表示]から[表示]-[ファイル名拡張子]](https://hamachan.info/WordPress2019/wp-content/uploads/2017/01/901extension13-e1729937119418.png)
Windows 11で[フォルダーオプション]ダイアログボックスを表示するには、[…](もっと見る)をクリックして[オプション]をクリックします。
の[オプション]](https://hamachan.info/WordPress2019/wp-content/uploads/2017/01/901extension14-e1729937132443.png)
[フォルダーオプション]ダイアログボックスが表示されます。
[表示]タブの[登録されている拡張子は表示しない]のチェックボックスをオフにします。
![[フォルダーオプション]ダイアログボックスの[表示]タブ-[登録されている拡張子は表示しない]](https://hamachan.info/WordPress2019/wp-content/uploads/2017/01/901extension15.png)
拡張子を表示している時と非表示の時の違い
拡張子を表示している時と表示していない時の違いは、ファイル保存時のファイル名でよく分かります。
以下は、拡張子を表示している時のBackstageビューの[保存と送信]タブの[ファイルの種類の変更]です。
![拡張子を表示している時のBackstageビュー[保存と送信]タブの[ファイルの種類の変更]](https://hamachan.info/WordPress2019/wp-content/uploads/2017/01/901extension09-e1729937148175.png)
拡張子を非表示にした時の[ファイルの種類の変更]です。
似たようなアイコンもあります。
![拡張子を非表示にした時の[ファイルの種類の変更]](https://hamachan.info/WordPress2019/wp-content/uploads/2017/01/901extension10-e1729937161293.png)
以下は、拡張子を表示している時の[名前を付けて保存]ダイアログボックスの[ファイルの種類]をクリックした状態です。
![拡張子を表示している時の[名前を付けて保存]ダイアログボックスの[ファイルの種類]](https://hamachan.info/WordPress2019/wp-content/uploads/2017/01/901extension11.png)
拡張子を非表示にしている時の[ファイルの種類]です。
スッキリしていいかもしれませんが、間違えなように注意しなければなりません。
![拡張子を非表示にした時の[名前を付けて保存]ダイアログボックスの[ファイルの種類]](https://hamachan.info/WordPress2019/wp-content/uploads/2017/01/901extension12.png)
ファイル名の変更時にはピリオドを消さないように注意
名前の変更は、ショートカットメニューやショートカットキー[F2]で行うことが多いと思います。
![ショートカットメニューの[名前の変更]](https://hamachan.info/WordPress2019/wp-content/uploads/2017/01/901extension04.png)
![キーボード[F2]キー](https://hamachan.info/WordPress2019/wp-content/uploads/2017/01/kibord-f2-e1723350848274.png)
このときファイル名の箇所のみが反転して、拡張子はそのままになります。
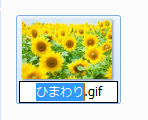
それでも、間違って[.](ピリオド)を消してしまうことはあります。
[拡張子を変更すると、ファイルが使えなくなる可能性があります]と表示されたら
ファイルの名前を変更しようとしたら、[拡張子を変更すると、ファイルが使えなくなる可能性があります。]と表示されたことがあるかと思います。
この時は、[いいえ]をクリックして閉じます。
再度、気をつけて名前の変更を行ってください。
![[拡張子を変更すると、ファイルが使えなくなる可能性があります]のメッセージウィンドウ](https://hamachan.info/WordPress2019/wp-content/uploads/2017/01/901extension05.png)
参考Officeで旧拡張子と新拡張子が混在している場合は、拡張子には特に気をつけてください。
[隠しファイル]を表示する場合も、[フォルダーオプション]ダイアログボックスで行います。
-
スタートメニューから消えたアイコンをスタートメニューへ戻すには
スタートメニューの中のプログラムをデスクトップから起動できるように、ショートカットを作ろうと思って、スタートメニューからドラッグして作成する ...
Windows 10とWindows 11で拡張子を表示する方法は、以下の記事でも解説しています。
-
拡張子の表示や隠しファイルの設定はエクスプローラーの[表示]タブから
Windows 10でファイル名拡張子の表示は、エクスプローラーの[表示]タブから設定することができます。 Windows 8や8.1も同じ ...
