Windows 10に標準で搭載されているビデオエディターには、複数の写真や動画を選択するだけで、自動的にビデオを作成してくれる機能があります。
BGMやテロップ、効果なども自動で設定されます。
気に入らない効果などは、部分的に編集すればいいので、とても便利です。
複数枚の写真があれば、ぜひ一度試してみてください。最低2枚の写真があれば作成可能です。
ここでは、4枚の写真を使って簡単なビデオを作成しますが、動画でも同じように作成できます。
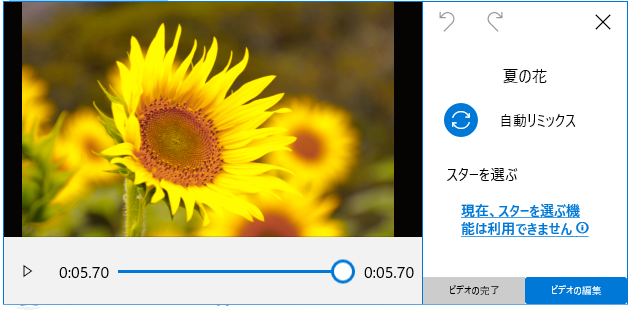
参考Windows 11の[フォト]はバージョンアップにより、新しいフォトになっています。従来のフォトを使用したい場合は、[設定]から[フォトレガシの取得]をクリックしてインストールしてください。無料です。
![Windows 11のフォト[設定]-[フォトレガシの取得]](https://hamachan.info/WordPress2019/wp-content/uploads/2022/11/win11screensaver33.png)
ビデオエディターの[ビデオを自動的に作成する]
ビデオエディターを起動します。
ビデオエディターを起動する方法は、以下の記事で解説しています。
-
ビデオエディターを起動して動画の[トリミング][分割][結合]
Windows 10には、標準で動画を編集できる[ビデオエディター]というアプリケーションが搭載されています。 初心者の方でも使いやすいシン ...
[新しいビデオプロジェクト]の右横にある[…]をクリックします。[ビデオを自動的に作成する]をクリックします。
![メニューの[ビデオを自動的に作成する]](https://hamachan.info/WordPress2019/wp-content/uploads/2021/12/videoeditor-auto02.png)
[新しいビデオの作成]画面になります。フォトの中から、複数枚の写真を選択します。
必ず2枚以上の写真、または動画を選択します。ここでは、4枚の写真を選択します。そして、[作成]をクリックします。
参考もし、フォトに写真がない場合は、インポートしてください。以下の記事で解説しています。
-
フォトレガシを使って写真をパソコンに取り込む方法
Windows 10に標準で搭載されている[フォトレガシ]アプリで写真を取り込む(インポート)する方法を紹介します。 フォトレガシのインポー ...
![[新しいビデオの作成]ウィンドウで写真を選択](https://hamachan.info/WordPress2019/wp-content/uploads/2021/12/videoeditor-auto34.jpg)
[ビデオの名前を指定]ウィンドウが表示されますので、名前を入力して[OK]ボタンをクリックします。
この名前は、プロジェクトライブラリに表示される名前になります。この名前は、後で変更できます。
![[ビデオの名前を指定]ウィンドウ](https://hamachan.info/WordPress2019/wp-content/uploads/2021/12/videoeditor-auto35.png)
すぐに自動で作成されたビデオが再生されます。再生ボタンを押して再確認できます。
![自動作成後の[再生]ボタン](https://hamachan.info/WordPress2019/wp-content/uploads/2021/12/videoeditor-auto07.png)
フォトから作成
フォトを起動しても、自動作成できます。
フォトで2枚以上の写真を選択して、上部の[新しいビデオ]から[ビデオの自動作成]をクリックします。
自分用に作成されたビデオを表示して編集する
2枚以上選択しないと有効になりませんので、気を付けてください。
![フォトの[新しいビデオ]から[ビデオの自動作成]を選択](https://hamachan.info/WordPress2019/wp-content/uploads/2021/12/videoeditor-auto40.jpg)
参考フォトの[新しいビデオプロジェクト]を選択すると、選択した写真や動画でプロジェクトライブラリが作成されます。ビデオ作成の準備ができます。
自動リミックス
[自動リミックス]ボタンをクリックすると、自動でコンテンツ、スタイル、音楽が変更されます。何度でも変更できます。
![[自動リミックス]ボタン](https://hamachan.info/WordPress2019/wp-content/uploads/2021/12/videoeditor-auto08.png)
自動リミックスを実行すると、以下のウィンドウが順に表示されます。
![[コンテンツが変更されます]メッセージ](https://hamachan.info/WordPress2019/wp-content/uploads/2021/12/videoeditor-auto09-e1640176682319.png)
![[スタイルが変更されます]メッセージ](https://hamachan.info/WordPress2019/wp-content/uploads/2021/12/videoeditor-auto10.png)
![[音楽が変更されます]メッセージ](https://hamachan.info/WordPress2019/wp-content/uploads/2021/12/videoeditor-auto11.png)
[変更を元に戻す]と[変更をやり直す]ボタンもありますので、ビデオを比較することもできます。
![[変更を元に戻す]と[変更をやり直す]ボタン](https://hamachan.info/WordPress2019/wp-content/uploads/2021/12/videoeditor-auto32.png)
お気に入りのビデオが作成されたら、[ビデオの作成]をクリックします。
![[ビデオの作成]ボタン](https://hamachan.info/WordPress2019/wp-content/uploads/2021/12/videoeditor-auto12.png)
[ビデオの完了]ウィンドウが表示されますので、ビデオの画質を選択して、[エクスポート]をクリックします。
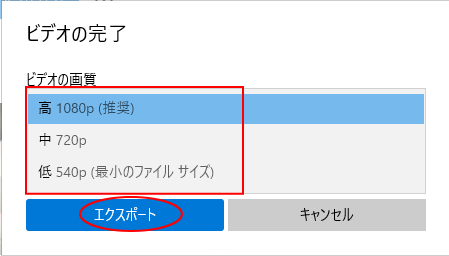
ビデオのエクスポートについては、以下で解説しています。
エクスポートしても、プロジェクトライブラリに自動作成されたビデオは保存されますので、編集は可能です。
自動作成されたビデオを編集
自動リミックスでお気に入りのビデオが作成されなかった場合は、[ビデオの編集]をクリックします。
![[ビデオの編集]ボタン](https://hamachan.info/WordPress2019/wp-content/uploads/2021/12/videoeditor-auto14.png)
参考エクスポートした後も、[マイビデオプロジェクト]から起動できます。
上記と同じウィンドウになりますので、[ビデオの編集]をクリックします。
![[マイビデオプロジェクト]ウィンドウ](https://hamachan.info/WordPress2019/wp-content/uploads/2021/12/videoeditor-auto15.jpg)
プロジェクトビデオの編集
編集画面は以下のように表示されます。
ウィンドウ下のストーリーボードの内容が左から順にビデオとして再生されます。
ストーリーボードの写真(クリップ)の順番は、ドラッグで入れ替えができます。
プレビューで確認して、編集したいビデオクリップの編集画面を表示します。
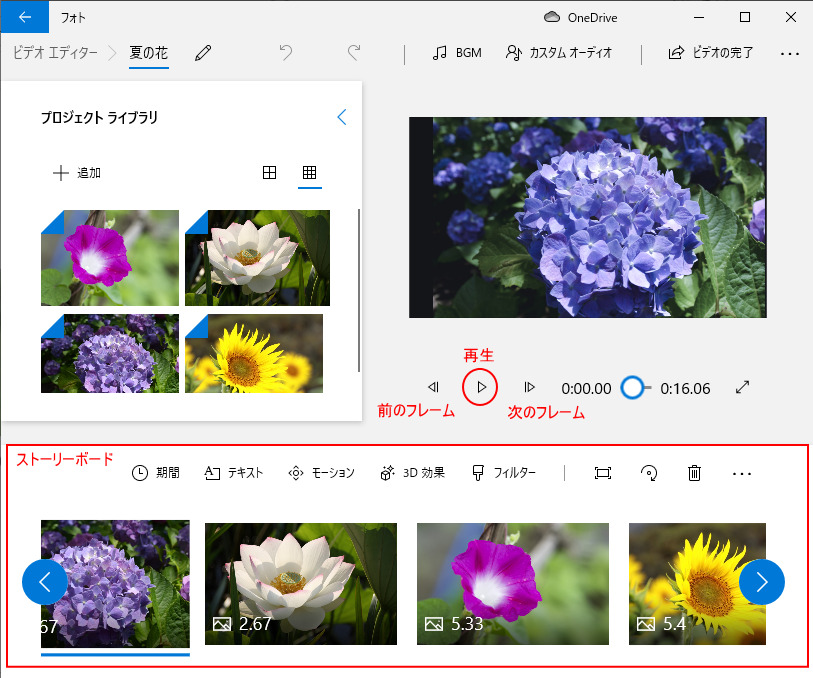
ビデオクリップの編集画面を表示するには、ストーリーボード上部のメニューから[テキスト]や[モーション]、[3D効果]、[フィルター]のいずれかのメニューをクリックします。
1つのメニューを選択すると、編集画面で他のメニューに切り替えられます。
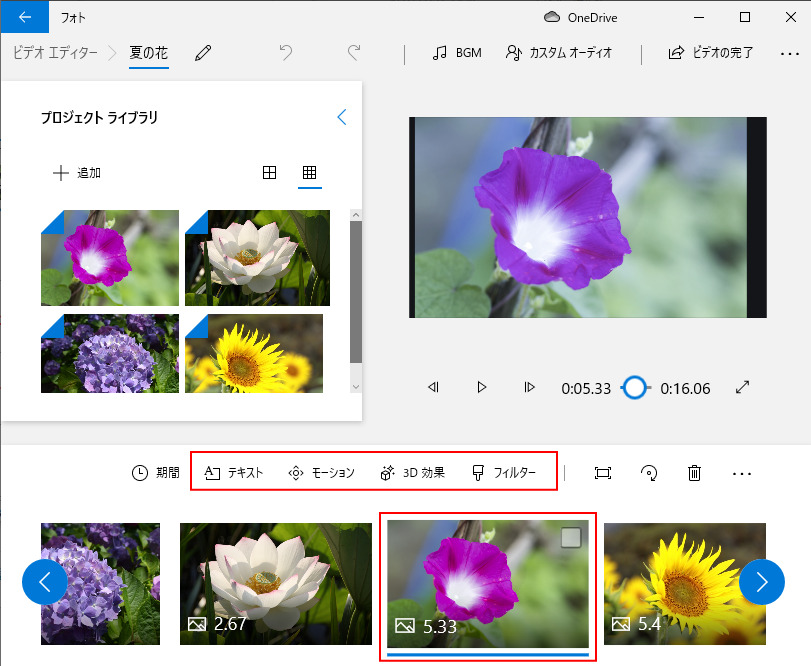
あるいは、ビデオクリップで右クリックしてショートカットメニューの[編集]の中の1つを選択します。
![ビデオクリップのショートカットメニュー[編集]](https://hamachan.info/WordPress2019/wp-content/uploads/2021/12/videoeditor-auto19.jpg)
ここでは、3枚目のアサガオのテキスト編集画面を表示します。
自動で作成されたものなので、作成されたビデオによって編集内容は異なります。
自動作成では、どういう編集がされているのかを確認できます。
テキストは、[夏の花](ビデオプロジェクトの名前)となっていて、スタイルは、[クール]が選択され、レイアウトは[タイトル1]が使用されています。
[シーク]ボタンをクリックすると、どの位置にテキストが表示されているのかも確認できます。
テキストを表示したくないのであれば、テキスト文字を削除して、[完了]ボタンをクリックします。
![ビデオクリップの[テキスト]編集画面](https://hamachan.info/WordPress2019/wp-content/uploads/2021/12/videoeditor-auto20.png)
上部のメニューから[モーション]をクリックします。[縮小、右へ]が選択されています。
![ビデオクリップの[モーション]編集画面](https://hamachan.info/WordPress2019/wp-content/uploads/2021/12/videoeditor-auto21.jpg)
[フィルター]をクリックすると、[アイス]が選択されているのが分かります。
![ビデオクリップの[フィルター]編集画面](https://hamachan.info/WordPress2019/wp-content/uploads/2021/12/videoeditor-auto22.jpg)
はじめに各ビデオクリップにどういう効果が設定されているかを確認して、オリジナルの設定へ移ったほうがいいと思います。
編集画面の設定や操作については、以下の記事を参考にしてください。
また、上記以外に 3D効果 を追加することもできます。
BGMの変更
自動作成すると、BGMも自動で選択されます。
自動リミックスでは、コンテンツもスタイルも音楽も自動で更新されます。1つのみ変更したいということはできません。
ですが、BGMの変更は簡単です。
[BGM]をクリックして、音楽を選択します。音楽を再生して選択するだけです。もし、気に入るものがなければ、カスタムオーディオで取り込むこともできます。
![ビデオプロジェクトの[BGM]ボタン](https://hamachan.info/WordPress2019/wp-content/uploads/2021/12/videoeditor-auto23.jpg)
BGM選択の方法については、以下の記事で解説しています。
BGMを挿入したくないのであれば、[なし]を選択して[完了]ボタンをクリックします。
![BGMの選択で[ なし]を選択](https://hamachan.info/WordPress2019/wp-content/uploads/2021/12/videoeditor-auto24.png)
参考ビデオエディターでは、タイトルカードも追加できます。
表示時間の設定や速度も変更できます。ビデオエディターの編集については、以下の記事にまとめていますので参考にしてください。
-
ビデオエディターで簡単動画編集(テキスト・音楽・効果などを追加)
Windows 10のビデオエディターでは、テキストや音楽、効果などを追加することができます。 タイトルカードの追加なども簡単に行うことがで ...
すべての編集が終わったら、[全画面表示]ボタンをクリックして拡大表示して確認してみてください。
そして、問題がなければ、[ビデオの完了]ボタンを押して、エクスポートします。
カバー写真の変更
ビデオを自動作成した場合もカバー写真は、プロジェクト内の画像から自動的に設定されます。
これは、変更することができます。
[ビデオエディター]をクリックします。
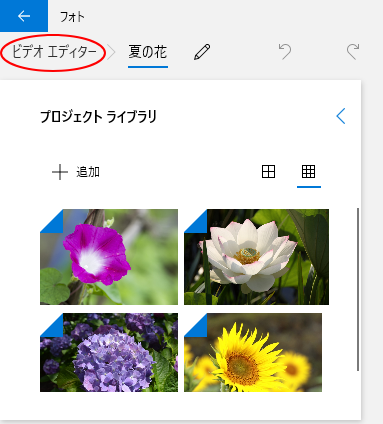
ビデオプロジェクトで右クリックして、ショートカットメニューから[カバー写真の変更]をクリックします。
![ショートカットメニューの[カバー写真の変更]](https://hamachan.info/WordPress2019/wp-content/uploads/2021/12/videoeditor-auto26.png)
以下の画面になりますので、カバー写真にしたい画像を選択して[完了]ボタンをクリックします。
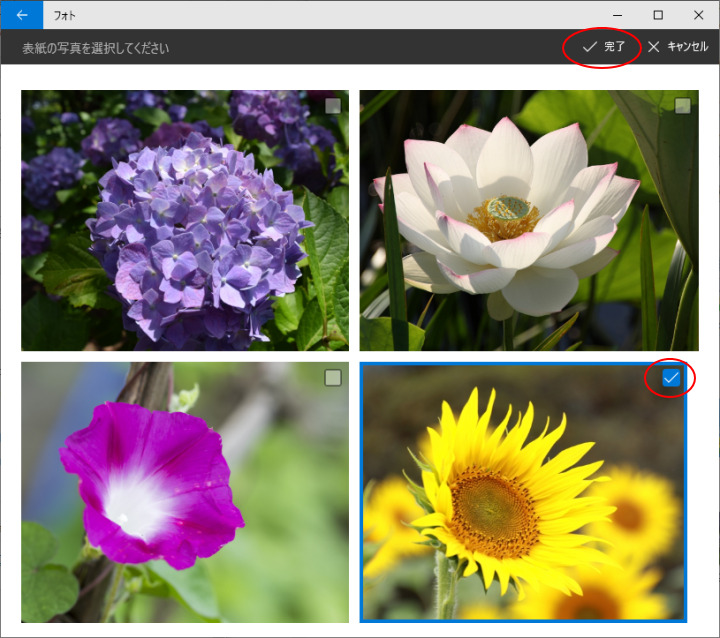
以下のように変更できます。
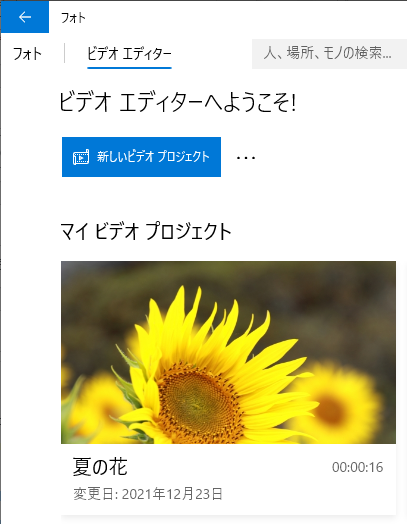
参考動画のみでビデオを作成した場合は、カバー写真にしたい画像を追加する必要があります。以下で解説しています。
ビデオ作成時に使用した以外の写真を追加して、カバー写真にすることもできます。
ビデオプロジェクトの名前の変更
ビデオプロジェクトの名前は、[ビデオのタイトルの変更]で変更できます。
![ビデオプロジェクトの[ビデオのタイトルの変更]ボタン](https://hamachan.info/WordPress2019/wp-content/uploads/2021/12/videoeditor-auto29.png)
以下のように[ビデオの名前を指定]ウィンドウが表示されますので、変更して[OK]ボタンをクリックします。
![[ビデオの名前を指定]ウィンドウ](https://hamachan.info/WordPress2019/wp-content/uploads/2021/12/videoeditor-auto30.png)
参考ビデオエディターの調子が悪いと思ったら、フォトの修復を行うことをおすすめします。
-
写真の表示が遅い時はフォトアプリを修復・リセットで解決
Windows 10で画像をダブルクリックで表示しようとしても、なかなか表示されないということがありました。 その場合は、右クリックしてショ ...
PowerPointにも簡単にフォトアルバムを作成できる機能があります。画面切り替え効果なども適用でき、ビデオとしてエクスポートもできます。
-
フォトアルバムの作成(画面切り替えとBGMも追加してビデオに)
PowerPointには、複数の写真を使って簡単にフォトアルバムを作成できる機能があります。 写真を中心に台紙となるデザインを設定すると、フ ...
