Windows10 バージョン1809では、クリップボードの履歴を保存できるようになりました。
この機能を使うと、過去のコピーや切り取りしたデータの一覧を表示して、選択して貼り付けることができます。
頻繁に使用するデータは、ピン留めをしておくと便利です。履歴の消去やPCの再起動を行っても、データは保持されます。
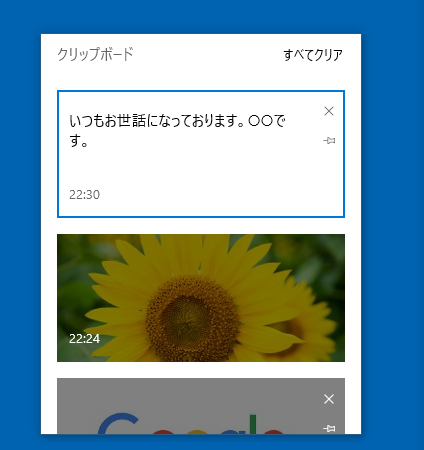
クリップボードの履歴を有効にするには、2つの方法があります。
この記事の目次
[Windows]+[V]でクリップボードウィンドウを起動して設定
キーボードから[Windows]+[V]を同時に押します。
![キーボード[Window]+[V]](https://hamachan.info/WordPress2019/wp-content/uploads/2019/07/kibord-win-v.png)
以下のようなクリップボードウィンドウが表示されます。
以下の内容が記されています。
履歴を表示できません
コピーしたすべての項目を1か所に表示できます。クリップボード履歴を今すぐオンにしましょう。
![クリップボードウィンドウ[履歴を表示できません]](https://hamachan.info/WordPress2019/wp-content/uploads/2019/07/clip3.png)
[有効にする]のボタンをクリックします。
![クリップボードウィンドウの[有効にする]をクリック](https://hamachan.info/WordPress2019/wp-content/uploads/2019/07/clip4.png)
これで、コピーしたり、切り取りしたデータはクリップボードに保存されるようになります。
メッセージも以下のように変わります。
クリップボードが空です
複数の項目をクリップボードにコピーして履歴を作りましょう。
![クリップボードウィンドウの[ウィンドウが空です]](https://hamachan.info/WordPress2019/wp-content/uploads/2019/07/clip5.png)
[Windowsの設定]から
Windowsの設定から設定する方法です。
[スタート]ボタンをクリックして、[設定]をクリックします。
![スタートメニューの[設定]ボタン](https://hamachan.info/WordPress2019/wp-content/uploads/2019/07/clip6.png)
参考[Windowsの設定]を表示するショートカットキーは、[Windows]+[i]です。
![キーボード[Windows]+[i]](https://hamachan.info/WordPress2019/wp-content/uploads/2017/01/kibord-win-i.png)
[Windowsの設定]が表示されます。[システム]をクリックします。
![[Windowsの設定]のシステムをクリック](https://hamachan.info/WordPress2019/wp-content/uploads/2019/07/clip7.png)
左メニューを下方へスクロールして、[クリップボード]をクリックします。
[クリップボードの履歴]をオンにします。
後で使用するために複数の項目をクリップボードに保存します。Windowsロゴキー+Vキーを押してクリップボードの履歴を表示し、その中から貼り付けます。
![[Windowsの設定]の[クリップボード]](https://hamachan.info/WordPress2019/wp-content/uploads/2019/07/clip8.png)
クリップボードウィンドウを表示して有効にしていると、ここはオンになっています。
[クリップボードの履歴]の使い方
コピーや切り取りを行うとクリップボードに、そのデータが保存されます。従来どおり、ショートカットキー[Ctrl]+[V]や右クリックのショートカットメニューから[貼り付け]を実行すると、直前にコピーしたデータが貼り付けられます。
前にコピーしたデータを貼り付けたい場合は、[クリップボードの履歴]を表示して一覧から選択して貼り付けします。
[クリップボードの履歴ウィンドウ]の表示
まず、カーソルの位置を確認します。
[クリップボードの履歴]を表示するには、キーボードから[Windows]+[V]を押します。
![キーボード[Windows]+[V]](https://hamachan.info/WordPress2019/wp-content/uploads/2019/07/kibord-win-v.png)
カーソルの近くに[クリップボードウィンドウ]が表示されます。
新しいデータほど上にあります。古いデータは下にありますので、下へスクロールして目的のデータを探してクリックします。
以下の画像は、Wordの文書に貼り付けようとしています。
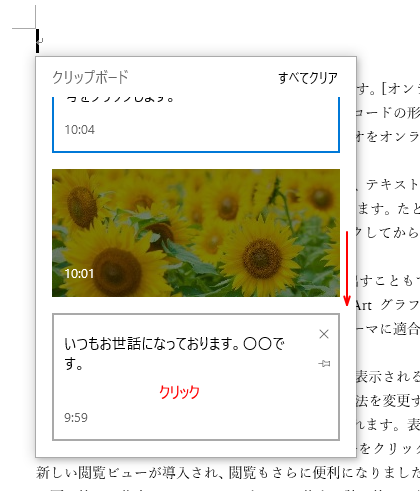
クリップボードから目的のデータをクリックすると、クリップボードウィンドウは非表示になります。

参考Office(WordやExcelなど)には、以前からクリップボードという機能があり、最大24個まで格納できます。ただし、Officeのクリップボードは終了させるとデータは消去されてしまいます。
-
前にコピーしたものを貼り付けたい時はクリップボードを表示して活用
コピーは、直前のものしか貼り付けできないと思っていませんか? そんなことはありません。 数回前にコピーしたものでも貼り付けできます。 Off ...
ショートカットキー[Windows]+[Shift]+[S]で画面を範囲選択して画像として保存できます。(Windows 10 バージョン1703以降)
-
[Windows+Shift+S]で画面領域切り取り(PrintScreenに割り当ても可)
Windows 10では、Creators Updateで、新しいショートカットキーが追加されました。 Windows 10のバージョン 1 ...
[Windows]+[V]でクリップボードウィンドウが表示され、[Windows]+[.(ピリオド)]では、絵文字が表示されます。(Windows 10 バージョン1809以降)
-
絵文字😄の入力方法(ショートカットキー・タッチキーボード)
Windows 10のIMEでは、面白い絵文字をたくさん表示し入力することができます。 特にWord2016以降のバージョンでは、色付き絵文 ...
タッチキーボードを表示しているときは、タッチキーボードの左上のボタンからもクリップボードを表示できます。バージョン2004以降からだと思います。
![タッチキーボードの[クリップボード]ボタン](https://hamachan.info/WordPress2019/wp-content/uploads/2017/01/touchkeybord001.png)
クリップボードのピン留め
頻繁に使用するデータはクリップボードのウィンドウにピン留めすることができます。
[すべてクリア]をクリックしても、ピン留めしたデータは残りますし、パソコンを再起動しても残っているのは、嬉しいですね。
ピン留めしたいデータの右横にある[ピン留め]のボタンをクリックします。
ピン留め
クリップボード履歴を消去またはPCを再起動しても項目を保持します。
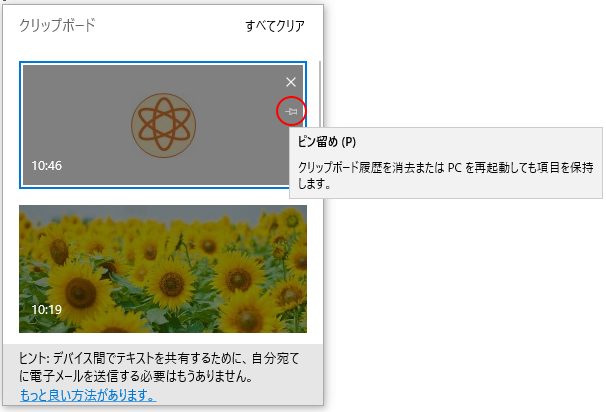
ピン留めをクリックすると、ボタンは以下の画像のように下向きになります。
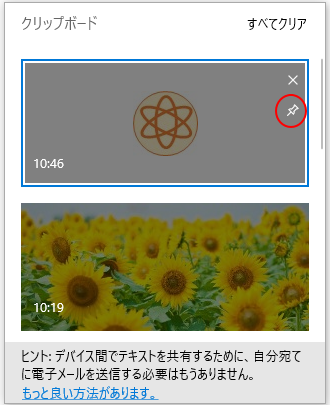
参考コピーを繰り返していると、古いデータは自動的に削除されているようです。私の環境では、ピン留めしたデータを除くデータは25個まで保存されました。
クリップボードに残したいものは、ピン留めされることをお勧めします。
クリップボードのデータのクリア
クリップボードに保存されたデータは、個別に、または一度にまとめて削除できます。
クリップボードウィンドウからクリア
削除したいデータの右上にある[×](削除)ボタンをクリックします。ピン留めしたものでも、そのまま削除できます。
クリップボードの履歴からすべてのデータを削除したい場合は、クリップボードウィンドウの右上にある[すべてクリア]をクリックします。
[すべてクリア]をクリックしても、[ピン留め]したデータはクリップボードに残ります。
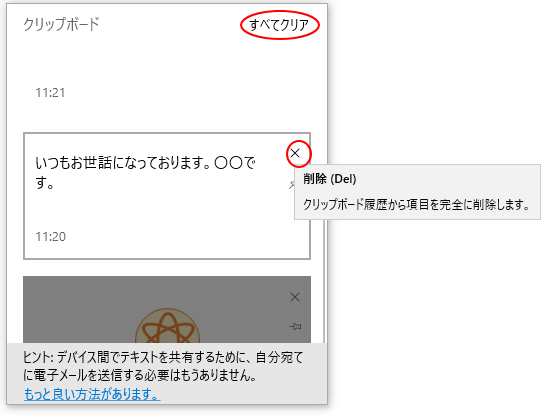
[Windowsの設定]からすべてクリア
また、Windowsの設定から[すべてクリア]を実行することもできます。
[Windowsの設定]の[システム]から[クリップボード]を表示します。
[クリップボードのデータをクリア]にある[クリア]ボタンをクリックします。
ここにも以下のように記されていますが、履歴に残したいデータは[ピン留め]しておくと安心ですね。
クリップボードのデータをクリア
このデバイスおよびMicrosoftのデータをすべて消去します。(ピン留めした項目は除く)
よく使う項目をピン留めする
クリップボードの履歴が有効になっているとき、ピン留めを使用することで、お気に入りの項目をいつでも保持することができます。クリップボードの履歴の消去やPCの再起動を行っても、この項目は保持されます。
![[Windowsの設定]の[クリップボード]](https://hamachan.info/WordPress2019/wp-content/uploads/2019/07/clip15.png)
他のデバイスと同期
複数のデバイスを持っている場合は、クリップボードのデータを他のデバイスと同期しておくと便利ですね。
[クリップボード]の[他のデバイスとの同期]の[開始する]をクリックします。
他デバイスとの同期
他のデバイスにテキストを貼り付けます。これがオンの場合、Microsoftはクリップボードデータを受信して、デバイス間で同期します。
![クリップボードの[他のデバイスとの同期]](https://hamachan.info/WordPress2019/wp-content/uploads/2019/07/clip16.png)
[開始する]をクリックすると、[ご本人確認のお願い]のウィンドウが表示されます。いずれかの方法を選択してクリックします。
![メッセージウィンドウ[ご本人確認のお願い]](https://hamachan.info/WordPress2019/wp-content/uploads/2019/07/clip17.png)
次のメッセージでは、メールアドレスを入力します。そして、[コードの送信]をクリックします。
![メッセージウィンドウ[メールをご確認ください]](https://hamachan.info/WordPress2019/wp-content/uploads/2019/07/clip22.png)
すぐに[Microsoft アカウントのセキュリティ コード]という件名のメールが届きますので、セキュリティコードを入力します。そして、[確認]をクリックします。
![メッセージウィンドウ[コードの入力]](https://hamachan.info/WordPress2019/wp-content/uploads/2019/07/clip23.png)
すると、クリップボードの[他デバイスとの同期]が下のように変わります。
![クリップボード[他のデバイスとの同期]](https://hamachan.info/WordPress2019/wp-content/uploads/2019/07/clip20.png)
[他のデバイスとの同期]をオンにします。
[自動同期]は[コピーしたテキストを自動的に同期する]を選択しておくといいと思います。これで完了です。
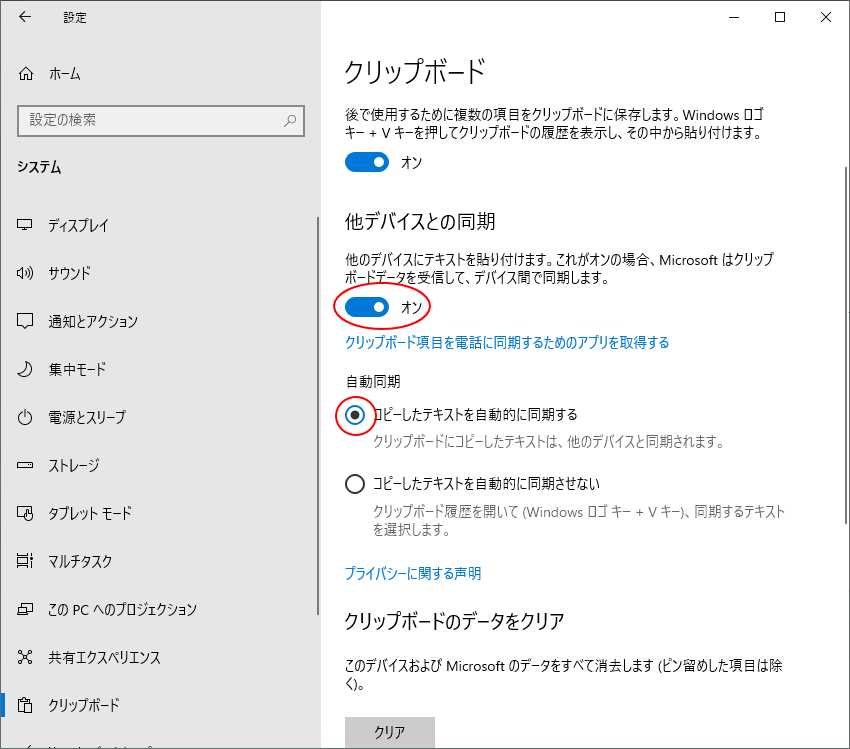
実際、もう1台のWindows10のマシンで[Windows]+[V]をクリックすると、同じクリップボードウィンドウが表示されました。便利ですね。
[他デバイスとの同期]をオンにした後のデータが同期されます。
参考便利に使っていた[クリップボード]ですが、[他デバイスとの同期]をオンにすると、不具合がでるようになりました。
Windows 10 バージョン1903の[クリップボード]ウィンドウ
Windows 10 バージョン1903では、クリップボードウィンドウの表示が少し変更になっています。
[削除]、[ピン留めする]、[すべてクリア]のコマンドは、右上の[…]をクリックして表示されるようになっています。
画像などは見やすいですね。
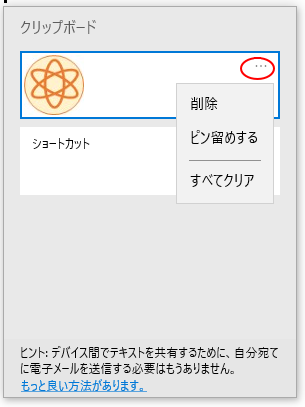
また、[最終同期時刻]は、各データをポイントした時にポップアップで表示されます。
![Windows10バージョン1903のクリップボード[最終同期時刻]](https://hamachan.info/WordPress2019/wp-content/uploads/2019/07/clip26.png)
以下は、バージョン1809のクリップボードウィンドウです。バージョン1903との違いが分かると思います。
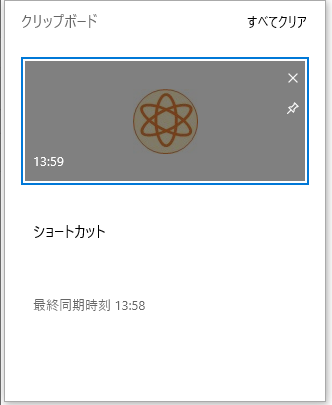
参考以下は、Microsoftのサポートページです。
[クリップボード] Windows(Microsoft)
Windows 11のクリップボードは絵文字と合体
Windows 11では、[Windows]+[.(ピリオド)]でも、クリップボードの履歴を表示できます。
![キーボード[Win]+[.](ピリオド)](https://hamachan.info/WordPress2019/wp-content/uploads/2020/04/kibord-win-piriod.png)
もちろん、[Windows]+[V]でも表示できます。
Windows 11では、[絵文字一覧]と[クリップボードの履歴]が合体したウィンドウになっています。
Windows 11の「絵文字」や「クリップボードの履歴」を表示するショートカットキー
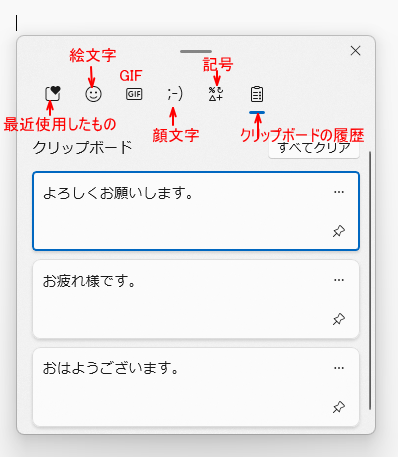
また、タッチキーボードを起動して、絵文字やクリップボードを表示することもできます。
-
タッチキーボードを起動して文字入力を快適に(絵文字・手書き・50音)
Windows 11では、タッチキーボードの機能が大きく進化しています。 Windows 10にもタッチキーボードはありますが、Window ...
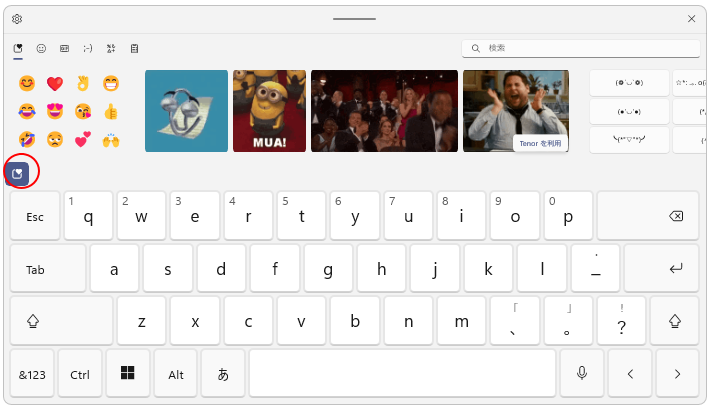
Windows 11のクリップボードの新機能
クリップボードの右上の[詳細の表示](…)をクリックすると、[テキストとして貼り付け」コマンドが表示されるようになっています。
![クリップボードの[詳細を表示]](https://hamachan.info/WordPress2019/wp-content/uploads/2019/07/clipboard1017.png)
再度、(…)をクリックすると、閉じられます。
![クリップボードの[テキストとして貼り付け]](https://hamachan.info/WordPress2019/wp-content/uploads/2019/07/clipboard1018.png)
参考Wordでは、既定の貼り付けを[テキストのみ保持]にすることができます。
-
Webページをコピーして貼り付けする時は[テキストのみ保持]で
Webページの文章を引用するため、そのまま文字列を選択して貼り付けると、後でうまく編集できなくて困ることがあります。 テキストのみを貼り付け ...
![[Wordのオプション]ダイアログボックスの[詳細設定]-[他のプログラムからの貼り付け]](https://hamachan.info/WordPress2019/wp-content/uploads/2017/01/992text02.png)
