スタートメニューに表示するプログラム数は変更することができます。
[[スタート]メニューのカスタマイズ]ダイアログボックスを表示して設定します。
使いやすいようにカスタマイズしてみてください。
![[[スタート]メニューのカスタマイズ]ダイアログボックス](https://hamachan.info/WordPress2019/wp-content/uploads/2017/01/1304start01.png)
参考Windows 10のスタートメニューのカスタマイズについては、以下の記事で解説しています。
-
スタートメニューをカスタマイズしてフォルダーやアプリを使いやすく
Windows 10のスタートメニューは、大きく3つの領域に分かれています。 [電源]などシャットダウンや再起動の時に使用するボタンが並んで ...
Windows 11では、スタートメニューが大きく進化しています。
-
Windows 11の[スタート]メニューの画面構成と設定(カスタマイズ)
Windows 11では[スタート]メニューも大きく変わりました。 まずは、[スタート]メニューの構成内容を確認して、使いやすいようにカスタ ...
[タスクバーと[スタート]メニューのプロパティ]の表示
スタートボタンを右クリックします。
ショートカットメニューの中から[プロパティ]をクリックします。
![スタートボタンで右クリック-ショートカットメニューの[プロパティ]](https://hamachan.info/WordPress2019/wp-content/uploads/2017/01/1304start1.png)
[[スタート]メニューのカスタマイズ]の表示
[タスクバーと[スタート]メニューのプロパティ]ダイアログボックスが表示されます。
[カスタマイズ]のボタンをクリックします。
![[タスクバーと[スタート]メニューのプロパティ]ダイアログボックスの[カスタマイズ]](https://hamachan.info/WordPress2019/wp-content/uploads/2017/01/1304start2.png)
[[スタート]メニューのカスタマイズ]ダイアログボックスが表示されます。
アイコンの大きさとプログラム数
[[スタート]メニューのカスタマイズ]ダイアログボックスの[全般]タブを表示します。
[プログラムのアイコン サイズの選択]で[大きいアイコン]または、[小さいアイコン]を選択することができます。
また、[プログラム]から表示するプログラム数を変更できます。
既定は[大きいアイコン]でプログラム数は[6]です。
よく使用するプログラムの上位6個が表示されます。
この数値を[0]にすると、スタートメニューのアイコンは表示されなくなります。
数値を[0]にしても、スタートメニューの上部の2つ、[インターネット]と[電子メール]のアイコンは表示されます。
[インターネット]と[電子メール]のチェックボックスをオフにすると、非表示になります。
![[[スタート]メニューのカスタマイズ]ダイアログボックスの[全般]タブ](https://hamachan.info/WordPress2019/wp-content/uploads/2017/01/1304start31.png)
スタートメニューに表示できる最大のアイコン数
スタートメニューに表示できるアイコンの最高は、小さいアイコンで30個までです。
こういう数ってどうやってわかるかというと、めちゃくちゃな大きい数字を入力して[Enter]キーを押してみると、Windowsが教えてくれます。
このプログラムの数の場合は、メッセージボックスは表示されませんが、Officeの場合はメッセージが表示されることが多いと思います。
以下の記事を参考にしてください。
-
入力可能な最大値と最小値を確認したい場合の方法
WordやExcelなどで、テキストボックスに数値を入力して設定したりすることがありますね。 その際、「最大値や最小値はどれくらいなのだろう ...
なぜ[小さいアイコン]かというと、これもまたWindowsが教えてくれます。
[大きいアイコン]で設定すると、[スタート]ボタンをクリックしたときに下のような吹き出しが表示されます。
表示できない項目がいくつかあります
[スタート]メニューに追加したすべての項目を表示する領域がありません。表示するには、小さいメニューアイコンを選択したり、項目数を減らしたりしてください。
ディスプレイの大きさによって異なるかもしれませんが、私のノートパソコンでは[小さいアイコン]で22個に設定すると、下の吹き出しは表示されなくなりました。
![[表示できない項目がいくつかあります]のバルーン](https://hamachan.info/WordPress2019/wp-content/uploads/2017/01/1304start5.png)
この吹き出しが表示される場合については、以下の記事でも解説しています。
小さいアイコンの30個に設定してスタートボタンをクリックすると、下のようにスタートメニューが長くなります。
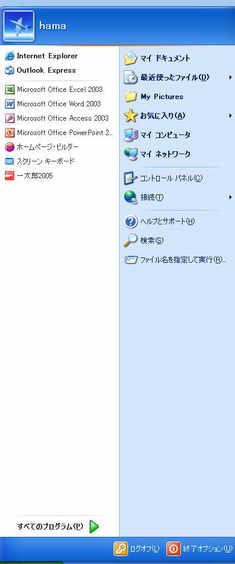
[インターネット]と[電子メール]のアイコンの表示/非表示
また スタートメニューに[インターネット]と[電子メール]のアイコンを表示したくなければ、チェックを外して、[OK]ボタンをクリックします。
▼ボタンをクリックして、他のプログラムを選択することもできます。
![[[スタート]メニューのカスタマイズ]ダイアログボックスの[スタート]メニューでの表示](https://hamachan.info/WordPress2019/wp-content/uploads/2017/01/1304start107.png)
[タスクバーと[スタート]メニューのプロパティ]ダイアログボックスに戻ります。
[OK]ボタンをクリックします。
[詳細設定]タブでカスタマイズ
また、[[スタート]メニューのカスタマイズ]ダイアログボックスの[詳細設定]タブをクリックして開くと、さまざまな設定ができるのが分かると思います。
どんな設定ができるのか見てみるといいですね。
例えば、新しいプログラムをインストールしたときに強調表示したくなければ、[スタート]メニューの設定から、[新しくインストールされたプログラムを強調表示する]のチェックをオフにします。
![[[スタート]メニューのカスタマイズ]ダイアログボックスの[詳細設定]タブ](https://hamachan.info/WordPress2019/wp-content/uploads/2017/01/1304start4.png)
このチェックボックスをオフにすると、スタートボタンをクリックしたときに表示される[新しいプログラムがインストールされました。]のメッセージも表示されなくなります。
![[新しいプログラムがインストールされました。]のメッセージ](https://hamachan.info/WordPress2019/wp-content/uploads/2017/01/1304start11.png)
参考以下の記事も参考になると思います。
スタートメニューに「マイネットワーク」がない(表示させるには)
ショートカットアイコンを作成
また、スタートメニューのプログラムからもショートカットアイコンの作成ができます。
ショートカットを作りたいプログラムで右クリックします。
ショートカットメニューの[送る]から[デスクトップ(ショートカットを作成)]をクリックします。
![ショートカットメニューの[送る]→[デスクトップ(ショートカットを作成)]](https://hamachan.info/WordPress2019/wp-content/uploads/2017/01/1304start101.png)
また、ドラッグするだけでもOKです。
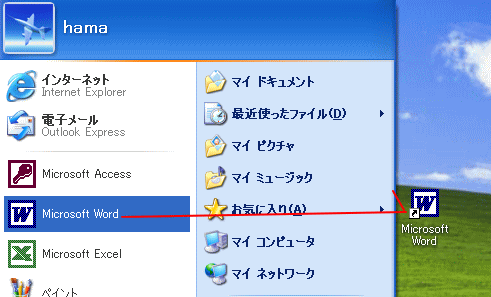
他のプログラムをスタートメニューに入れたい場合や、スタートメニューから削除したい場合も右クリックのショートカットメニューから実行できます。
参考ショーカットアイコンについては、以下の記事で解説しています。
-
ショートカットアイコンの作成と削除
[ショートカット]とは、ファイルやフォルダ、ドライブなどにアクセスするための近道です。 ショートカットアイコンには、左下に矢印のマークがつい ...
Windows 10でのショートカットアイコンの作成については、以下の記事で解説しています。
-
デスクトップにショートカットアイコンを作成
Windows10では、スタート画面にピン留めしたり、タスクバーにピン留めする方法は簡単にできます。 その方法については、以下の記事で解説し ...
常にスタートメニューに表示するには
また、スタートメニューに表示される6個のプログラムは変動します。
[インターネット]と[電子メール]が表示されているスタートメニューの上部の領域を[登録メニュー]、それ以外は[変動メニュー]と呼ばれています。
![WindowsXPの[登録メニュー]と[変動メニュー]](https://hamachan.info/WordPress2019/wp-content/uploads/2017/01/1304start103.png)
常にスタートメニューに表示しておきたければ、[インターネット]と[電子メール]が表示されている領域へアイコンをドラッグします。
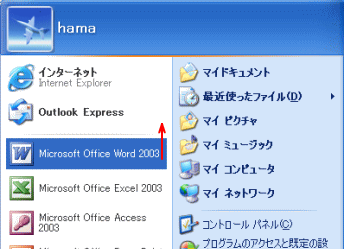
登録メニューへ移動させることができます。
Windows 7でも同じ操作ができます。
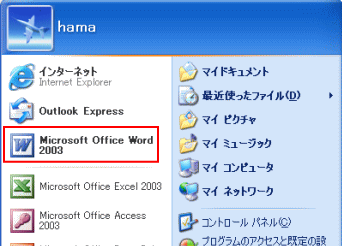
参考Windows 10のスタートメニューについては、以下の記事で解説しています。
-
スタートメニューをカスタマイズしてフォルダーやアプリを使いやすく
Windows 10のスタートメニューは、大きく3つの領域に分かれています。 [電源]などシャットダウンや再起動の時に使用するボタンが並んで ...
Windows 11では、スタートメニューが大きく変わっています。
-
Windows 11の[スタート]メニューの画面構成と設定(カスタマイズ)
Windows 11では[スタート]メニューも大きく変わりました。 まずは、[スタート]メニューの構成内容を確認して、使いやすいようにカスタ ...
