Windows 10で毎日決まった時間になったら、メッセージを表示する方法です。
パソコン業務に夢中になっていて、ついつい忘れてしまう方にはお勧めです。
Windows 11でも同じ設定ができます。
![[トリガーの編集]ダイアログボックス](https://hamachan.info/WordPress2019/wp-content/uploads/2017/01/task14.png)
参考Windows 7での設定はタスクスケジューラで解説しています。
-
タスクスケジューラで決まった時間にタスクを実行
Windows 7では、タスクスケジューラを使って、自動的に実行するタスクをスケジュールできます。 Windows Vistaから、タスクス ...
メッセージの作成
まず、メモ帳を起動して、メッセージを入力します。
ここでは、下のようなメッセージを作成しました。
メモ帳のウィンドウの大きさも調整してください。そして、任意の場所に保存します。
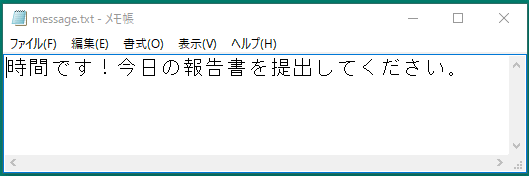
参考Windows 11でのメモ帳の起動については、以下の記事を参照してください。
-
Windows 11のメモ帳が大きく進化(文字カウント・絵文字の入力も)
Windows 11のメモ帳には[設定]があります。 [設定]画面では、[アプリのテーマ]と[フォント]を変更できるようになっています。[ア ...
Windows 11の[メモ帳]は、[すべてのアプリ]の[ま]のカテゴリーにあります。
Windows 10では[Windows アクセサリ]の中にあります。
タスクスケジューラの起動
Windowsの標準機能であるタスクスケジューラを起動します。
[スタート]ボタンをクリックして、スタートメニューを表示します。
[W]のカテゴリーまで移動して、[Windows 管理ツール]をクリックして展開すると[タスクスケジューラ]があります。
![[Windows 管理ツール]の[タスクスケジューラ]](https://hamachan.info/WordPress2025/wp-content/uploads/2017/01/597task304-e1756947244378.png)
Windows 11の場合
Windows 11の場合は、[すべて]から[Windows ツール]をクリックすると、[コントロール パネル\システムとセキュリティ\Windows ツール]がエクスプローラーで表示されますので、その中にあります。
![Windows 11のスタートメニューにある[Windows ツール]](https://hamachan.info/WordPress2025/wp-content/uploads/2017/01/597task301-e1756947211152.png)
検索ボックスから
検索ボックスに「タスクスケジューラ」と入力すると、早いと思います。
[タスクスケジュール ]が検索結果の一番上に表示されますので、それをクリックします。
入力途中でヒットすると思います。
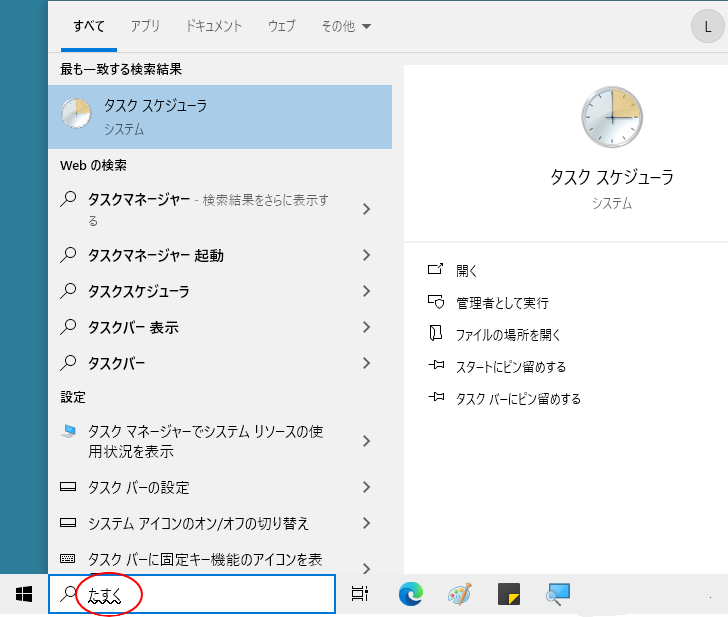
参考検索ボックスは、設定によって非表示になっていることがあります。
-
タスクバーの検索ボックスと検索ハイライトの表示/非表示設定
Windows 10のスタートボタンの右横には[検索ボックス]があります。 結構、大きめです。 この検索ボックスは、非表示にしたり、アイコン ...
あるいは、コントロールパネルから追ってもいいです。
検索ボックスに[CP]と入力すると、[コントロールパネル]がヒットします。
Windows 10 Creators Update後は、コントロールパネルはWindowsシステムツールの中にあります。
-
Windows10 のコントロールパネルは[Windowsシステムツール]の中に
Windows10 Creators Update(バージョン1703)を実行すると、コントロールパネルのメニューの位置がわかりにくいのでは ...
![コントロールパネルの[タスクスケジューラ]](https://hamachan.info/WordPress2019/wp-content/uploads/2017/01/task4.png)
基本タスクの作成
[タスクスケジューラ]を表示したら、ウィンドウ左側で[タスクスケジューラライブラリ]を選択して、ウィンドウの右側にある[基本タスクの作成]をクリックします。
参考[タスクの作成]を選択すると、ウィザードではなくタブでの設定になります。慣れた方はこちらの方が操作しやすいかもしれませんが、ここでは初心者向けに[基本タスクの作成]を使ってウィザードを使用した説明にしています。
![[タスクスケジューラ]の[タスクスケジューラライブラリ]](https://hamachan.info/WordPress2019/wp-content/uploads/2017/01/task5.png)
[基本タスクの作成ウィザード]が起動します。
基本タスクの作成
タスクに付ける名前とその説明を入力します。
このウィザードでは、よく使うタスクをすばやくスケジュールします。複数のタスク操作やトリガーなどの詳細オプションや設定は、[操作]ペインの[タスクの作成]コマンドを使ってください。
ここでは、[報告書提出]という名前にします。
[説明]は省略します。
[次へ]のボタンをクリックします。
![[基本タスクの作成ウィザード]の[基本タスクの作成]で名前付け](https://hamachan.info/WordPress2019/wp-content/uploads/2017/01/task6.png)
トリガー
[トリガー]では、タスクを実施する頻度を設定します。
ここでは、[毎日]を選択します。
[次へ]のボタンをクリックします。
![[基本タスクの作成ウィザード]のタスクトリガーで[毎日]を選択](https://hamachan.info/WordPress2019/wp-content/uploads/2017/01/task7.png)
タスクを実施するタイミングを詳細に設定します。
ここでは、17時に設定します。
日付と時間の設定ができたら、[次へ]のボタンをクリックします。
![[基本タスクの作成ウィザード]でタスクを実施するタイミングを詳細に設定](https://hamachan.info/WordPress2019/wp-content/uploads/2017/01/task202301.png)
操作
実施する操作を選択します。
ここでは[プログラムの開始]を選択します。
参考Windows 7では、[電子メールの送信]と[メッセージの表示]は非推奨ではなかったので、[メッセージの表示]を選択して設定できたのですが、Windows 10では[非推奨]になっていて、選択してもメッセージが表示されて進むことができません。
Windows 7での設定はタスクスケジューラで解説しています。
![[基本タスクの作成ウィザード]で実行時の操作の選択](https://hamachan.info/WordPress2019/wp-content/uploads/2017/01/task9.png)
プログラムの開始では、[参照]ボタンをクリックして、先に作成したメモ帳を指定します。
[次へ]のボタンをクリックします。
![[基本タスクの作成ウィザード]で保存したメモ帳を指定](https://hamachan.info/WordPress2019/wp-content/uploads/2017/01/task202302.png)
完了
[完了]ボタンをクリックします。
[[完了]をクリックしたときに、このタスクの[プロパティ]ダイアログを開く]のチェックボックスをオンにすると、[プロパティ]ダイアログボックスが表示され、より詳細な設定を行うことができます。
これで毎日17時になったら、メッセージが書かれたメモ帳が起動するようになります。
![[基本タスクの作成ウィザード]の完了](https://hamachan.info/WordPress2019/wp-content/uploads/2017/01/597task101.png)
タスク内容の編集
もし、時間を変更したいなど設定した内容を編集したい場合は、タスクスケジューラを起動して、変更したいタスクで右クリックして、ショートカットメニューから[プロパティ]をクリックします。
タスクの削除やエクスポートもショートカットメニューから操作できます。
![タスクスケジューラのタスクで右クリック-[プロパティ]](https://hamachan.info/WordPress2019/wp-content/uploads/2017/01/task12.png)
時間の変更などであれば、[トリガー]タブをクリックして、[編集]ボタンをクリックします。
![[トリガー]タブの[編集]ボタン](https://hamachan.info/WordPress2019/wp-content/uploads/2017/01/task13.png)
この[トリガーの編集]ダイアログボックスで編集します。
![[トリガーの編集]ダイアログボックス](https://hamachan.info/WordPress2019/wp-content/uploads/2017/01/task14.png)
参考Windows 7での設定は、以下のタスクスケジューラの記事で解説しています。
-
タスクスケジューラで決まった時間にタスクを実行
Windows 7では、タスクスケジューラを使って、自動的に実行するタスクをスケジュールできます。 Windows Vistaから、タスクス ...
カレンダーを使って、ウィンドウの右下にポップを表示することもできます。タスクバーの[日付と時刻]をクリックして予定を追加できて便利です。
-
カレンダーでスケジュール管理(日付と時刻をクリックして予定を追加)
Windows 10の[カレンダー]は、スケージュール管理ができるアプリです。 予定を書き込んでおくと、予定時刻前に通知してくれます。 バー ...
