Windows 11では、タッチキーボードの機能が大きく進化しています。
Windows 10にもタッチキーボードはありますが、Windows 11ではユーザーの好みに合わせて、さまざまなカスタマイズができるようになっています。
タッチキーボードは、タッチ操作の時だけでなく、物理キーボードを接続している時も使用できます。
上手に活用すると、パソコン操作に不慣れな方も、入力操作に戸惑うことが少なくなると思います。
色やサイズなども変更できますので、自分好みにカスタマイズして楽しんでください。
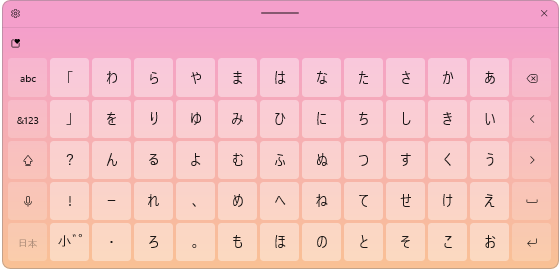
参考Windows 11 バージョン 22H2での解説です。
-
Windows 11のバージョンの確認とWindows Update
Windows 11でバージョンを確認する方法です。 Windows 11のバージョンを確認する方法は、いくつかありますが、ここではシステム ...
タッチキーボードの表示
タッチ操作をしている時に、文字入力ができる場所をタップすると、タッチキーボードが自動で表示されます。
もし、自動で表示されない場合は、以下の設定を確認してください。
Windows 11の[設定]を表示します。
タスクバーの[スタート]ボタンを右クリックして、ショートカットメニューから[設定]をクリックします。
![スタートボタンで右クリックした時のショートカットメニュー-[設定]](https://hamachan.info/WordPress2019/wp-content/uploads/2022/12/win11snap01.png)
ショートカットキーは、[Windows]+[i]です。
![キーボード[Windows]+[i]](https://hamachan.info/WordPress2019/wp-content/uploads/2017/01/kibord-win-i-e1723322933902.png)
[時刻と言語]をクリックします。
![Windows 11 の[設定]-[時刻と言語]](https://hamachan.info/WordPress2019/wp-content/uploads/2023/01/touchkeyboard05-e1723448848633.png)
[時刻と言語]が表示されますので、[入力]をクリックします。
![Windows 11の設定[時刻と言語]の[入力]](https://hamachan.info/WordPress2019/wp-content/uploads/2023/01/touchkeyboard03-e1723448863279.png)
[タッチキーボード]の▽をクリックして、[キーボードが接続されていないときにタッチキーボードを表示]のチェックボックスをオンにします。
![[タッチキーボード]の[キーボードが接続されていないときにタッチキーボードを表示]](https://hamachan.info/WordPress2019/wp-content/uploads/2023/01/touchkeyboard04-e1723448899422.png)
参考タッチキーボードを起動して、歯車マークから[その他の設定]の[入力]をクリックしても、[時刻と言語]の[入力]画面を表示できます。
![タッチキーボードの[歯車マーク]の[その他の設定]-[入力]](https://hamachan.info/WordPress2019/wp-content/uploads/2023/01/touchkeyboard09.png)
タスクバーにタッチキーボードのアイコンを表示
物理キーボードを接続していても、タッチキーボードは起動できます。
タッチキーボードは、ノートパソコンだけでなく、デスクトップパソコンでも使用できます。
また、タッチキーボードの自動表示がうまくいかない場合もタスクバーから起動してみてください。
タスクバーで右クリックして、[タスクバーの設定]をクリックします。
![タスクバーで右クリック、ショートカットメニューの[タスクバーの設定]](https://hamachan.info/WordPress2019/wp-content/uploads/2023/01/touchkeyboard06.png)
[個人用設定]の[タスクバー]の画面が表示されますので、[タッチキーボード]のスイッチをオンにします。
![[個人用設定]の[タスクバー]-[タッチキーボード]](https://hamachan.info/WordPress2019/wp-content/uploads/2023/01/touchkeyboard07-e1723448916257.png)
タスクバーに[タッチキーボード]のアイコンが表示されるようになります。
![タスクバーの[タッチキーボード]のアイコン](https://hamachan.info/WordPress2019/wp-content/uploads/2023/01/touchkeyboard08.png)
参考Windows 11のバージョンアップにより、3つの選択肢から選択するようになっています。[常に表示する]を選択すると、物理キーボードを接続している時も使用できます。
- 常にオフ
- 常に表示する
- キーボードが接続されていない場合
以下の画像は、Windows 11 バージョン 23H2 です。
![[システムトレイアイコン]の[タッチキーボード]の選択肢](https://hamachan.info/WordPress2019/wp-content/uploads/2024/02/80868taskbar217-e1723350481218.png)
タスクバーの設定については、以下の記事で解説しています。
-
タスクバーの左・中央・右に表示されるアイコンの表示/非表示
Windows 11のタスクバーには、既定で左右と中央にアイコンが表示されていますが、これはWindowsの設定でカスタマイズできます。 タ ...
デスクトップパソコンとノートパソコンのタッチキーボード
クリックすると、以下のようなタッチキーボードが起動します。以下の画像は、デスクトップパソコンのタッチキーボードです。
デフォルトの状態です。
Windows 10では、設定が必要でしたが、既定で移動できるようになっています。
タッチキーボードの上部にマウスを合わせてドラッグで移動できます。
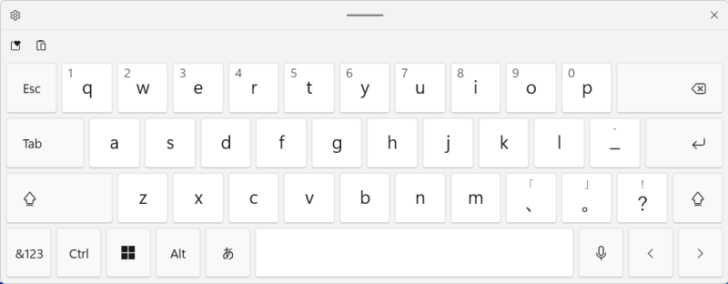
ノートパソコンであれば、既定でウィンドウの下側に横幅いっぱいに表示されます。
大きすぎると思われるかもしれませんが、コンパクトにすることもできます。
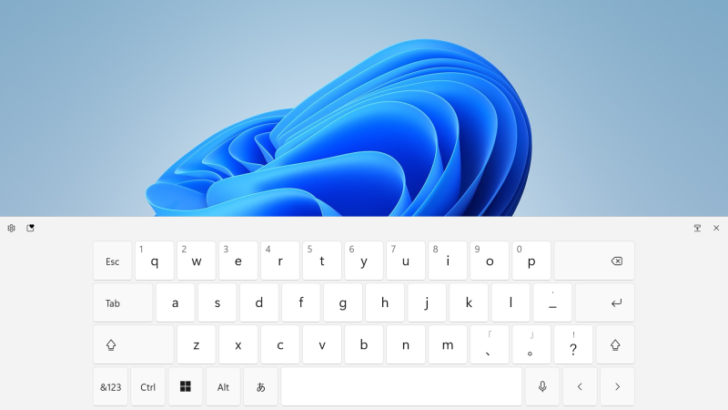
参考Windows 10でのタスクバーの表示については、以下の記事で解説しています。
物理キーボードでキー操作をすると、タッチキーボードは非表示になります。
タッチキーボードの大きさとデザインをカスタマイズ
タッチキーボードを起動すると、キーボードが大きすぎたり、小さすぎたりすると思います。
[歯車マーク]から[サイズとテーマ]をクリックします。
![歯車マーク]から[サイズとテーマ]を選択](https://hamachan.info/WordPress2019/wp-content/uploads/2023/01/touchkeyboard12.png)
Windows 11の設定の[個人用設定]にある[テキスト入力]の画面が表示されます。
少し下へドラッグすると、[テーマ]が15個確認できます。
![Windows 11の設定の[個人用設定]-[テキスト入力]](https://hamachan.info/WordPress2019/wp-content/uploads/2023/01/touchkeyboard13-e1723449030460.png)
テーマの変更
このテーマをクリックすると、タッチキーボードの色が変わります。
[ピンク/オレンジ]を選択すると、以下のようになります。以下の画像では、タッチキーボードはコンパクト表示にしています。
![テーマで[ピンク/オレンジ]を選択したときのタッチキーボード](https://hamachan.info/WordPress2019/wp-content/uploads/2023/01/touchkeyboard14.png)
ただ、このテーマの設定は、以下の箇所にも反映されます。
もしかしたら、他にも反映されているところがあるかもしれませんが、私が気が付いた箇所です。
- IMEの変換候補一覧(新日本語IMEのみ、旧のIMEには反映されません)
- クリップボード([Windows +V]で起動されるクリップボードの履歴)
- 絵文字パネル ([Windows + ピリオド]で起動される顔文字パネル)
- 音声入力
![テーマを[ピンク/オレンジ]に変更したときのIMEの変換候補とクリップボード](https://hamachan.info/WordPress2019/wp-content/uploads/2023/01/touchkeyboard17.png)
![テーマを[ピンク/オレンジ]に変更したときの絵文字パネルと音声入力](https://hamachan.info/WordPress2019/wp-content/uploads/2023/01/touchkeyboard48.png)
注意テーマの[白黒]を選択すると、キーに枠線が付きます。一度、この[白黒]を選択して、ほかのテーマを選択しても枠線が非表示にならないことがあります。[白黒]以外のテーマをいくつか選択していると、消えるようです。
![テーマの[白黒]を選択](https://hamachan.info/WordPress2019/wp-content/uploads/2023/01/60479touchkeyboard01.png)
参考テーマの下部にある[カスタムテーマ]をクリックすると、背景などを詳細に設定することができます。
![テーマの下部にある[カスタムテーマ]](https://hamachan.info/WordPress2019/wp-content/uploads/2023/01/touchkeyboard19-e1723449049142.png)
サイズ変更
サイズ変更をするには、テーマの下にある[タッチキーボード]をクリックして展開します。
そして、[キーボードのサイズ]のボタンを左右にドラッグして調整します。タッチキーボードにすぐに反映されます。
![[タッチキーボード]の[キーボードのサイズ]](https://hamachan.info/WordPress2019/wp-content/uploads/2023/01/touchkeyboard201.png)
タッチキーボードを起動していなければ、[キーボードを開く]をクリックして表示できます。
![[タッチキーボード]の[キーボードを開く]](https://hamachan.info/WordPress2019/wp-content/uploads/2023/01/touchkeyboard21-e1723449215272.png)
[キーの文字サイズ]は、[小、中、大]から選択できます。
以下は[大]を選択しているタッチキーボードです。
![タッチキーボードの[キーの文字サイズ]](https://hamachan.info/WordPress2019/wp-content/uploads/2023/01/touchkeyboard23-e1723449227690.png)
参考ノートパソコンの場合、以下のようになります。以下の画像は、キーボードのサイズ[65%]で[キーの文字サイズ]は[小]です。
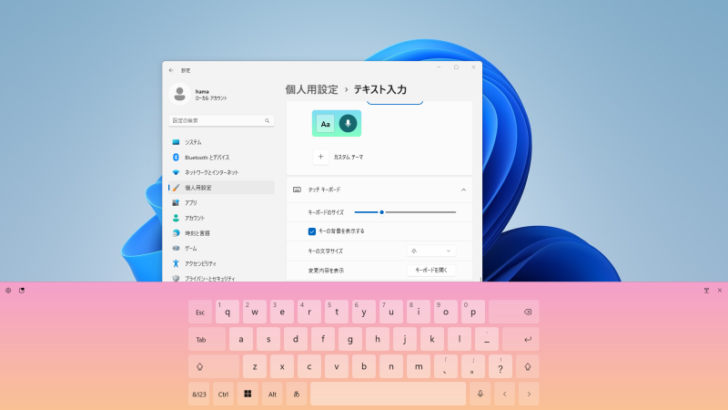
使いやすいキーボードレイアウトを選択
Windows 11のタッチキーボードには、6種類のレイアウトが用意されています。
[歯車マーク]から[キーボードレイアウト]をクリックすると、以下の6個の選択肢があります。
![[歯車マーク]の[キーボードレイアウト]](https://hamachan.info/WordPress2019/wp-content/uploads/2023/01/touchkeyboard26.png)
デスクトップでは[分割]を除く5個になっています。Windows 11のバージョンは同じ22H2なので、ノートとデスクトップの違いによるものだと思います。
![デスクトップの[キーボードレイアウト]](https://hamachan.info/WordPress2019/wp-content/uploads/2023/01/touchkeyboard24.png)
50音
[キーボードレイアウト]から[50音]を選択すると、50音配列のキーボードになります。
キーボード入力に不慣れな方にとっては、この配列は分かりやすいかもしれません。
![[キーボードレイアウト]から[50音]を選択したときのタッチキーボード](https://hamachan.info/WordPress2019/wp-content/uploads/2023/01/touchkeyboard27.png)
[abc]キー:アルファベット入力に切り替え
[&123]キー:数字と記号の入力に切り替え
参考50音配列は、IMEパッドのソフトキーボードにもあります。古くからある機能ですが、Windows 11でも使用できます。
-
50音配列のキーボードを表示してマウスで入力(ソフトキーボード)
キーボードが五十音配列に並んでいたらいいのになぁ~と、思ったことはないですか? 便利なものがあるんですよ♪ Microsoft IMEには、 ...
12キー
ひらがなのキーが表示され、長押しして入力候補を表示します。
![レイアウトを[12キー]にしたタッチキーボード](https://hamachan.info/WordPress2019/wp-content/uploads/2023/01/60479touchkeyboard02.png)
コンパクト
[キーボードレイアウト]の[コンパクト]を選択すると、以下のようにかなり小さくなります。
中央に[移動]ボタン(-)がある場合は、タッチキーボードの上部にマウスを合わせてドラッグすると自由に移動できます。
タッチキーボードの上部にこのマークがあれば、コンパクトでない場合でもドラッグで移動できます。
![[キーボードレイアウト]で[コンパクト]を選択したときのタッチキーボード](https://hamachan.info/WordPress2019/wp-content/uploads/2023/01/touchkeyboard28.png)
ノートパソコンでは、このマークは、コンパクト表示にしたときのみ現れます。
ただ、ノートパソコンの場合は、[キーボードレイアウト]の[コンパクト]を選択しなくても、タッチキーボードの右上にボタンがありますので、このボタンで切り替えられます。
![ノートパソコンの[コンパクト]に切り替えるボタン](https://hamachan.info/WordPress2019/wp-content/uploads/2023/01/touchkeyboard30.png)
コンパクト表示にすると、中央に[移動]ボタンが現れますので、ドラッグで自由に移動させることができます。
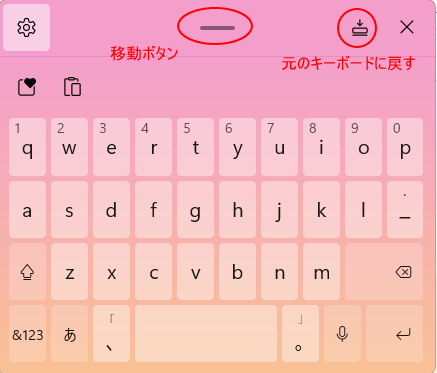
分割
[分割]を選択すると、左右に分割されたキーボードになります。
![レイアウトを[分割]にしたタッチキーボード](https://hamachan.info/WordPress2019/wp-content/uploads/2023/01/60479touchkey05-e1723449266309.jpg)
参考分割キーボードは、物理キーボードでも肩こり防止など身体的負担の軽減と作業効率の向上で注目されています。
クラシック
クラシックにすると、物理キーボードと同じような配置で表示されます。
![タッチキーボードの[クラシック]](https://hamachan.info/WordPress2019/wp-content/uploads/2023/01/60479touchkeyboard03-e1723449279928.png)
[かな]キーを押すと、かな入力に切り替えられます。
![タッチキーボードの[クラシック]で[かな]入力モードに切り替え](https://hamachan.info/WordPress2019/wp-content/uploads/2023/01/60479touchkeyboard04-e1723449293738.png)
参考レイアウトについては、Microsoftのページも参照してください。
タッチ キーボードの概要 - Microsoft サポート(Microsoft)
かな入力については、以下の記事で解説しています。
-
ローマ字入力とかな入力の基本(ひらがなと句読点など)
日本語を入力するには、日本語を入力するためのアプリが必要です。 Windowsには、日本語入力システム[IME](Input method ...
タッチキーボードで文字入力
タッチキーボードでの入力は、物理キーボードとほとんど同じように使用できます。
タッチキーボードを閉じる場合は、右上の[閉じる]ボタンをクリックします。
物理キーボードを接続した状態で使用している場合は、物理キーボードで操作すると自動的にタッチキーボードは非表示になります。
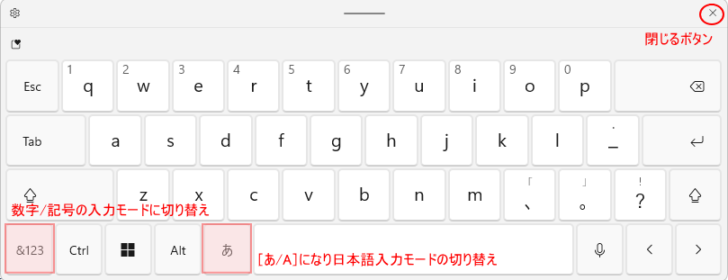
タッチキーボードで[Ctrl]を押すと、[Ctrl]キーと一緒に使えるショートカットキーが分かるようになっています。
これは、Windows 10のタッチキーボードにもある機能です。
![[Ctrl]を押したときのタッチキーボード](https://hamachan.info/WordPress2019/wp-content/uploads/2023/01/touchkeyboard31-e1723449319380.png)
[↑]キー:アルファベットの大文字と小文字の切り替え
参考Windows 11では、音声で入力もできます。かなり使えるレベルだと思います。
-
Windows 11の音声入力は使える!音声認識でパソコンも操作できる
Windowsには、以前から音声入力の機能がありましたが、Windows 11ではかなり進化していて使えるレベルになっています。 キーボード ...
タッチキーボードの予測変換
タッチキーボードは、スマホのように予測変換されます。
以下は、[T][E]と打っています。タッチキーボードの上部に予測変換が表示されます。右端の▽をクリック(タップ)すると、
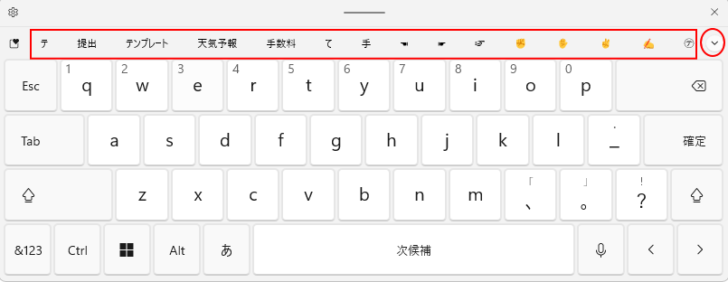
すべての予測変換が表示されます。
△をクリック(タップ)すると、キーボードになります。
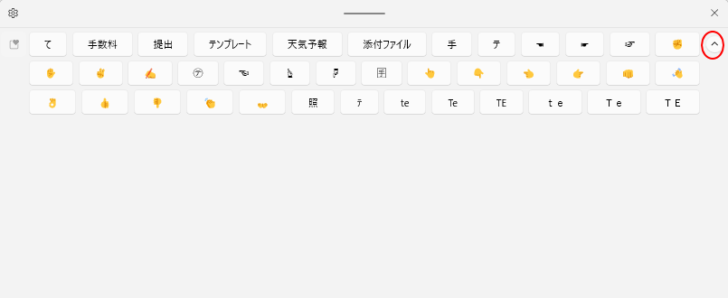
カーソルを移動するには
タッチ操作では、カーソルの移動が思うようにならないことがあります。
タッチキーボードの[スペース]キーを長押しすると、キーの印字が消えます。この状態のときにドラッグするとカーソルを移動できます。
![タッチキーボードの[スペース]キー長押ししてカーソルをドラッグで移動](https://hamachan.info/WordPress2019/wp-content/uploads/2023/01/touchkeyboard46.png)
タッチキーボードから絵文字とクリップボードを表示
タッチキーボードから、絵文字やアニメーションGIFなども入力できます。
タッチキーボードの左上部にある小さいハートのマークが付いたボタンをクリックします。
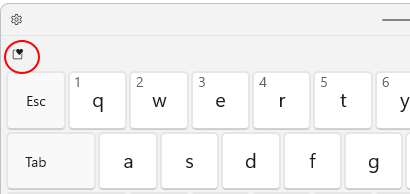
以下のような画面が現れます。
再度、小さいハートのマークが付いたボタンをクリックすると、非表示になります。
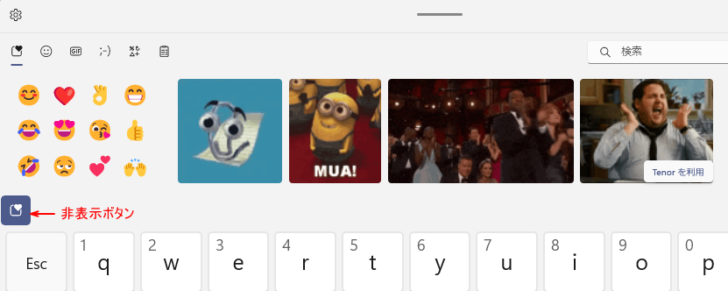
上部に並んでいるアイコンは、左から以下の順に並んでいます。目的のものを探すには、このカテゴリー先に選択します。
- 最近使用したもの
- 絵文字
- GIF
- 顔文字
- 記号
- クリップボードの履歴
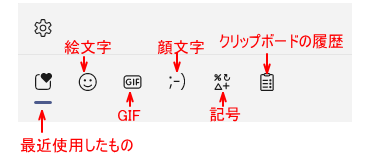
参考Windows 10のタッチキーボードでも、絵文字を入力できます。
-
絵文字😄の入力方法(ショートカットキー・タッチキーボード)
Windows 10のIMEでは、面白い絵文字をたくさん表示し入力することができます。 特にWord 2016以降のバージョンでは、色付き絵 ...
手書き入力
タッチキーボードでは、手書きで入力したものを自動的に認識する機能もあります。
[歯車マーク]から[手書き]をクリックします。
![[歯車マーク]の[手書き]](https://hamachan.info/WordPress2019/wp-content/uploads/2023/01/touchkeyboard39.png)
以下のようなウィンドウになりますので、文字を入力します。
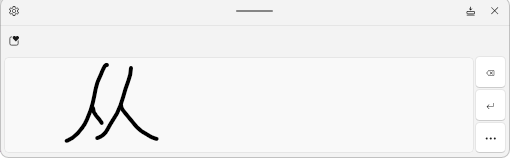
自動認識され、上部に変換候補が表示されます。ここでは、1個しかありませんが、複数の候補が表示されることもあります。
目的の漢字をクリックすると入力が確定します。
読めない漢字などを入力する場合は便利です。
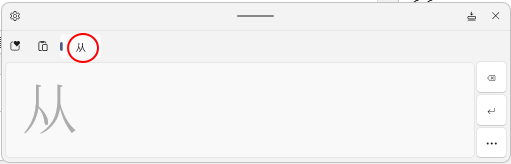
手書きから戻る場合は、[歯車マーク]の[キーボードレイアウト]から選択します。
[手書き]のまま閉じると、次回起動したときは[手書き]で表示されますので注意してください。
![[歯車マーク]の[キーボードレイアウト]](https://hamachan.info/WordPress2019/wp-content/uploads/2023/01/touchkeyboard42.png)
参考[手書き]は、IMEパッドにもあります。
-
読めない漢字を入力するにはIMEパッドの[手書き]を起動
時々、読めない漢字に出会って、キーボードの指が止まってしまうことがあります。 そういう時に便利な機能を紹介します。 また、読めない漢字でも、 ...
また、Windows 10のタッチキーボードにもあります。
![Windows 10のタッチキーボード[手書き]](https://hamachan.info/WordPress2019/wp-content/uploads/2023/01/touchkeyboard44.png)
Windowsには、スクリーンキーボードというのもありますが、スクリーンキーボードとタッチキーボードの同時使用はできません。
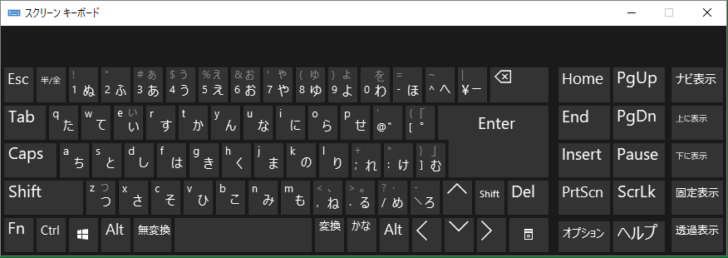
スクリーンキーボードについては、以下の記事で解説しています。
スクリーンキーボード使用のショートカットキーは、[Windows]+[Ctrl]+[O]です。
Windows 10では、スクリーンキーボードで日本語入力の切り替えができなくなっていましたが、Windows 11では切り替えできます。
![キーボード[Windows]+[Ctrl]+[O]](https://hamachan.info/WordPress2019/wp-content/uploads/2019/03/kibord-win-ctrl-o-e1723449393397.png)
