Windows 10 バージョン 2004 では、新しい日本語IMEが登場しました。
廃止された機能もありますが、変換候補を表示した時、一列目の最終候補にフォーカスが来ると、自動的に変換候補一覧が拡張されるようになったのは、嬉しい機能だと思います。
これまでは、変換候補一覧を複数列表示にするには、[Tab]キーを使う必要がありましたが、新しい日本語IMEでは[Tab]キーを使用する必要がなくなりました。
また、拡張表示されても4列表示です。4列目の最終候補がフォーカスされると、次の4列が表示されます。
もちろん、変換候補一覧の最終行にフォーカスされる前に[Tab]キーを使って、拡張することもできます。
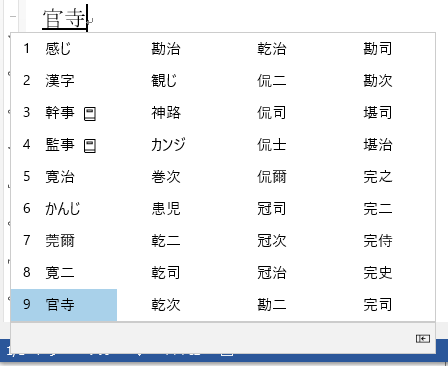
参考新しい日本語IMEでは、[Ctrl]+[F7]で[単語の登録]ダイアログボックスを呼び出せません。
[F5]キーで[IMEパッド]も呼び出せません。
[半角/全角]キーを押すたびに画面中央に表示されていた[あ][A]が表示される機能も廃止されています。
-
[半角/全角]キーを押すと[あ]や[A]のポップアップが表示される
Windows10 Creators Update(バージョン 1703)を実行すると、既定では、IMEの入力モードを切り替える度に画面中央 ...
文字コメントの非表示設定もみつかりません。
-
変換候補に文字コメントを表示したくない場合の設定(旧バージョン)
入力途中で下のようにコメントが表示されることがあります。 これは、同音異義語など、変換候補の一覧で語句の意味などを付けて判別しやすいよう表示 ...
以下は、Microsoftのページです。
日本語 IMEの使用方法(Microsoft )
Microsoft IME を使用している場合、Windows 10 バージョン 20H2 および Windows 10 バージョン 2004 で問題が発生する可能性があります。(Microsoft )
従来のIMEで変換候補を拡張する方法
入力後、目的の漢字がなければ、[スペース]キーや[変換]キーを押して変換候補一覧を表示します。
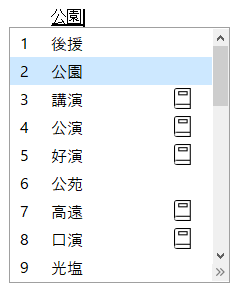
その時、変換候補が多い場合、[Tab] キーを押すと複数列表示にできます。
![キーボード[Tab]キー](https://hamachan.info/WordPress2019/wp-content/uploads/2017/01/kibord-tab-e1723325928533.png)
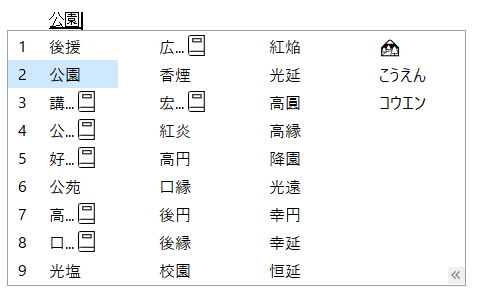
複数列表示から一列表示に戻す場合も[Tab]キーを使用します。
[Tab]キーを使用しない方法
[Tab]キーでなくても、変換候補一覧の下部にある[表示を切り替えます]ボタンをクリックしても拡張できます。
![変換候補一覧の[表示を切り替えます]ボタン](https://hamachan.info/WordPress2019/wp-content/uploads/2020/11/henkanmenu5.png)
一列表示する場合も[表示を切り替えます]ボタンをクリックします。
![複数列表示の[表示を切り替えます]ボタン](https://hamachan.info/WordPress2019/wp-content/uploads/2020/11/henkanmenu6.png)
参考便利なのですが、変換候補が多い場合は、以下のように横に長くなってしまいます。
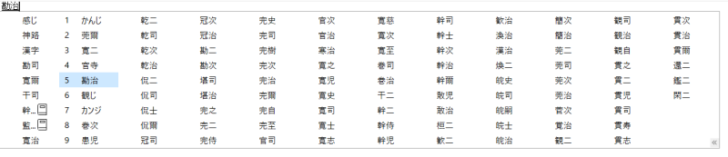
この機能は、以前からある機能です。複数列表示にする方法については、以下の記事でも解説しています。
-
変換候補の並べ替えと一列表示と複数列表示の切り替え
文字を入力して、文字変換するため[スペースキー]を押して変換候補を表示しますね。その変換候補の中に目的の漢字や文字が見つからないとき、どうし ...
新しい日本語IMEでは自動で拡張表示
新しい日本語IMEでは、一列目の最終候補がフォーカスされると、自動的に複数列表示になります。
変換候補が10個以上ある場合、9番目の候補がフォーカスされると、自動的に複数列表示になるということです。
ただし、これまでのようにすべての列が表示されるわけではなく、4列のみ表示されます。
そして、4列の最終候補に来て、まだ候補がある場合は、次の複数列が表示されます。
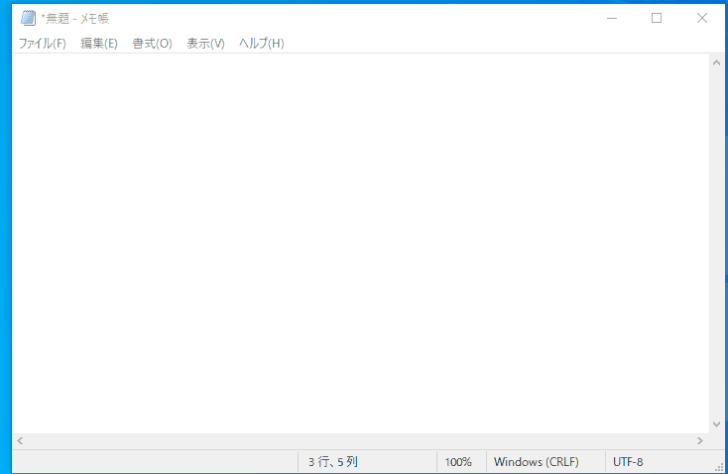
以下は、[かんじ]と入力して変換候補を表示しています。
どんなに多くの変換候補があっても、表示されるのは常に4列です。
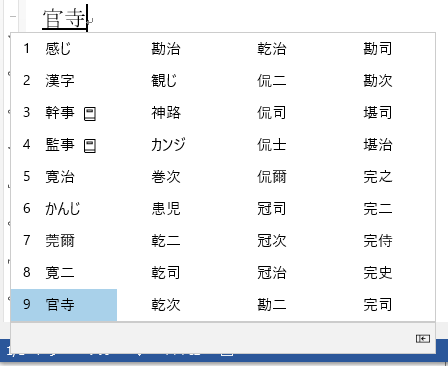
参考従来どおり、最終候補にフォーカスされる前に[Tab]キーを押して、拡張表示することもできますし、変換候補一覧の下部にある[切り替え]ボタンをクリックしても複数列表示ができます。
この場合も4列表示です。
![変換候補一覧の下部にある[切り替え]ボタン](https://hamachan.info/WordPress2019/wp-content/uploads/2020/11/henkanmenu7-e1673563578300.png)
変換候補の一列表示と複数列表示の切り替え
複数列表示から、一列表示に切り替える時は[Tab]キーを押します。
![キーボード[Tab]キー](https://hamachan.info/WordPress2019/wp-content/uploads/2017/01/kibord-tab-e1723325928533.png)
または、候補一覧の下部にあるボタンで切り替えます。
![候補一覧の下部にある[切り替え]ボタン](https://hamachan.info/WordPress2019/wp-content/uploads/2020/11/henkanmenu8.png)
Windows 11のIME
Windows 11の新しい日本語IMEでは、変換候補を表示したときに絵文字入力のマークが表示されます。
ポイントすると、[絵文字など]と表示されます。[Windows]と[ピリオド]を押しても表示できるということです。
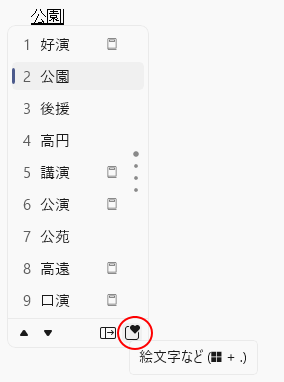
クリックすると絵文字ウィンドウが表示されます。
このウィンドウは、[Windows]+[V](クリップボード履歴)と[Windows]+[ピリオド](絵文字表示)でも表示できます。
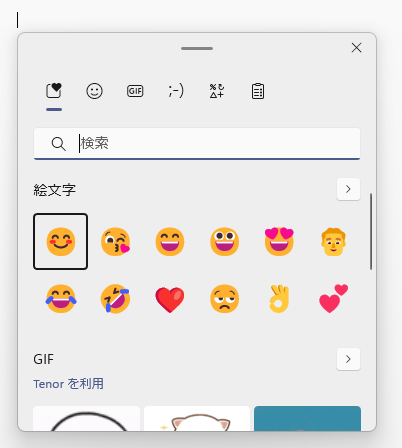
上部に表示されるアイコンの意味です。
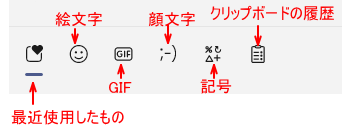
変換候補一覧も自動拡張されますが、複数列表示にするボタンをポイントすると、以下のように表示されます。
テーブルビューを開くには、[Tab]キーを押します
![変換候補の[複数列表示]ボタン](https://hamachan.info/WordPress2019/wp-content/uploads/2020/11/win11ime20233.png)
参考クリップボードの履歴と絵文字入力については、以下の記事で解説しています。
-
クリップボードの履歴[Windows]+[V]で過去の履歴を貼り付け
Windows 10 バージョン1809では、クリップボードの履歴を保存できるようになりました。 この機能を使うと、過去のコピーや切り取りし ...
-
絵文字😄の入力方法(ショートカットキー・タッチキーボード)
Windows 10のIMEでは、面白い絵文字をたくさん表示し入力することができます。 特にWord 2016以降のバージョンでは、色付き絵 ...
Windows 11でも、旧バージョンのIMEを使用することができます。
-
日本語IMEで不具合があれば以前のバージョンのIMEに切り替えて使用
Windows 10 バージョン2004で、新しい日本語IMEが登場しました。 Windows 11も、既定は新しい日本語IMEです。 新し ...
変換候補のフォーカスの色を変更
新しい日本語IMEでは、変換候補にフォーカスされる色を変更することもできます。
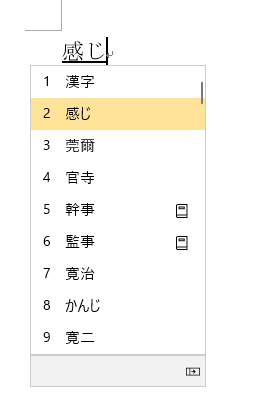
Windows 10の設定で、アクセントカラーの色を変更すると、フォーカスの色にも反映されるようになっています。
デスクトップの何もない箇所で右クリックして、ショートカットメニューから[個人用設定]をクリックします。
![ショートカットメニューの[個人用設定]](https://hamachan.info/WordPress2019/wp-content/uploads/2017/01/parsonal092.png)
個人用設定の[色]タブで[アクセントカラーを選ぶ]で任意の色を選択すると、その色が変換候補のフォーカスの色にも反映されます。
ただし、アクセントカラーは、Windowsの他の箇所にも反映されます。
![Windowsの色で[イエローゴールド]を選択](https://hamachan.info/WordPress2019/wp-content/uploads/2017/01/591parsonal104.png)
参考以下の記事内にあるアクセントカラーの選択で解説しています。
-
タスクバーとスタートとアクションセンターなどに好みの色を設定
Windows 10ではスタートメニュー、タスクバー、アクションセンターなどにアクセントカラーを選択して、カスタマイズすることができます。 ...
同じ設定をWindows 11で実行すると、変換候補のフォーカスの色は左端のみに反映されます。
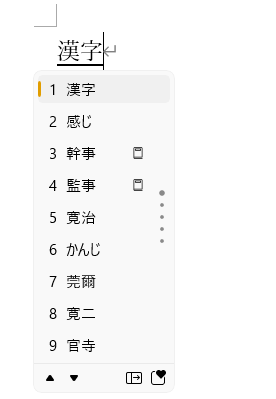
Windows 11の場合
Windows 11 バージョン22H2 では、[個人用設定]にある[テキスト入力]の[テーマ]の色を変更すると、変換候補の背景色が変わります。
![Windows 11の[個人用設定]にある[テキスト入力]の[テーマ]](https://hamachan.info/WordPress2019/wp-content/uploads/2020/11/win11parsonal0125-e1728120713860.png)
テーマの色は15個用意されています。以下は、[ピンク/オレンジ]を選択しています。
新しい日本語IMEのみに反映されます。旧IMEには反映されません。
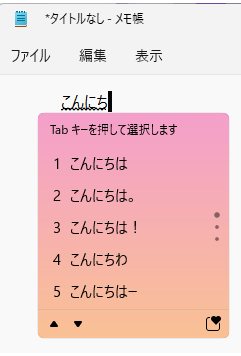
ただ、このテーマを選択すると、変換候補以外の箇所にも反映されます。
- クリップボード([Windows +V]で起動されるクリップボードの履歴)
- 絵文字パネル ([Windows + ピリオド]で起動される顔文字パネル)
- 音声入力([Windows + H]で起動される音声入力ツール)
- タッチキーボード
-
タッチキーボードを起動して文字入力を快適に(絵文字・手書き・50音)
Windows 11では、タッチキーボードの機能が大きく進化しています。 Windows 10にもタッチキーボードはありますが、Window ...
-
Windows 11の音声入力は使える!音声認識でパソコンも操作できる
Windowsには、以前から音声入力の機能がありましたが、Windows 11ではかなり進化していて使えるレベルになっています。 キーボード ...
新IMEと旧IMEのタスクバーのショートカットメニュー
使用中のIMEが新しいIMEか、従来のIMEかは、タスクバーのIMEで右クリックすると分かりやすいです。
左がWindows 10 バージョン2004で右クリックした新しい日本語IMEです。
右がWindows 10 バージョン1909のIMEで右クリックしたものです。
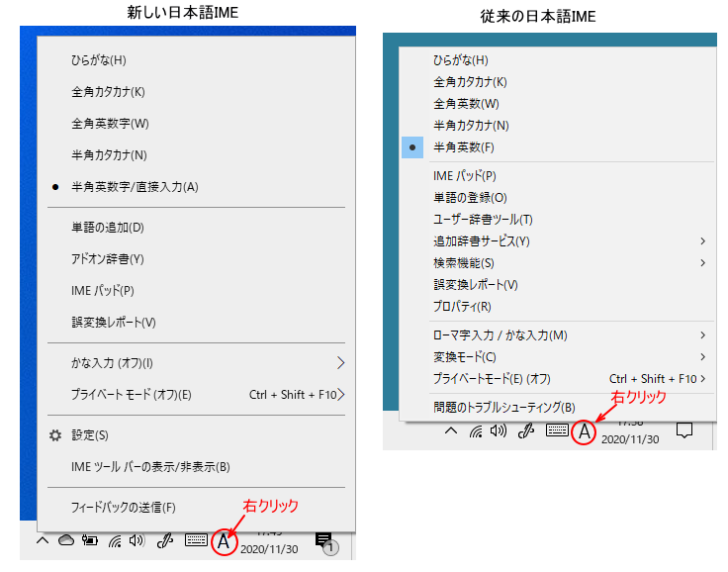
Windows 11の新IMEのショートカットメニューは以下のようになっています。
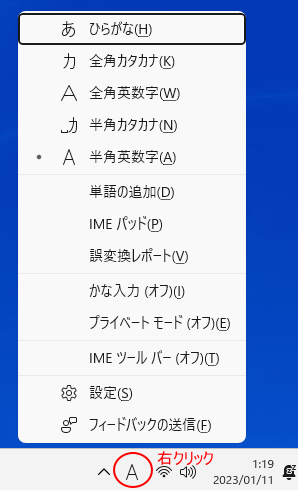
参考新しい日本語IMEを使用していて不具合があれば、従来のIMEに戻すこともできます。
-
日本語IMEで不具合があれば以前のバージョンのIMEに切り替えて使用
Windows 10 バージョン2004で、新しい日本語IMEが登場しました。 Windows 11も、既定は新しい日本語IMEです。 新し ...
新しい日本語IMEでは、[変換]や[無変換]キーに日本語入力切り替え設定が容易にできます。
-
日本語入力の切り替えを[無変換]または[変換]キーへ割り当てる
Windows 10 バージョン2004で、新しい日本語IMEが登場し、Windows 11も、既定は新しい日本語IMEです。 新しい日本語 ...
予測入力を活用すると、日付や時刻も簡単に入力できます。
-
[きょう]と入力して今日の日付に変換[いま]と入力して現在時刻に変換
Windows 10のIMEでは、日付や現在の時刻の入力が簡単にできるようになっています。 いつのアップデートで機能が追加されたのかは分かり ...
