入力候補とは、先頭の1文字や数文字で「変換」キーや「スペース」キーを押さなくても、ユーザーが入力したい文字列を予測して表示してくれる機能です。
Wordなどでは、もちろんですが、
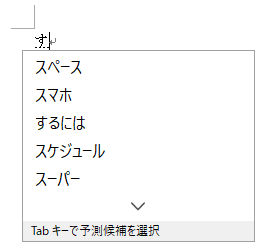
ブラウザのアドレスバーで検索するときも予測入力が表示されます。
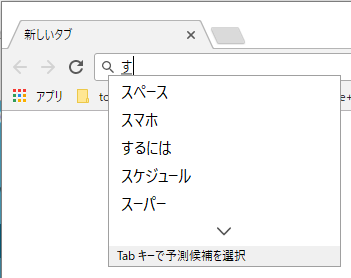
この予測入力ですが、1文字で表示されるようになっていますが、2文字や3文字で表示するように変更することもできます。
参考1文字が既定かどうかは分かりませんが、私のWindows 10の環境では2台とも1文字で表示されるようになっています。
また、Windows 10バージョン2004では、新しい日本語IMEが登場しました。設定画面も大きく変化しています。
予測候補を表示するまでの文字数を設定
タスクバーの通知領域にある[あ]または[A]と表示された箇所で右クリックします。
[×]になっている場合は、入力可能なアプリケーションを起動すると表示が変わると思います。
Wordやメモ帳を起動してみてください。
ポイントすると、下のように表示されます。
右クリックでIMEのオプションを表示します。
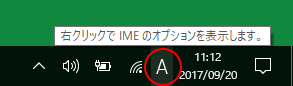
右クリックすると、下のようなメニューが表示されます。
このメニューの中から、[プロパティ]をクリックします。
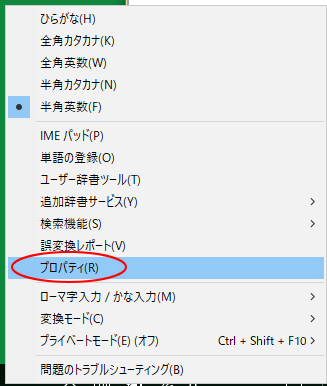
[Microsoft IMEの設定]ダイアログボックスが表示されます。
[詳細設定]をクリックします。
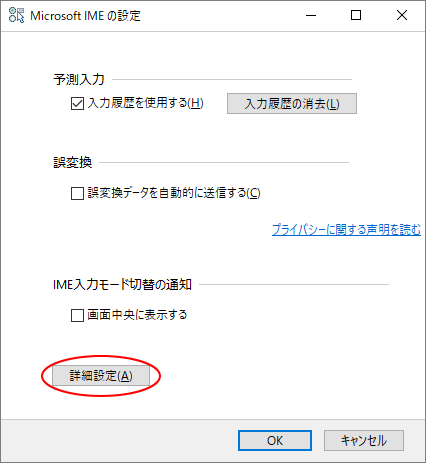
[予測入力]タブが表示されます。
[予測候補を表示するまでの文字数]があります。
ここで変更することができます。
最大数は15です。
ただし、ここの文字数は、アルファベットの文字数となります。
今、1文字となっていますが、この場合はアルファベット1文字でも入力候補が表示されます。
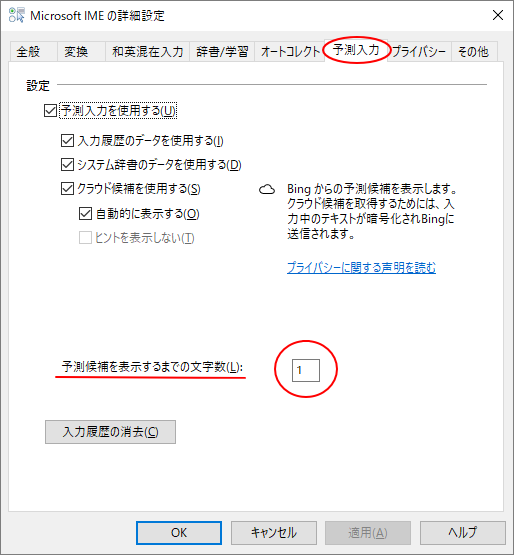
たとえば、予測候補を表示するまでの文字数を3文字にすると、
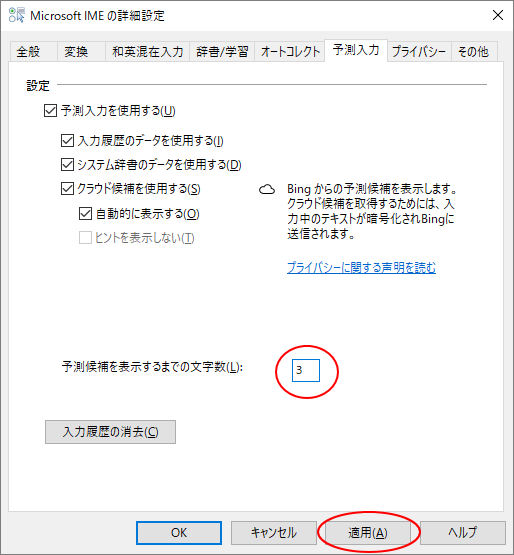
sと1文字入力した状態では、入力候補は表示されません。
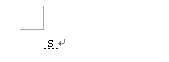
suと入力した状態でも、表示されません。
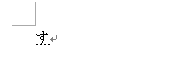
sumと入力すると、入力候補が表示されます。
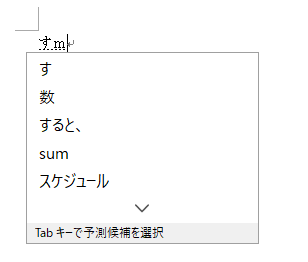
バージョン2004の新しい日本語IME
Windows 10 バージョン2004では、新しい日本語IMEが登場しました。
-
新しい日本語IMEの変換候補一覧は自動拡張される
Windows 10 バージョン 2004 では、新しい日本語IMEが登場しました。 廃止された機能もありますが、変換候補を表示した時、一列 ...
[予測入力]の設定は、Microsoft IMEの[全般]にあります。
通知領域の[あ][A]のアイコンで右クリックします。
ショートカットメニューの[設定]をクリックします。
![通知領域の[あ][A]のアイコンで右クリック](https://hamachan.info/WordPress2019/wp-content/uploads/2018/11/hukugen6.png)
以下の[Microsoft IME]の画面が表示されますので、[全般]をクリックします。
![[Microsoft IME]の[全般]](https://hamachan.info/WordPress2019/wp-content/uploads/2018/11/hukugen7.png)
かなり縦に長いウィンドウです。下へスクロールすると、[予測入力]の設定があります。
![新しい日本語IMEの[予測入力]](https://hamachan.info/WordPress2019/wp-content/uploads/2017/09/imenew20h2-1.png)
参考新しい日本語IMEを使用していて不具合があれば、従来のIMEに戻すこともできます。
-
日本語IMEで不具合があれば以前のバージョンのIMEに切り替えて使用
Windows 10 バージョン2004で、新しい日本語IMEが登場しました。 Windows 11も、既定は新しい日本語IMEです。 新し ...
入力候補の中の表示したくない文字列を個別に削除
この入力候補の中に誤入力によって学習されてしまった文字列もあります。
この文字列を削除する方法です。
個別に簡単に削除することができます。
「すま」と入力すると、下のように「スマトフォン」と候補の中に表示されます。
これを削除してみます。
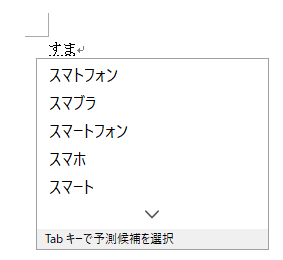
キーボードから[Tab]キーまたは、[↓]キーを使って、削除したい文字列を選択します。
注意決してマウスでクリックしないでください。
マウスでクリックすると、確定されてしまいます。
参考[Tab]キーまたは、[↓]キーを使うと入力候補の下に[Ctrl + Deleteキーで候補を削除]と表示されるので、お気づきの方も多いかもしれません。
もし、キーを忘れた場合でも、入力候補を表示させて、[Tab]キーまたは、[↓]キーを押すと表示されますので、頑張って覚えなくても大丈夫です。
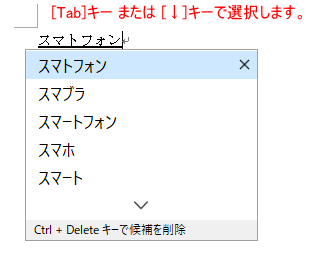
選択したまま、キーボードから[Ctrl]キーと[Delete]キーを押します。
![キーボード[Ctrl]+[Delete]](https://hamachan.info/WordPress2019/wp-content/uploads/2017/01/kibord-ctrl-delete.png)
入力候補から選択した文字列が削除されます。
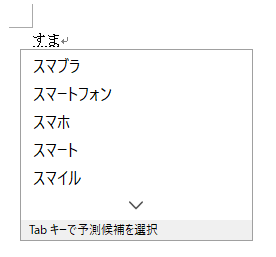
注意[スペース]キーや、[変換]キーを押して表示される変換候補一覧の文字列を削除することはできません。
選択した候補を検索
どのバージョンから変わったのかわかりませんが、検索もできるようになっています。
以下は、バージョン2004の新しい日本語IMEの予測入力です。
表示が少し変わっています。
検索は、以前のバージョンのIMEに戻しても表示されます。
選択候補に表示される[X]ボタンをクリックしても削除できます。
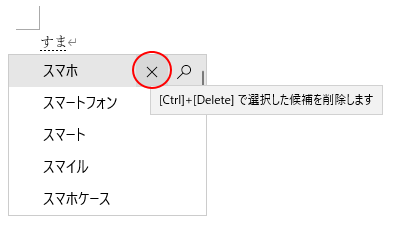
[Ctrl]+[B]で選択した候補をWebで検索できます。
![キーボード[Ctrl]+[B]](https://hamachan.info/WordPress2019/wp-content/uploads/2017/09/keybord-ctrl-b.png)
選択候補に表示される検索アイコンをクリックしても、検索できます。
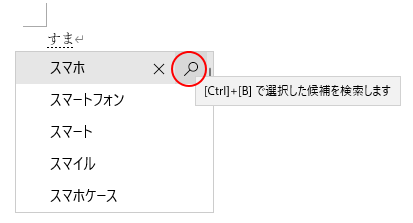
入力履歴は使用したくない
また、入力履歴を使用したくない場合は、[Microsoft IME の詳細設定]の[予測入力]タブにある[入力履歴のデータを使用する]のチェックボックスをオフにします。
また、これまでの履歴も削除したい場合は、[入力履歴の消去]ボタンをクリックします。
注意これは、[入力履歴のデータを使用する]のチェックボックスがオンの時のみ有効になります。
![[Microsoft IME の詳細設定]の[予測入力]タブ](https://hamachan.info/wp-hamachan/wp-content/uploads/2017/09/imeyosoku14.png)
また、入力履歴については、IMEのオプションメニューから[プロパティ]をクリックして表示される[Microsoft IMEの設定]ダイアログボックスの[入力履歴を使用する]の設定と連動します。
![[Microsoft IMEの設定]ダイアログボックスの[入力履歴を使用する]](https://hamachan.info/wp-hamachan/wp-content/uploads/2017/09/imeyosoku15.png)
注意[Microsoft IMEの設定]ダイアログボックスの[入力履歴を使用する]をオフにしても予測入力が使用できないわけではありません。
予測入力を使用したくない場合は、[詳細設定]の[予測入力]タブで、[予測入力を使用する]をオフにします。
プライベートモードをオン
また、[Windows 10 Anniversary ]で搭載された[プライベートモード]をオンにすると、入力中のデータは蓄積されません。
IMEで右クリックしてオプションメニューを表示させます。
その中の[プライベートモード]をポイントして[オン]を選択します。
既定では[オフ]になっています。
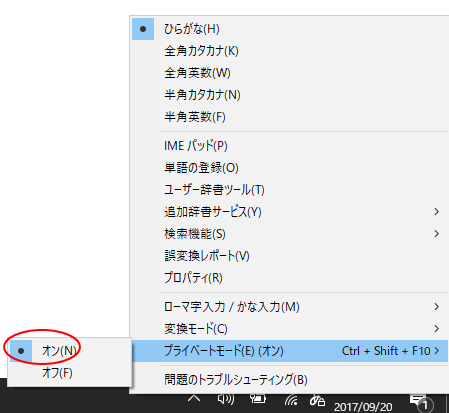
プライベートモードがオンの場合は、タスクバーのIMEの表示に下のように鍵マークが表示されます。
![]()
![]()
プライベートモードがオンの時に、IMEのオプションメニューから[プロパティ]をクリックして表示してみると、[Microsoft IMEの設定]ダイアログボックスの[入力履歴を使用する]は無効になっています。
[予測入力]の箇所には、下のようにヒントが表示されます。
プライベートモードが有効になっています。
IMEのコンテクストメニューからプライベートモードを無効にすることができます。
Ctrl + Shift + F10でモードを切り替えます。
![プライベートモードがオンの時の[Microsoft IMEの設定]ダイアログボックス](https://hamachan.info/wp-hamachan/wp-content/uploads/2017/09/imeyosoku19.png)
また、プライベートモードがオンの時には、[Microsoft IMEの設定]ダイアログボックスの[詳細設定]のボタンも非表示になります。
いつの頃からか分かりませんが、プライベートモードがオンの時でも[詳細設定]のボタンは表示されるようになっています。
![[Microsoft IMEの設定]ダイアログボックス](https://hamachan.info/wp-hamachan/wp-content/uploads/2017/09/ime-yosoku81.png)
関連プライベートモードに関しては、以下の記事でも解説しています。
-
IMEのプライベートモードはEdgeやIEのInPrivateブラウズでもオンに
Windows 10のIMEには、プライベートモードというのがあります。 Anniversary Updateで搭載された機能です。 既定で ...
