IME2002とIME2003には、[全画面入力]という機能があります。
MEツールバーの[手書き]ボタンをクリックして、マウスでドラッグした文字をそのままカーソルの位置へ入力できます。
マウスで書いた文字を自動認識させてテキスト文字としても入力もできます。
![[全画面入力]ウィンドウ](https://hamachan.info/WordPress2019/wp-content/uploads/2017/01/zengamen2023.png)
注意[Office 2003 Service Pack 3]をインストールすると、[手書き入力パッド]と[全画面入力]は使用できなくなります。
Office2019以降であれば、[描画]タブのペンを使用して手書き入力ができます。
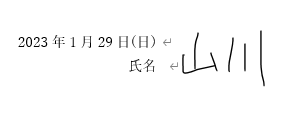
-
[描画]タブの手書き機能を使ってサインやコメント、地図などを挿入
Office 2019で登場した[描画]タブの機能が、Office 2021では大きく進化しています。 描画ツールを使用すると、手書きのサイ ...
全画面入力の起動
WordやExcel、PowerPoint、ワードパッドなどを起動させましょう。
IMEツールバーの[手書き]ボタンをクリックします。
![言語バーの[全画面入力]](https://hamachan.info/WordPress2019/wp-content/uploads/2017/01/zengamen1.png)
以下のような画面が表示されましたか?
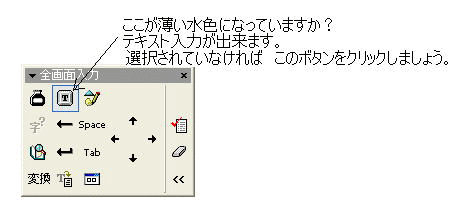
参考言語バーに[手書き]ボタンが見つからない場合は、以下の記事を参照してください。
インストール方法を解説しています。
マウスでドラッグしてテキスト文字を入力
これで全画面を使って手書き入力ができます。
では、画面いっぱいにマウスをドラッグしながら[あ]と書いてみましょう。
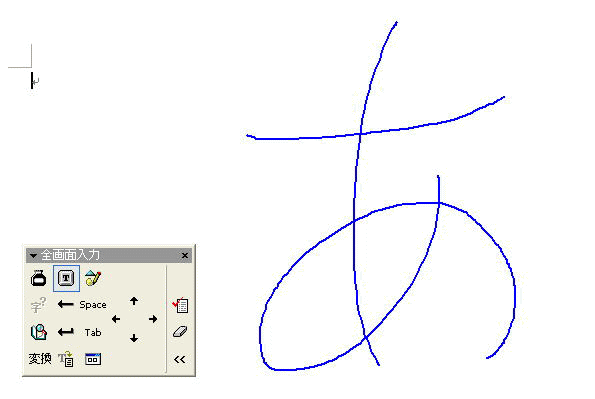
カーソルの位置に[あ]と入力されたと思います。
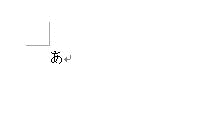
書いたとおりの文字を入力
今度は、書いたとおりの文字を入力してみましょう。
[インク]ボタンをクリックしてください。
![全画面入力の[インク]ボタン](https://hamachan.info/WordPress2019/wp-content/uploads/2017/01/zengamen5.png)
[あ]と大きく書いてみましょう。
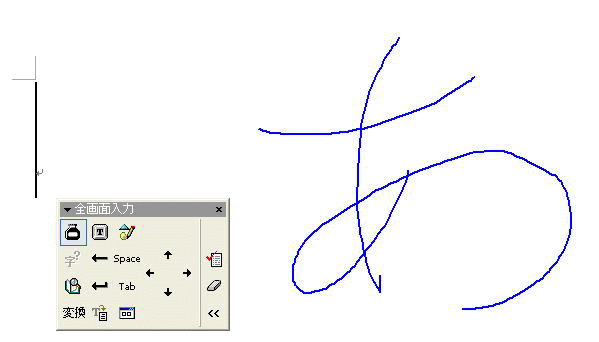
書いたとおりの文字がカーソルの位置に入力されたと思います。
小さくて見難い場合は、入力した字をドラッグして範囲選択し[フォントサイズ]を大きくしてみましょう。
ここでは、フォントサイズは[72]にしています。
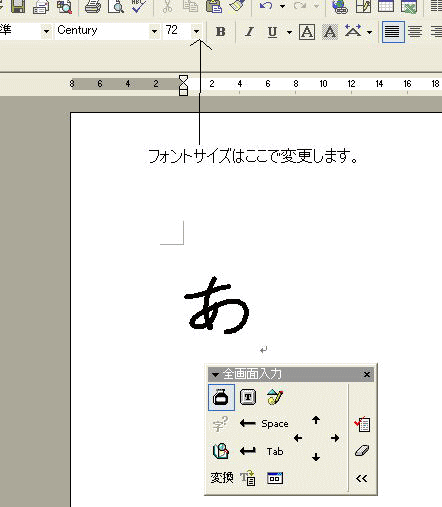
自動認識の設定
マウスで書いている途中で自動認識されて、困りませんでしたか?
自動認識をオフにすると、書きやすくなるかもしれません。全画面入力ツールバーの[オプション]ボタンをクリックします。
![全画面入力の[オプション]ボタン](https://hamachan.info/WordPress2019/wp-content/uploads/2017/01/zengamen8.png)
メニューの中から、[オプション]をクリックします。
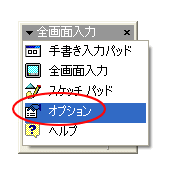
[全般]タブの[自動認識]のチェックボックスをクリックしてチェックを外します。
[OK]ボタンをクリックします。
![[手書きのオプション]ダイアログボックスの[自動認識]](https://hamachan.info/WordPress2019/wp-content/uploads/2017/01/zengamen10.png)
文字を認識させるには[今すぐ認識]
書き終わった後に、[今すぐ認識]のボタンを押すと文字が認識されます。
このボタンを押さないかぎり認識されませんので、ゆっくりマウスでドラッグして字をかけますね。
![全画面入力の[今すぐ認識]ボタン](https://hamachan.info/WordPress2019/wp-content/uploads/2017/01/zengamen11.png)
参考IMEツールバーの[手書き]ボタンのメニューの中にある[スケッチパッド]については、以下の記事で解説しています。
![言語バーの[スケッチパッド]](https://hamachan.info/WordPress2019/wp-content/uploads/2017/01/sketch1.png)
-
IMEの[スケッチパッド]はWordで文字を手書きのまま挿入できる
IMEの[スケッチパッド]は、Wordのみで使える機能です。 マウスで書いた文字をそのままカーソルの位置へ挿入することができます。 注意[O ...
