Windows 10で言語バーをデスクトップに表示するには、タスクバーの入力モードで右クリックして[IMEツールバーの表示/非表示]をクリックします。
バージョン2004で登場した新しい日本語IMEでは、言語バーを簡単にデスクトップに表示できるようになっています。
従来の日本語IMEを使用している場合は、Windowsの設定から操作します。
Windows 10 バージョン 22H2で解説します。
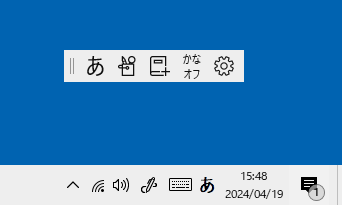
Windows 10とWindows 11のIMEツールバーの表示
Windows10 バージョン 2004では新しい日本語IMEが登場し、言語バーをデスクトップ上に表示するのは、とても簡単になりました。
タスクバーのIMEで右クリックします。
ショートカットメニューから、[IMEツールバーの表示/非表示]をクリックします。
![Windows10のIMEで右クリックしたときのショートカットメニュー[IMEツールバーの表示/非表示]](https://hamachan.info/WordPress2019/wp-content/uploads/2017/01/530gengo102.png)
以下のように言語(IMEツール)バーが表示されます。
ただし、従来の言語バーでは最小化することで、タスクバーに収納できましたが、その機能はありません。
左から順に[入力モード][IMEパッド][辞書ツール][かな入力オフ][設定]が並んでいます。
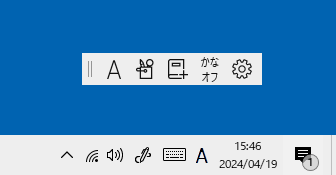
デスクトップに表示した言語バーを移動させるには、言語バーの左端にマウスを合わせてドラッグします。
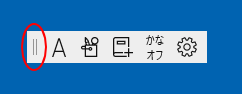
カスタマイズのサブメニューから、言語バーに表示するコマンドを設定できます。
![言語バーの[設定]の[カスタマイズ]のメニュー](https://hamachan.info/WordPress2019/wp-content/uploads/2017/01/530gengo109-e1713523442516.png)
例えば、[入力モード]のみをオンにすると、以下のようになります。
![[入力モード]のみをオンにした言語バー](https://hamachan.info/WordPress2019/wp-content/uploads/2017/01/530gengo110-e1713523676901.png)
デスクトップの言語バーを非表示にするには、タスクバーのIMEで右クリックして、ショートカットメニューから、[IMEツールバーの表示/非表示]をクリックします。
または、デスクトップのIMEツールバーの[設定]ボタンをクリックして、[IMEツールバーの非表示]をクリックします。
![デスクトップのIMEツールバーの[設定]-「IMEツールバーの非表示」](https://hamachan.info/WordPress2019/wp-content/uploads/2017/01/530gengo104-e1713523698604.png)
参考言語バーの[IMEツールバーの表示/非表示]の設定は、[Microsoft IME] >[デザイン]の[IMEツールバーを使用する]の設定と連動します。
![Windowsの設定[Microsoft IME] >[デザイン]の[IMEツールバーを使用する]](https://hamachan.info/WordPress2019/wp-content/uploads/2017/01/530gengo137.png)
Windows 11でのIMEツールバーの表示
Windows 11の言語バーの操作もWindows 10バージョン2004以降のIMEツールバーの操作と同じです。
タスクバーのIMEで右クリックします。
ショートカットメニューから、[IMEツールバー(オフ)]をクリックします。
![Windows11のIMEのショートカットメニュー[IMEツールバー(オフ)]](https://hamachan.info/WordPress2019/wp-content/uploads/2017/01/530gengo106.png)
Windows 11のデスクトップに表示した言語バーのボタンの並びは、Windows 10と同じです。
左端をドラッグして移動できます。
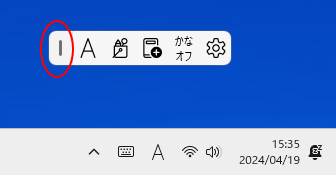
カスタマイズして表示するコマンドを選択することも同じようにできます。
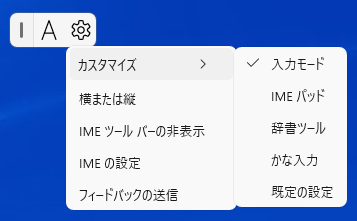
デスクトップの言語バーを非表示にするには、タスクバーのIMEで右クリックして、ショートカットメニューから、[IMEツールバー(オン)]をクリックします。
または、デスクトップのIMEツールバーの[設定]ボタンをクリックして、[IMEツールバーの非表示]をクリックします。
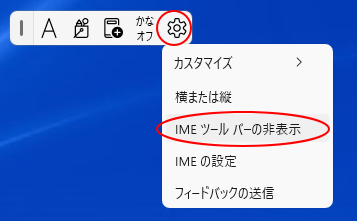
参考IMEの入力モードで右クリックして、ショートカットメニューの[IMEツールバー]をクリックしてオンにする設定は、Windows設定の[ Microsoft IME > デザイン]にある[IMEツールバー]-[IMEツールバーを使用する]と連動します。
![Windows設定の[時刻と言語 > 言語と地域 > Microsoft IME > デザイン]にある[IMEツールバー]](https://hamachan.info/WordPress2019/wp-content/uploads/2017/01/530gengo301-e1724638743300.png)
Windowsの設定からMicrosoft IMEの画面に辿るには、ちょっと面倒ですが、以下に記しています。
Windows 11の設定からMicrosoft IMEを表示
従来のIMEで言語バーをデスクトップに表示
Windows 10もWindows 11でも従来の日本語IMEを使用することができます。
-
日本語IMEで不具合があれば以前のバージョンのIMEに切り替えて使用
Windows 10 バージョン2004で、新しい日本語IMEが登場しました。 Windows 11も、既定は新しい日本語IMEです。 新し ...
従来の日本語IMEで言語バーをデスクトップに表示する方法です。
Windows 10で従来のIMEに戻しても、タスクバーに[あ]や[A]で表示されるだけで、右クリックしてもショートカットメニューの中に、言語バーをデスクトップに表示できるようなメニューはありません。
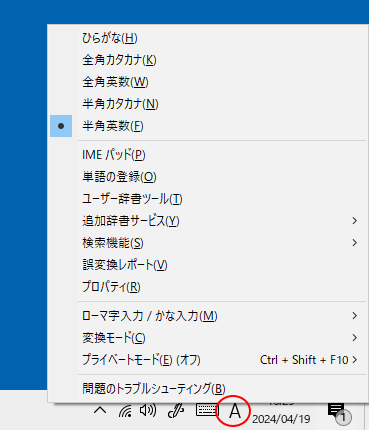
Windows 10でIME言語バーをデスクトップに表示する方法です。バージョン 22H2での設定です。
スタートボタンをクリックして、[設定]ボタンをクリックします。
![スタートメニューの[設定]](https://hamachan.info/WordPress2019/wp-content/uploads/2017/01/530gengo116.png)
[Windowsの設定]を表示するショートカットキーは、[Windows]+[i]です。
![キーボード[Windows]+[i]](https://hamachan.info/WordPress2019/wp-content/uploads/2017/01/kibord-win-i-e1723322933902.png)
[Windowsの設定]が表示されます。
検索ボックスに[キーボードの詳細設定]と入力します。
途中まで入力すると候補の中に[キーボードの詳細設定]が表示されると思いますので、それをクリックします。
Windows 11も[キーボードの詳細設定]で検索すると、ヒットします。
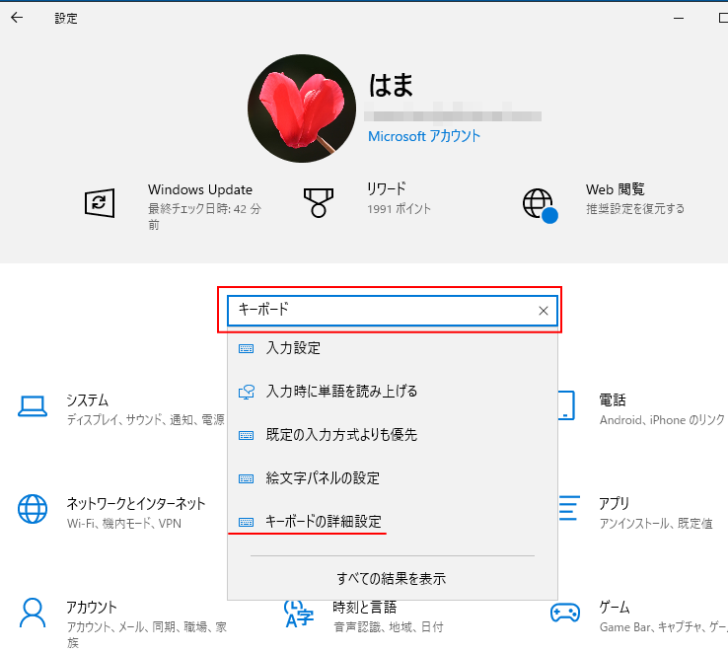
[キーボードの詳細設定]が表示されます。
[使用可能な場合にデスクトップ言語バーを使用する]のチェックボックスをオンにします。
![[キーボードの詳細設定]の[使用可能な場合にデスクトップ言語バーを使用する]をオン](https://hamachan.info/WordPress2019/wp-content/uploads/2017/01/530gengo118.png)
これでデスクトップに言語バーを表示することができます。
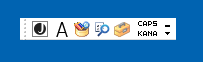
参考言語バーの[オプション]ボタンをクリックすると、以下のようなメニューがあります。[修正]ボタンを言語バーに表示することもできます。
[単語の登録]もクリックして言語バーに常に表示しておくと、ワンクリックで[単語の登録]ダイアログボックスを表示できます。
![言語バーの[オプション]メニュー](https://hamachan.info/WordPress2019/wp-content/uploads/2017/01/530gengo120.png)
デスクトップの言語バーの最小化と復元
従来の言語バーで最小化する方法です。
従来通り、[最小化]ボタンをクリックすると、タスクバーに収納することができます。
![デスクトップに表示した言語バーの[最小化]](https://hamachan.info/WordPress2019/wp-content/uploads/2017/01/530gengo121.png)
言語バーを最小化して、タスクバーに収めた状態です。
Windows 10 バージョン22H2では、最小化にしてタスクバーに収めると、入力モードなどが白くなって見づらくなります。
Windowsの個人用設定の[色]で[ライト]を選択している場合の言語バーです。

再度、表示させたい場合は、言語バーで右クリックして[言語バーの復元]をクリックします。
![ショートカットメニューの[言語バーの復元]](https://hamachan.info/WordPress2019/wp-content/uploads/2017/01/530gengo123.png)
参考従来のIMEについての操作は、以下の記事でも解説しています。
-
言語バーについて(移動・最小化・復元などの操作と設定)
言語バーは、IMEツールバーとも呼ばれています。時々、移動させたくなることはありませんか? 実は、言語バーはドラッグで移動できます。 また、 ...
Windowsの個人用設定の[色]で[ダーク]を選択した場合の言語バーです。
入力モードは、確認しやすくなりますが、[CAPS][KANA]の文字は分かりづらいです。

言語バーのオプションでの設定
デスクトップに従来の言語バーを表示している場合の設定になります。
[キーボードの詳細設定]にある[言語バーのオプション]をクリックしても言語バーについての設定を行うことができます。
![キーボードの詳細設定の[言語バーのオプション]](https://hamachan.info/WordPress2019/wp-content/uploads/2017/01/530gengo124.png)
[テキストサービスと入力言語]ダイアログボックスが表示されます。
[言語バー]タブに言語バーについての設定があります。
以下は従来のIMEをデスクトップに表示している時の状態です。
![[テキストサービスと入力言語]ダイアログボックス](https://hamachan.info/WordPress2019/wp-content/uploads/2017/01/530gengo125.png)
以下の3つの中から1つ選択します。
- デスクトップ上でフロート表示する
- タスクバーに固定する
- 表示しない
タスクバーに固定する
[言語バー]タブの[タスクバーに固定する]をオンにすると、言語バーを最小化した状態と同じになります。
![[タスクバーに固定する]を選択](http://hamachan.info/wp-hamachan/wp-content/uploads/2017/01/gengo92.png)
タスクバーに収納されます。

復元(デスクトップに表示)する方法も同じです。
言語バーで右クリックしてショートカットメニューから[言語バーの復元]をクリックします。
参考デスクトップの言語バーは、左端にマウスを合わせて十字の形になった時に、タスクバーへドラッグしてもタスクバーに収納することができます。
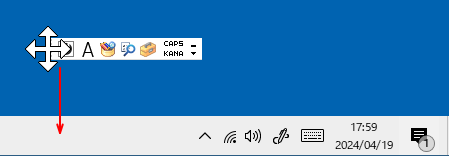
Windows 11では、従来のIMEにしてもタスクバーに固定はできないようです。
ドラッグしてもタスクバーに収めることはできませんし、[テキストサービスと入力言語]ダイアログボックスの[言語バー]タブの[タスクバーに固定する]も無効になっています。
![Windows 11の旧IME[テキストサービスと入力言語]ダイアログボックスの[言語バー]タブの[タスクバーに固定する]](https://hamachan.info/WordPress2019/wp-content/uploads/2017/01/140win10ime23.png)
言語バーがアクティブでないときは透明で表示する
また、[テキストサービスと入力言語]にある[言語バーがアクティブでないときは透明で表示する]のチェックボックスをオンにすると、
![[言語バーがアクティブでないときは透明で表示する]のチェックボックスをオン](http://hamachan.info/wp-hamachan/wp-content/uploads/2017/01/gengo89.png)
言語バーを使用していないときは、以下のようになります。
![[言語バーがアクティブでないときは透明で表示する]をオンにして言語バーを使用していない時の言語バー](https://hamachan.info/WordPress2019/wp-content/uploads/2017/01/530gengo129.png)
言語バーのテキストラベルを表示する
また、[言語バーのテキストラベルを表示する]をオンにすると、
![[テキストサービスと入力言語]ダイアログボックスの[言語バーのテキストラベルを表示する]をオン](https://hamachan.info/WordPress2019/wp-content/uploads/2017/01/530gengo130.png)
以下のようにテキストラベルが表示された長い言語バーになります。

ショートカットメニューの[設定]
設定画面を閉じたあと、再度、設定する場合は、言語バーを右クリックして、ショートカットメニューの[設定]をクリックします。
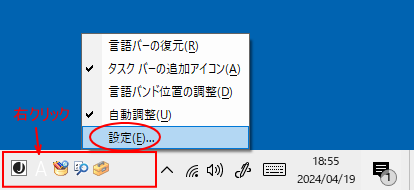
言語バーの[設定]をクリックすると、[Windowsの設定]-[時刻と言語]の[言語]が表示されます。
[キーボードの詳細設定]は、この画面にはありません。以前のバージョンでは、[キーボードの詳細設定]が表示されていたのですが。
![[Windowsの設定]-[時刻と言語]の[言語]](https://hamachan.info/WordPress2019/wp-content/uploads/2017/01/530gengo133.png)
参考IMEの入力モードについても解説しています。
-
Microsoft IMEの入力モードについて(直接入力モードを表示する設定)
Windows10の通知領域に表示されているMicrosoft IMEの入力モード、またはデスクトップに表示している言語バーの入力モードにつ ...
以下はWindows 8で、言語バーをデスクトップに表示する方法を解説しています。
IME2012の言語バーをタスクバーから出して表示する(IME2012)
