日本語を入力する方法を詳細に解説します。
まず、カーソルの位置と入力モードを確認します。文字入力したら、スペースキーで変換し、変換候補から目的の漢字を選択します。
文字列を削除する場合は、[Backstage]キーと[Delete]キーを使用します。
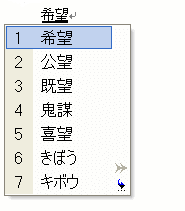
日本語の入力手順
1.カーソルの位置を確かめます。入力したい位置にカーソルがありますか?
2.IMEツールバーを見てください。入力モードを確認します。

もし、[A]の状態なら、キーボードのこのボタン(キーボードの左上の方にあります)を押して、[あ]の状態にしましょう。
![[半角/全角]キー](https://hamachan.info/WordPress2019/wp-content/uploads/2017/01/146nyuryoku2.png)
![キーボード[半角/全角]](https://hamachan.info/WordPress2019/wp-content/uploads/2017/01/kibord-hanzen-e1724646078956.png)
もし、切り替わらない場合は[CapsLock]キーを押してみてください。
[半角/全角]キーの切り替えは、[半角英数字]とそれ以外(直前に入力したモード)の切り替えになります。
例えば、直前に[全角英数字]モードを使用していると、[半角/全角]キーで切り替えても[全角英数字]モードになります。
入力モードについては、以下の記事で解説しています。
-
Microsoft IMEの入力モードについて(直接入力モードを表示する設定)
Windows10の通知領域に表示されているMicrosoft IMEの入力モード、またはデスクトップに表示している言語バーの入力モードにつ ...
3.入力したい文字の読みを入力します。
4.入力したい文字を漢字などに変えるため、キーボードの手前にある[スペース]キーか[変換]キーを押して変換します。
![[スペース]キーと[変換]キー](https://hamachan.info/WordPress2019/wp-content/uploads/2017/01/146nyuryoku3.png)
↑ スペースキー
![キーボード[スペース]と[変換]](https://hamachan.info/WordPress2019/wp-content/uploads/2017/01/kibord-space-e1745753991452.png)
5.変換キー(スペースキー)を再度押すと、変換候補一覧が表示されます。
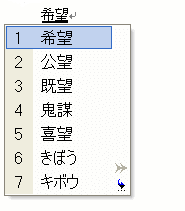
6.変換候補から目的の文字を選択します。
変換候補を選択する方法は、以下のとおりです。
- 候補語の先頭にある数字をキーボードから入力
- マウスで候補をクリック
- [スペース]キー、または[変換]キーを押して選択する。
- [方向]キーで選択する。
![方向キー[↑]と[↓]](https://hamachan.info/WordPress2019/wp-content/uploads/2017/01/146nyuryoku5.png)
![キーボード[↑][↓]](https://hamachan.info/WordPress2019/wp-content/uploads/2017/01/kibord-ueshita-e1724205582560.png)
7.[Enter]キーを押して確定します。
![キーボード[Enter]キー](https://hamachan.info/WordPress2019/wp-content/uploads/2017/01/kibord-enter-e1723894889629.png)
参考効率的な入力方法については、以下の記事を参考にしてくださいね。
-
入力は速く正確に(一括変換後に部分修正が効率的)
入力は正確に速くできた方がいいですね。ちょっと自分の入力を見直してみませんか? 1単語や1文節ずつ入力して変換しないで、ある程度長い文章を入 ...
また、[Enter]キーで確定した後に再変換することもできます。
-
確定後の変換(Enterキーで確定した後でも変換候補一覧を表示できる)
入力した文字を[Enter]キーで確定した後でも変換しなおすことができます。 [再変換]といいます。いくつかの方法を紹介します。 [変換]キ ...
入力した文字列の削除
カーソルの左側を削除する場合は、[Backspace]キーを押して、カーソルの右側を削除する場合は、[Delete]キーを押します。
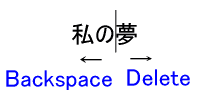
カーソルの左側を消す場合

![キーボード[Backspace]キー](https://hamachan.info/WordPress2019/wp-content/uploads/2017/01/kibord-back-e1724205466749.png)
カーソルの右側を消す場合

![キーボード[Delete]キー](https://hamachan.info/WordPress2019/wp-content/uploads/2017/01/kibord-delete-e1723291194284.png)
参考ホームポジションでの入力を練習するなら、以下のサイトがお勧めです。
インターネットでタイピング練習 イータイピング | e-typing ローマ字タイピング
おやじギャグなどもあって楽しいですよ♪
入力候補を使用した入力方法については、以下の記事で解説しています。
-
[きょう]と入力して今日の日付に変換[いま]と入力して現在時刻に変換
Windows 10のIMEでは、日付や現在の時刻の入力が簡単にできるようになっています。 いつのアップデートで機能が追加されたのかは分かり ...
また、ローマ字入力とかな入力の切り替えについても解説しています。
-
ローマ字入力とかな入力の基本(ひらがなと句読点など)
日本語を入力するには、日本語を入力するためのアプリが必要です。 Windowsには、日本語入力システム[IME](Input method ...
