キーボードの[スペース」キーを押すと、既定では、入力モードに合わせて入力できるようになっています。
[ひらがな]入力モードの場合は、全角スペースが入力されて、[直接入力]では半角スペースが入力されます。
これは、IMEの設定で常に半角入力できるように変更できます。
Windows10 バージョン2004では、新しい日本語IMEが登場しました。
以前のバージョンのIMEの設定と合わせて解説します。
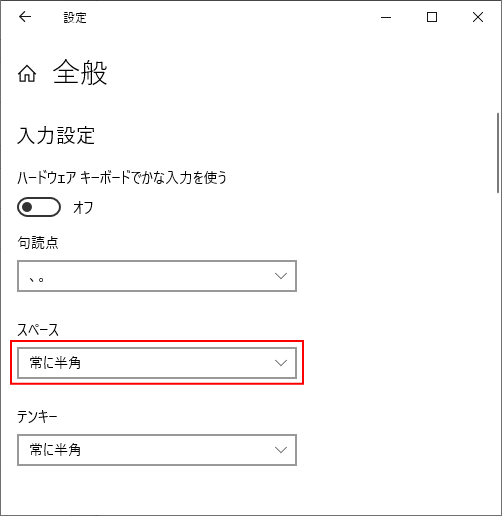
[スペース]キーで入力
半角スペースか、全角スペースか分かるように、Wordで入力します。
IMEは既定のままです。
入力モードが[あ](ひらがな)で入力します。全角スペースが入力されます。
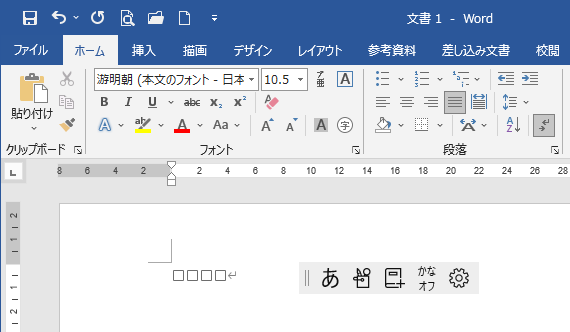
参考[編集記号の表示/非表示]ボタンをオンにしないと表示されません。
-
改ページやスペースなどを表示するには[編集記号の表示/非表示]をオン
Word2016を起動して、操作していると[改ページ記号]が表示されないことに気がつきました。 既定で改ページ記号が非表示になっているかと思 ...
[Shift]キーを押して半角スペースを入力
この時、半角スペースを入力したい場合は、[Shift]キーを押したまま入力すると、半角スペースになります。
![キーボード[Shift]キー](https://hamachan.info/WordPress2019/wp-content/uploads/2017/01/kibord-shift-e1723360781116.png)
![[半角 ]スペースの入力](https://hamachan.info/WordPress2019/wp-content/uploads/2021/06/imespace2.png)
入力モードを[直接入力]に切り替えなくても、[Shift]キーを使うことで[半角スペース]になります。
[直接入力]で入力中に、[全角スペース]にしたい時も[Shift]キーと一緒に入力します。
この記事で解説しますが、[常に半角]で入力するように設定した場合は、[Shift]キーを押すと、全角スペースになります。
参考IMEツルバーをタスクバーからデスクトップ上に表示するには、タスクバーの入力モードで右クリックしてショートカットメニューから[IMEツールバーの表示/非表示]をクリックします。
このコマンドで表示と非表示を切り替えられます。
![入力モードで右クリックした時のショートカットメニューから[IMEツールバーの表示/非表示]をクリック](https://hamachan.info/WordPress2019/wp-content/uploads/2021/06/imespace3.png)
以前のバージョンでの操作は、以下の記事で解説しています。
-
IMEツールバーをデスクトップに表示するには(新旧の言語バーで解説)
Windows 10で言語バーをデスクトップに表示するには、タスクバーの入力モードで右クリックして[IMEツールバーの表示/非表示]をクリッ ...
常に半角/全角スペースで入力するには
IMEの設定で、常に半角スペース、または全角スペースで入力できるようにする方法です。
新しい日本語IMEでの設定と、以前のバージョンでの設定を解説します。
新しい日本語IMEは、Windows 10 バージョン2004で登場しています。
-
新しい日本語IMEの変換候補一覧は自動拡張される
Windows 10 バージョン 2004 では、新しい日本語IMEが登場しました。 廃止された機能もありますが、変換候補を表示した時、一列 ...
現在使用中のIMEがどちらを確認するには、タスクバーの入力モードで右クリックすると確認できます。
![入力モードで右クリックした時のショートカットメニュー[新しい日本語IME]と[従来の日本語IME]](https://hamachan.info/WordPress2019/wp-content/uploads/2020/11/henkanmenu11-e1723757677943.png)
新しい日本語IMEでの設定
タスクバーの入力モードで右クリックして、ショートカットメニューから[設定]をクリックします。
![入力モードで右クリックした時のショートカットメニューから[設定]を選択](https://hamachan.info/WordPress2019/wp-content/uploads/2021/06/imespace4.png)
[Microsoft IME]が表示されます。
[全般]をクリックします。
![[Microsoft IME]の[全般]](https://hamachan.info/WordPress2019/wp-content/uploads/2021/06/imespace7.png)
[全般]の[スペース]の▼ボタンをクリックして、[常に半角]または[常に全角]を選択します。
選択肢は、以下の3つです。既定は[現在の入力モード]です。
- 現在の入力モード
- 常に全角
- 常に半角
![スペースで[常に半角]を選択](https://hamachan.info/WordPress2019/wp-content/uploads/2021/06/imespace6.png)
上記設定画面では、[テンキー]の設定もできます。必要であれば設定してください。
選択肢は、[スペース]の場合と同じです。既定は、[常に半角]です。
参考新しい日本語IMEでは、[キーの割り当て]でIMEの切り替え(日本語入力の切り替え)設定が簡単にできるようになっています。
[スペースキー]近くの[無変換]や[変換]キーに割り当てると、[半角/全角]キーより使いやすくなるかもしれません。
-
日本語入力の切り替えを[無変換]または[変換]キーへ割り当てる
Windows 10 バージョン2004で、新しい日本語IMEが登場し、Windows 11も、既定は新しい日本語IMEです。 新しい日本語 ...
以前のバージョンのIMEでの設定
新しい日本語IMEは、まだ不具合が多いので、以前のバージョンのIMEを使用することができます。
-
日本語IMEで不具合があれば以前のバージョンのIMEに切り替えて使用
Windows 10 バージョン2004で、新しい日本語IMEが登場しました。 Windows 11も、既定は新しい日本語IMEです。 新し ...
旧バージョンのIMEでの設定です。
タスクバーの入力モードで右クリックして、ショートカットメニューから[プロパティ]をクリックします。
![入力モードで右クリックした時のショートカットメニューから[プロパティ]を選択](https://hamachan.info/WordPress2019/wp-content/uploads/2021/06/imespace8.png)
[Microsoft IMEの設定]が表示されます。
[詳細設定]をクリックします。
![[Microsoft IMEの設定]の[詳細設定]](https://hamachan.info/WordPress2019/wp-content/uploads/2021/06/imespace9.png)
[Microsoft IMEの詳細設定]ダイアログボックスが表示されます。
[全般]タブの[スペースの入力]で[常に半角]、または[常に全角]を選択して、[OK]ボタンをクリックします。
選択肢は、以下の3つです。
- 入力モードに従う
- 常に全角
- 常に半角
![[全般]タブの[スペースの入力]で[常に半角]を選択](https://hamachan.info/WordPress2019/wp-content/uploads/2021/06/imespace10.png)
参考旧バージョンのIMEを使用している場合は、上記のようにIMEのプロパティから設定するほうが早いと思いますが、Windowsの設定から新しい日本語IMEと同じ[Microsoft IME]の[全般]から設定することもできます。
Windowsの[設定]からたどる方法は、以下の記事を参考にしてください。
-
日本語IMEで不具合があれば以前のバージョンのIMEに切り替えて使用
Windows 10 バージョン2004で、新しい日本語IMEが登場しました。 Windows 11も、既定は新しい日本語IMEです。 新し ...
括弧を常に全角/半角で変換する設定は、以下で解説しています。
-
括弧やカタカナは常に全角/半角で変換したい場合のIMEの設定
括弧はいつも半角、あるいは全角で入力するように決めているという方も多いと思います。 毎回、半角/全角キーで切り替えたり、変換候補の中から探す ...
新しい日本語IMEについて
私は、通常は入力モードのままにしているのですが、1台のPC(Windows10 バージョン 20H2)で[常に半角]に切り替わっていました。もしかしたら、自分で設定変更したのかもしれませんが、[スペース]キーで半角スペースしか入力されなくなっていて、一瞬、戸惑ってしまいました。
また、新しい日本語IMEを使用中に意図せずに直接入力モードに切り替わることがあります。これも旧バージョンのIMEに戻すことで解決しています。
新しい日本語IMEにすると、以下のような不具合があります。(2021/06/20 現在)
不具合ではなく、そういう仕様になっているものもあるかもしれませんが。
[Ctrl]+[F10]でショートカットメニューが表示されない
新しい日本語IMEでは「F5」キーでIMEパッドを呼び出せない
新日本語IMEではAccessの「ふりがなウィザード」が正常に動作しない
新しい日本語IMEでは「誤変換レポート」の「設定」が有効にならない
文字コメントの非表示設定もできないようです。
記号と特殊文字のショートカットキーでも表示が変になります。
以下は、Microsoftでの情報です。
