入力は正確に速くできた方がいいですね。ちょっと自分の入力を見直してみませんか?
1単語や1文節ずつ入力して変換しないで、ある程度長い文章を入力して一括変換してみてください。
思い通りに変換されることも多いはずです。
変換が間違っている文節は選択して修正します。
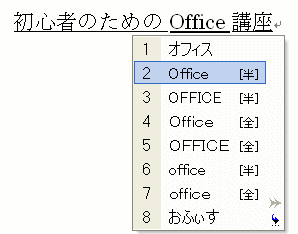
一気に入力して一括変換
たとえば[初心者のためのOffice講座]と入力する場合・・・
[しょしんしゃ]と入力してスペースキーで変換して。そして、その後を入力して・・・・ それより、[しょしんしゃのためのおふぃすこうざ]と一気に入力して[スペース]キーで変換してみてください。
![キーボード[スペース]キー](https://hamachan.info/WordPress2019/wp-content/uploads/2018/01/kibord-space-e1723361441314.png)
下のようになりました。[オフィス]だけを修正したいですね。
![[初心者のためのオフィス講座]と変換された文字列](https://hamachan.info/WordPress2019/wp-content/uploads/2017/01/kouritu1.png)
方向キー[→]を1回押すと、文節カーソルが右に移動します。(あるいは、マウスで[オフィス]の文節をクリックします。)
![キーボード[→]キー](https://hamachan.info/WordPress2019/wp-content/uploads/2017/01/keyboard-migi-e1745238100598.png)
ここで[スペース]キーを押すと、変換候補が表示されます。
[Office]を選択して[Enter]キーを押すといいですね。
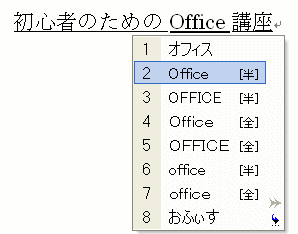
一文節ずつ変換して入力する方法もありますが、ある程度一気に入力して[スペース]キーで一括変換が効率的です。
漢字は漢字、カタカナはカタカナに自動的に変換してくれるはずです。
変換はIMEにおまかせして、変換を間違っている文節のみを修正するやり方のほうが早くないですか?
継続して入力する時は自動的に確定
もし、一文節ずつ変換する場合でも、一文節で変換して目的の漢字を表示した後は[Enter]キーは押さなくても次の文字を入力できます。
たとえば[博多は、美味しいものがいっぱい。]と入力したいとします。
[はかたは、]まで入力して[スペース]キーを押しました。[博多は]を選択して表示したら、このまま次の文字列を入力できます。
![[はかたは、]の変換候補](https://hamachan.info/WordPress2019/wp-content/uploads/2017/01/kouritu3.png)
続けて入力する場合、変換したあと、[Enter]キーは押さなくてもOKです。自動的に確定されます。
最後に[Enter]キーで確定してください。
![最後に[Enter]キーで確定](https://hamachan.info/WordPress2019/wp-content/uploads/2017/01/kouritu4.png)
[半角]スペースと[全角]スペース
空白を入力するとき[スペース]キーを押しますね。
全角で入力していても半角の空白を入力したい場合は、[Shift]キーを押しながら[スペース]キーを押します。
![キーボード[Shift]+[スペース]](https://hamachan.info/WordPress2019/wp-content/uploads/2017/01/kibord-shift-space-e1723429312511.png)
参考IMEのプロパティで設定することもできます。以下は、Windows 10での解説です。
-
[スペース]キーを押して常に半角/全角スペースを入力するには
キーボードの[スペース」キーを押すと、既定では、入力モードに合わせて入力できるようになっています。 [ひらがな]入力モードの場合は、全角スペ ...
括弧を常に全角/半角で変換できるように設定することもできます。
-
括弧やカタカナは常に全角/半角で変換したい場合のIMEの設定
括弧はいつも半角、あるいは全角で入力するように決めているという方も多いと思います。 毎回、半角/全角キーで切り替えたり、変換候補の中から探す ...
[Shift]キーを使って入力
英字を入力するとき、[Shift]キーを使うと一時的に大文字と小文字を入れ替えることができます。
![キーボード[Shift]キー](https://hamachan.info/WordPress2019/wp-content/uploads/2017/01/kibord-shift-e1723360781116.png)
小文字で英字を入力しているときに、[Shift]キーを使うと大文字になります。
大文字で英字を入力しているとき(CAPSロックがオンの状態のとき)に、[Shift]キーを使うと小文字になります。
![]()
ひらがなモードで入力中に[Shift]キーを使うと、一時的に[半角英数]または[全角英数]の大文字で入力できます。
[Shift]キーを離すと、再度、ひらがな入力モードになります。
[半角英数]や[全角英数]になる訳は、以下の記事を参照してください。
また、言語バーの[CAPS]がオンの状態では下のようにはなりません。
![[Shift]キーを使って一時的に[全角英数]の大文字で入力](https://hamachan.info/WordPress2019/wp-content/uploads/2017/01/kouritu5.png)
確定前に変換前の状態に戻す
変換途中で([Enter]キーで確定する前に)、入力の間違いに気がついて変換前の状態に戻すには[Esc]キーを押します。
![キーボード[Esc]キー](https://hamachan.info/WordPress2019/wp-content/uploads/2017/01/kibord-esc-e1741561959997.png)
たとえば、[印鑑]と入力したい場合、[スペース]キーで変換したあと間違いに気がついたら、ここで[Esc]キーを押します。
[Esc]キーの押しすぎには注意してくださいね。入力した文字を消してしまいます。
[Esc]キーで変換する前の状態に戻せます。
![[Esc]キーで変換前に戻す](https://hamachan.info/WordPress2019/wp-content/uploads/2017/01/ime-ikan01.png)
方向キー[←]で文字カーソルを[い]と[か]の間に移動します。
そして、[ん]を入力すると、[いんかん]と読みを修正することができます。
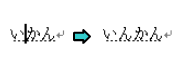
再度、[スペース]キーで変換して[印鑑]を選択して[Enter]キーで確定するといいですね。

[ん]の入力
ローマ字入力の場合の[ん]の入力ですが[N]のあとに子音が続く場合は、1回[N]を入力するだけでいいです。
[いんかん]と入力する場合は、[I][N][K][A][N][N] と入力します。
以下の記事も参考にしてください。
促音[っ]の入力
ローマ字入力の場合の促音[っ]の入力は、子音を続けて2回入力します。
[ねっと]と入力する場合は、[N][E][T][T][O]と入力します。
単独で小さい[っ]を入力したい場合、あるいは入力ミスをした場合は、[っ]を入力したい位置にカーソルを移動して、
[L][T][U]、あるいは [X][T][U]と入力します。
確定後の再変換
また、[Enter]キーで確定したあとでも再変換したり、修正したりすることができます。
以下の記事を参照してください。
-
確定後の変換(Enterキーで確定した後でも変換候補一覧を表示できる)
入力した文字を[Enter]キーで確定した後でも変換しなおすことができます。 [再変換]といいます。いくつかの方法を紹介します。 [変換]キ ...
確定前の文字の削除
確定する前の文字は[Esc]キーですべて取り消すことができます。
![キーボード[Esc]キー](https://hamachan.info/WordPress2019/wp-content/uploads/2017/01/kibord-esc-e1741561959997.png)
以下の状態のときに[Esc]キーを押すと、入力中の文字を消すことができます。
![[Esc]キーを押して入力中の文字を消す](https://hamachan.info/WordPress2019/wp-content/uploads/2017/01/ime-esc.png)
一度確定したあとは、変換前の状態には戻せますが消してしまうことはできません。
関連入力については、以下も参考になると思います。
-
[〃][々]や読みが分からない記号などを入力するには
[〃][々]の漢字は、どうやって入力したらいいのかしらと悩んだことはありませんか? [おなじ]、[くりかえし]または[どう]と入力して変換す ...
-
URLやメールアドレスでよく使う記号の読みと入力方法
URLやメールアドレスでよく使う記号の読みと入力方法を表にしてみました。 これらの記号は、ウェブサイトのアドレスや電子メールのアドレスを正し ...
-
キーボードのみでさまざまな種類の罫線をページ幅に入力
キーボード操作だけで、ページ幅に簡単に線(罫線)を入力することができます。 直前の段落に下側罫線として挿入されます。 これは、[入力オートフ ...
