キーボードが五十音配列に並んでいたらいいのになぁ~と、思ったことはないですか?
便利なものがあるんですよ♪
Microsoft IMEには、50音配列のキーボードがあり、それを表示して使用することができます。
以下の画像は、Windows 11のソフトキーボードです。
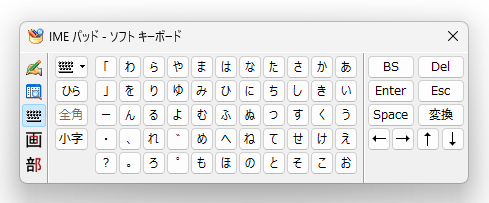
参考Windows 10とWindows 11のIMEでも同じソフトキーボードを利用できます。
ソフトキーボードの起動
IMEツールバーの[IMEパッド]をクリックして、[ソフトキーボード]をクリックします。
![IMEツールバーの[IME]-[ソフトキーボード]](https://hamachan.info/WordPress2019/wp-content/uploads/2017/01/sofuto1.png)
ソフトキーボードが表示されましたか?
ソフトキーボードの青いタイトル部分にマウスを置きドラッグすると自由に移動させることができます。
文字カーソルと重ならない位置に移動しましょう。
![IMEパッド-ソフトキーボード[半角]](https://hamachan.info/WordPress2019/wp-content/uploads/2017/01/sofuto2.png)
参考[IME-手書き]を表示していたのであれば、左側にある[ソフトキーボード]のアイコンをクリックして切り替えます。
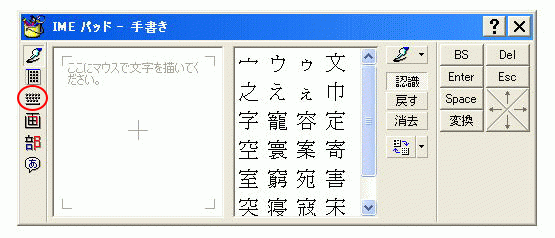
配列の切り替え
左上の[配列の切り替え]をクリックして[ひらがな/カタカナ(50音配列)]をクリックします。
![ソフトキーボード[配列の切り替え]-[ひらがな/カタカナ(50音配列)]](https://hamachan.info/WordPress2019/wp-content/uploads/2017/01/sofuto3.png)
クリックして入力
[あ]と[い]をクリックしてみます。
カーソルのある位置に[あい]と入力されたと思います。
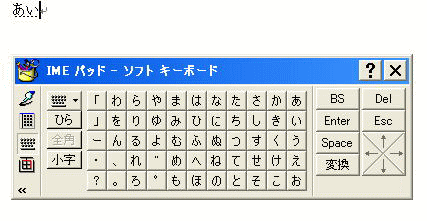
変換候補一覧の表示と確定
[変換]をクリックしてみましょう。変換候補一覧が表示されます。
![ソフトキーボードの[変換]キーを押して変換候補を表示](https://hamachan.info/WordPress2019/wp-content/uploads/2017/01/sofuto5.png)
目的の文字を選択して、[Enter]をクリックして確定します。
![ソフトキーボードの[Enter]で文字列を確定](https://hamachan.info/WordPress2019/wp-content/uploads/2017/01/sofuto6.png)
ソフトキーボードの右側のボタン
ソフトキーボードの右側のボタンは、キーボードと同じ役割です。
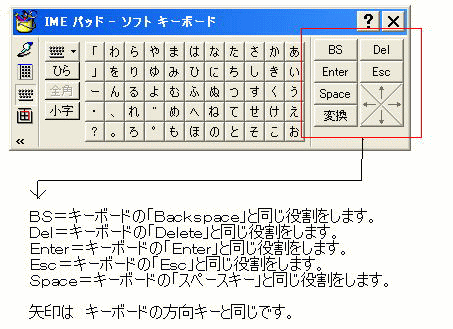
小さい文字の入力
[小字]を押すと[ゃ]、[ょ]、[っ]など小さい字を入力できます。
日本語で小さい文字となるひらがなは、すべて小さい文字となります。
再度[小字]ボタンをクリックすると、元に戻ります。
![IMEパッド-ソフトキーボードの[小字]](https://hamachan.info/WordPress2019/wp-content/uploads/2017/01/sofuto8.png)
ひらがなとカタカナの切り替え
[ひらがな]と[カタカナ]の切り替えも簡単ですよ。
半角カタカナにする場合は、すぐ下の[全角]ボタンをクリックすると[半角]になります。
![ソフトキーボードの[カタ]を押してカタカナに切り替え](https://hamachan.info/WordPress2019/wp-content/uploads/2017/01/sofuto9.png)
日付の入力
日付の入力も簡単にできます。
[配列の切り替え]から[数字/日付]をクリックします。
![ソフトキーボードの[数字/日付]](https://hamachan.info/WordPress2019/wp-content/uploads/2017/01/sofuto10.png)
[今日の日付]と[現在の時刻]
[今日の日付]や[現在の時刻]ボタンをクリックしてみましょう。
カーソルのある位置に日付と時刻が入力できます。
![IMEパッド-ソフトキーボード[今日の日付]と[現在の時刻]](https://hamachan.info/WordPress2019/wp-content/uploads/2017/01/sofuto11.png)
ソフトキーボードは、キーボードと併用して使用することができます。上手に活用しましょう。
ソフトキーボードを終了するときは、右上の[閉じる]ボタンをクリックして閉じてください。
参考Windows10のソフトキーボードには、[令和]もあります。
![Windows10のソフトキーボードの[数字/日付]](https://hamachan.info/WordPress2019/wp-content/uploads/2017/01/win10newime02.png)
Windows 10と11のソフトキーボード
Windows 10も[ソフトキーボード]を起動することができます。
タスクバーのMicrosoft IMEのアイコン([あ]または[A]と表示されている箇所)で右クリックします。
そして、[IMEパッド]をクリックします。
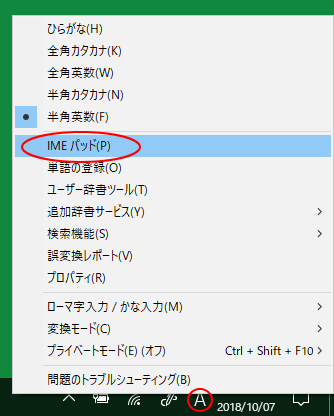
Windows 10 バージョン2004で登場した新しい日本語IMEは、以下のようになっていますが、同じように[IMEパッド]をクリックします。
右側は、Windows 11の新しい日本語IMEのショートカットメニューです。
![Windows 10と11の新しい日本語IMEのショートカットメニュー[IMEパッド]](https://hamachan.info/WordPress2019/wp-content/uploads/2017/01/151sofuto109.png)
言語バーをデスクトップに表示している場合は、そのまま[IMEパッド]をクリックしてください。
![デスクトップ上の言語バーの[IMEパッド]](https://hamachan.info/WordPress2019/wp-content/uploads/2017/01/emoji6-1.png)
新しい日本語IMEでは、以下のような表示になっています。
![新IMEの[IMEパッド]](https://hamachan.info/WordPress2019/wp-content/uploads/2017/01/win10newimedesk02.png)
IMEパッドが起動します。左側のメニューから[ソフトキーボード]をクリックします。
![IMEパッド-手書きの[ソフトキーボード]ボタン](https://hamachan.info/WordPress2019/wp-content/uploads/2017/01/sofuto102.png)
ソフトキーボードに切り替わります。
[配列の切り替え]ボタンから、[ひらがな/カタカナ(50音配列)]をクリックします。
![ソフトキーボードで[ひらがな/カタカナ(50音配列)]に切り替え](https://hamachan.info/WordPress2019/wp-content/uploads/2017/01/sofuto103.png)
下のように五十音配列のキーボードになります。
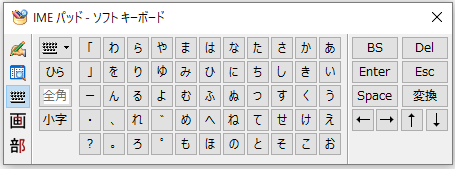
関連以下は、IME2003のIMEパッド関連の記事です。
-
読めない漢字を入力するにはIMEパッドの[手書き]を表示
読めない漢字を入力するには、IMEパッドの手書き機能(手書きアプレット)を使うと便利です。 マウスでドラッグしながら、その漢字を描くと認識候 ...
-
IMEパッドの部首アプレットは[F5]キーで簡単表示
IMEツールバーには、読めない漢字を入力するためのツールがいろいろあります。 部首アプレットもその中の1つです。 部首の画数をもとに漢字を検 ...
スクリーンキーボードについても解説しています。
Windowsの起動時の画面でも使用できるので、ログインパスワードもスクリーンキーボードから入力することができます。
-
スクリーンキーボードの起動とショートカットキー
Windows 10でスクリーンキーボードを起動する方法です。 Windowsの起動時の画面でも使用できるので、ログインパスワードもスクリー ...
タッチキーボードも五十音配列に切り替えられます。
以下の画像は、Windows 11 バージョン22H2のタッチキーボードで五十音配列表示にしています。
![Windows 11のタッチキーボード[五十音順]](https://hamachan.info/WordPress2019/wp-content/uploads/2017/01/win11touchkeyboard003-e1741179109851.png)
Windows 11のタッチキーボードについては、以下の記事で解説しています。大きく進化しています。
カラーの変更もできますし、大きさなどもカスタマイズできます。
-
タッチキーボードを起動して文字入力を快適に(絵文字・手書き・50音)
Windows 11では、タッチキーボードの機能が大きく進化しています。 Windows 10にもタッチキーボードはありますが、Window ...
タッチキーボードでは、絵文字などの入力もできます。
-
絵文字😄の入力方法(ショートカットキー・タッチキーボード)
Windows 10のIMEでは、面白い絵文字をたくさん表示し入力することができます。 特にWord 2016以降のバージョンでは、色付き絵 ...
Windows 11では、音声で入力もできます。かなり使えるレベルだと思います。
-
Windows 11の音声入力は使える!音声認識でパソコンも操作できる
Windowsには、以前から音声入力の機能がありましたが、Windows 11ではかなり進化していて使えるレベルになっています。 キーボード ...
