言語バーは、IMEツールバーとも呼ばれています。時々、移動させたくなることはありませんか?
実は、言語バーはドラッグで移動できます。
また、言語バーにはトラブルも多くあります。
記事の最後には、代表的なトラブル事例とその解決法を記載していますので、ぜひ参考にしてください。

言語バーの移動
言語バーの左端にマウスを合わせると、以下のように十字の形になるときがあります。
![]()
このときに、ドラッグしてください。自由に移動させることができます。
参考Windows 10で登場した新しい日本語IMEをデスクトップに表示すると、以下のようになります。
この言語バーも左端にマウスを合わせて移動させることができます。
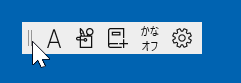
言語バーの最小化と復元
右上の[最小]ボタンをクリックすると タスクバーの中にはいります。

以下のようにタスクバーに収まります。
![]()
言語バーの復元
[復元]ボタンをクリックすると、また元のように表示されます。
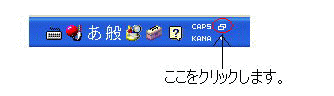
たまに、この復元ボタンが見えなくなっている事があります。
そのときは、タスクバーの言語バーの上で右クリックしてください。
ショートカットメニューの中に、[言語バーの復元]というメニューが表示されると思います。
それをクリックすると、またタスクバーからデスクトップへ表示されます。
![ショートカットメニューの[言語バーの復元]](https://hamachan.info/WordPress2019/wp-content/uploads/2017/01/140gengo5.png)
参考Windows 10で言語バーをデスクトップに表示する方法は、以下の記事で解説しています。
-
IMEツールバーをデスクトップに表示するには(新旧の言語バーで解説)
Windows 10で言語バーをデスクトップに表示するには、タスクバーの入力モードで右クリックして[IMEツールバーの表示/非表示]をクリッ ...
新しい日本語IMEでは、デスクトップの表示/非表示は、タスクバーのIMEで右クリックして[IMEツールバーの表示/非表示]で設定します。
![新しい日本語IMEのショートカットメニュー[IMEツールバーの表示/非表示]](https://hamachan.info/WordPress2019/wp-content/uploads/2017/01/140win10ime08.png)
デスクトップに表示している場合も、タスクバーの入力モードは表示されたままです。
非表示にするには、[設定]から[IMEツールバーの非表示]をクリックします。
![デスクトップに表示したIMEの[設定]-[IMEツールバーの非表示]](https://hamachan.info/WordPress2019/wp-content/uploads/2017/01/140win10ime09.png)
[オプション]から言語バーに表示するボタンを選択
[オプション]ボタンをクリックしてみましょう。
![言語バーの[オプション]ボタン](https://hamachan.info/WordPress2019/wp-content/uploads/2017/01/140gengo6.png)
言語バーに表示したいボタンにチェックを付けます。
ここでは、[単語登録]をクリックします。
![オプションメニューの[単語登録]をオン](https://hamachan.info/WordPress2019/wp-content/uploads/2017/01/140gengo7.png)
言語バーに[単語登録]ボタンが表示されます。よく使うボタンは、表示しておくといいですね。
![言語バーの[単語登録]ボタン](https://hamachan.info/WordPress2019/wp-content/uploads/2017/01/140gengo8.png)
[修正]ボタンも表示しておくと便利です。[修正]ボタンは、確定後の再変換に使用します。
-
確定後の変換(Enterキーで確定した後でも変換候補一覧を表示できる)
入力した文字を[Enter]キーで確定した後でも変換しなおすことができます。 [再変換]といいます。いくつかの方法を紹介します。 [変換]キ ...
参考単語登録の方法については、以下の記事で解説しています。
-
単語/用例登録の使い方(単語登録)
変換候補に表示されないような難しい単語や長い単語は登録しておくと便利です。 IMEツールバーの[単語/用例登録]ボタンをクリックして、[単語 ...
-
Windows10で単語登録を行う5つの方法(従来のIMEを使う方法も解説)
単語登録は、上手に活用していますか? よく使用する単語や、変換しても表示されないような単語、メールアドレスなどを登録しておくと便利です。 タ ...
Windows 10では、新しい日本語IMEが登場しました。
デスクトップに表示した新しい日本語IMEでは、[設定]の[カスタマイズ]から選択します。
![デスクトップに表示した新しい日本語IMEの[設定]-[カスタマイズ]](https://hamachan.info/WordPress2019/wp-content/uploads/2017/01/140win10ime11.png)
言語バーの透明化・縦置き・テキストラベル
言語バーで右クリックした時のショートカットメニューの選択肢によって、形状を変化させることができます。
透明にしたり、縦置きに設定することができます。
透明化
言語バーで右クリックします。ショートカットメニューの中から、[透明化]をクリックします。
![IMEツールバーのショートカットメニュー[透明化]](https://hamachan.info/WordPress2019/wp-content/uploads/2017/01/140gengo10.png)
下のように言語バーが薄く表示されるようになります。
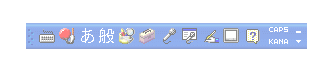
縦置き
[縦置き]をクリックします。
![IMEツールバーのショートカットメニュー[縦置き]](https://hamachan.info/WordPress2019/wp-content/uploads/2017/01/140gengo12.png)
下のように縦になります。
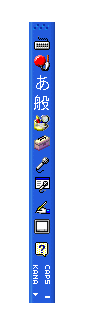
参考新しい日本語IMEでも縦置きにすることはできます。まず、デスクトップに表示します。
[設定]をクリックして、[縦]を選択します。
![Windows10の新しいIMEの[設定]-[横または縦]](https://hamachan.info/WordPress2019/wp-content/uploads/2017/01/140win10ime10.png)
以下のようになります。
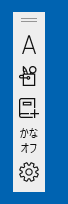
テキストラベル
[テキストラベル]を選択します。
![IMEツールバーのショートカットメニュー[テキストラベル]](https://hamachan.info/WordPress2019/wp-content/uploads/2017/01/140gengo14-e1674651081282.png)
こんなに長くなります。
![]()
参考また初期設定に戻す場合は、チェックした箇所を再度クリックしてチェックを外してください。
チェックマークがついてる場合は、その設定が有効になっているということです。
CAPSとKANA
①[CAPS]をクリックすると、[CAPS]が青くなり英字の大文字入力になります。
![言語バーの[CAPS]と[KANA]]](https://hamachan.info/WordPress2019/wp-content/uploads/2017/01/140gengo16.png)
![]()
②[KANA]をクリックすると、[KANA]が青くなりかな入力になります。
![]()
オフにする場合は、再度 クリックしてください。
参考Windows 10とWindows 11での[かな入力]と[ローマ字入力]の切り替えについては、以下の記事で解説しています。
-
ローマ字入力とかな入力の基本(ひらがなと句読点など)
日本語を入力するには、日本語を入力するためのアプリが必要です。 Windowsには、日本語入力システム[IME](Input method ...
言語バーのトラブル事例と解決法
Windows XPでは、時々言語バーが画面から消えてしまうことがあるようです。
そういうときは タスクバーを右クリックして[ツールバー]→[言語バー]をクリックしてください。
タスクバーに表示されるようになります。
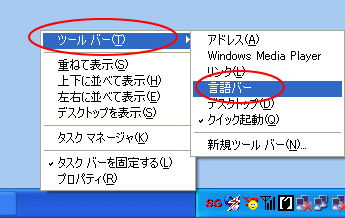
また、タスクバーから出したい場合は [復元ボタン]をクリックするか、右クリックのメニューの中から、[言語バーの復元]をクリックしてください。
もし、[ツールバー]の中に[言語バー]のメニューがなかった場合は、以下の記事を参照してください。
以下は言語バーのトラブル事例と解決法です。
- [半角/全角]キーを押しても[あ]と[A]に切り替わらない場合
「半角/全角」キーを押しても切り替わらない - 言語バーの文字が黒い場合は
言語バーの文字が黒い - 言語バーが白い場合
言語バーが白い - 言語バーのメニューが英語表記になった場合
言語バーのメニューが英語表記になった - 入力モードについては以下の記事で解説しています。
入力がおかしい? - [ローマ字入力]に戻らない場合
かな入力からローマ字入力に戻らない - [JP]が表示される場合
言語バーにJPが表示される - [IMEスタンダード]と[ナチュラルインプット]の入力方式の切り替えについて
[Ctrl]キーと[Shift]キーで変換したくない場合
入力方式を切り替えたくない
新しい日本語IMEの登場
Windows 10 バージョン2004で新しい日本語IMEが登場しました。
既定では、タスクバーに表示されます。言語バーをデスクトップに表示する方法は、以下の記事で解説しています。
Windows 11の言語バーについても解説しています。
-
IMEツールバーをデスクトップに表示するには(新旧の言語バーで解説)
Windows 10で言語バーをデスクトップに表示するには、タスクバーの入力モードで右クリックして[IMEツールバーの表示/非表示]をクリッ ...
デスクトップ上に表示しても、以下のような形状になっています。
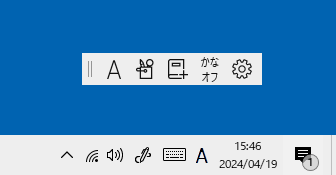
また、新しい日本語IMEで不具合がある場合は、従来の日本語IMEに切り替えて使用することができます。
-
日本語IMEで不具合があれば以前のバージョンのIMEに切り替えて使用
Windows 10 バージョン2004で、新しい日本語IMEが登場しました。 Windows 11も、既定は新しい日本語IMEです。 新し ...
