Microsoft Edgeでダウンロードしたファイルの保存先を変更する方法です。
[設定]の[ダウンロード]から変更できます。
ダウンロード時の動作も保存するか、開くかの設定ができるようになっています。
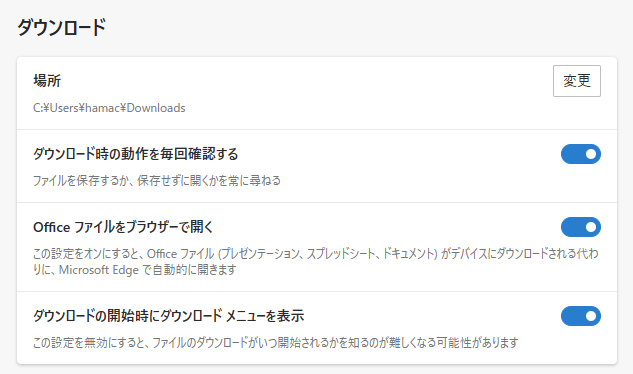
Microsoft Edgeでのダウンロードの設定
Microsoft Edgeのウィンドウの右上にある[…](設定など)ボタンをクリックして、[設定]をクリックします。
設定メニューを表示するショートカットキーは、[Alt]+[F]です。
画像は、バージョン 131.0.2903.70 です。
ボタンと[設定]](https://hamachan.info/WordPress2019/wp-content/uploads/2023/01/60067sidebar01.png)
左側にあるメニューから[ダウンロード]をクリックします。
ダウンロードの[変更]ボタンをクリックして、場所を指定します。
![ダウンロードの[変更]](https://hamachan.info/WordPress2019/wp-content/uploads/2017/01/499download101.png)
ウィンドウ右側上部に表示されているのは、[Colpilot]と[Image Creator from Designer]ボタンです。
サイドバーの設定については、以下の記事で解説しています。
-
Copilotとサイドバーの表示/非表示設定とアプリのカスタマイズ
Microsoft Edgeは、バージョンアップにより、ウィンドウの右側にサイドバーが表示されるようになっています。 サイドバーは、検索やア ...
参考Microsoft Edgeのウィンドウ幅が狭い場合は、左側のメニューが非表示になっていると思います。
左上の[menu]ボタンをクリックすると、メニュー表示されます。
![Edgeのウィンドウ幅が狭い場合の[menu]ボタン](https://hamachan.info/WordPress2019/wp-content/uploads/2017/01/499download102.png)
保存先(場所)の変更
ダウンロード時の保存先を変更するには、[場所]の[変更]ボタンをクリックして指定します。
既定は、[ダウンロード]フォルダーになっています。
![ダウンロードの[場所]-[変更]](https://hamachan.info/WordPress2019/wp-content/uploads/2017/01/499download07.png)
[変更]ボタンをクリックすると、[場所]ダイアログボックスが表示されますので場所を指定します。
![[場所]ダイアログボックス](https://hamachan.info/WordPress2019/wp-content/uploads/2017/01/499download13.png)
場所が変更されたことを確認します。
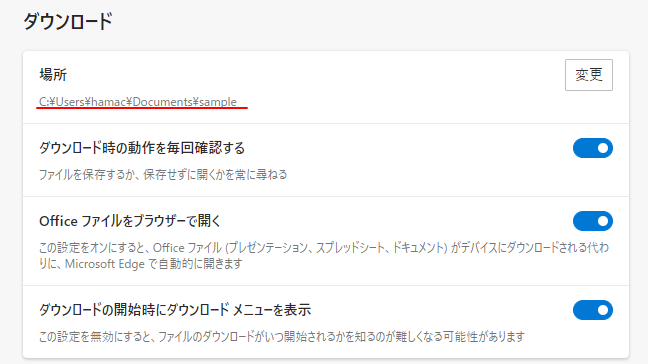
ダウンロード時の動作を確認
ダウンロードする前に各ファイルの保存先を確認するかどうかを指定することもできます。
不要であれば、[設定]の[ダウンロード]の[ダウンロードする前に各ファイルの保存先を確認する]のボタンをオフにします。
既定はオンになっています。
ダウンロード時の動作を毎回確認する
ファイルを保存するか、保存せずに開くかを常に尋ねる
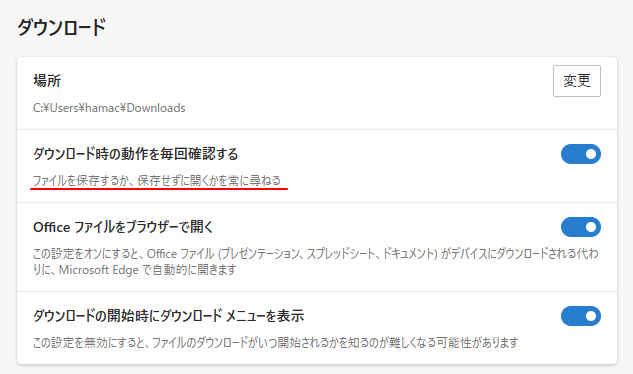
既定のまま[ダウンロードする前に各ファイルの保存先を確認する]のボタンがオンであれば、Microsoft Edgeウィンドウの右上に以下のように表示されます。
[名前を付けて…]をクリックすると、[名前を付けて保存]ダイアログボックスが表示されます。
保存先を指定し、ファイル名を付けて保存します。
![[ダウンロード]のポップアップメッセージ](https://hamachan.info/WordPress2019/wp-content/uploads/2017/01/499download103.png)
[ダウンロードする前に各ファイルの保存先を確認する]オフにすると、以下のようになります。ファイルは、すでに指定した保存先に保存されています。
![[ダウンロードする前に各ファイルの保存先を確認する]のボタンをオフにしたときのポップアップ](https://hamachan.info/WordPress2019/wp-content/uploads/2017/01/499download104-e1732885271852.png)
以下2個の項目も既定では、オンになっています。
- Office ファイルをブラウザーで開く
この設定をオンにすると、Officeファイル(プレゼンテーション、スプレッドシート、ドキュメント)がデバイスにダウンロードされる代わりに、Microsoft Edgeで自動的に開きます - ダウンロードの開始時にダウンロードメニューを表示
この設定を無効にすると、ファイルのダウンロードがいつ開始されるかを知るのが難しくなる可能性があります。
[ダウンロードの開始時にダウンロードメニューを表示]をオフにすると、ダウンロードの開始が分かりづらくなるので、オンにしておいたほうがいいと思います。
参考ウェブの画像を編集して保存するような場合にも表示されます。
-
画像右上のアイコンで画像検索(ホバーメニューの使い方と非表示設定)
Microsoft Edgeで画像にマウスを合わせると、画像右上にアイコンが現れます。 これはホバーメニューと呼ばれるもので、似ている画像を ...
-
Webページをスクリーンショットして手描きのメモを追加
Microsoft Edgeには、スクリーンショットという機能があります。 Webページの全体、または一部をスクリーンショットして、そのスク ...
ダウンロードしたファイルの編集ができない場合
セキュリティが強化されたため、ダウンロードしても編集できない場合があります。
その場合は、プロパティの[全般]タブの[セキュリティ]を[許可]してみてください。
ファイルのプロパティを開きます。[全般]タブの下方にある[セキュリティ]で[許可する]のチェックボックスをオンにして[OK]ボタンをクリックします。
これで編集ができるようになります。[保護ビュー]も非表示になります。
プロパティで一度設定すると、セキュリティ項目は非表示になります。
セキュリティ:このファイルは他のコンピューターから取得したものです。このコンピューターを保護するため、このファイルへのアクセスはブロックされる可能性があります。
![ダウンロードしたファイルのプロパティ[セキュリティ]](https://hamachan.info/WordPress2019/wp-content/uploads/2017/01/excel2019property03.png)
参考以下の記事内でも解説しています。Microsoftのテンプレートをダウンロードした場合も同様です。
-
住所録テンプレートを使って効率よく入力できるように機能を追加
テンプレートを使用すると、一から作成するより、かなり短時間で目的のファイルを作成できます。 ただ、テンプレートをそのまま利用するのではなく、 ...
Microsoftの解説ページです。情報バーの[詳細を表示]をクリックすると、以下のページに飛びます。
潜在的に危険なマクロがブロックされました(Microsoft)
