新しいMicrosoft Edgeもバージョンアップされ、どんどん進化しています。
ピン留めするには、お気に入りを表示して、[お気に入りをピン留めする]ボタンをクリックするだけです。
[お気に入り]がウィンドウの右側に固定表示されます。
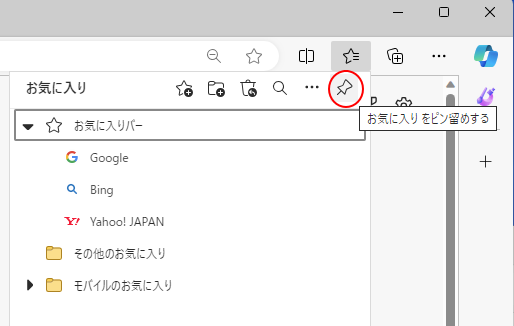
参考バージョン20H2では、Microsoft Edgeはアンインストールできなくなっています。
この記事の目次
Microsoft Edgeのバージョン確認
Microsoft Edgeでは、バージョン情報を表示すると、自動的に更新されるようになっています。
[設定など](…)をクリックして[設定]をクリックします。
![Microsoft Edgeの[設定など]のメニュー](https://hamachan.info/WordPress2019/wp-content/uploads/2023/01/60067sidebar43.png)
設定メニューを表示するショートカットキーは、[Alt]+[F]です。
![キーボード[Alt]+[F]](https://hamachan.info/WordPress2019/wp-content/uploads/2021/04/keybord-alt-f.png)
そして、[Microsoft Edgeについて]をクリックします。
最新であれば以下のように、[Microsoft Edgeは最新です。]と表示され、その下にバージョンが記されています。
この記事の解説時のバージョンは、121.0.2277.83 です。
もし、Microsoft Edgeが最新バージョンでなければ、[Microsoft Edgeを更新しています]と表示されます。
更新完了後は、再起動が必要です。
![[設定]の[Microsoft Edgeについて]](https://hamachan.info/WordPress2019/wp-content/uploads/2023/01/60067sidebar04.png)
参考更新中にエラーが出たら、[Ctrl]+[R]または[Shift]+[F5]でリロードしてみてください。これで解決できる場合があります。
[ヘルプとフィードバック]から確認することもできます。以下の記事で解説しています。
また、ここではウィンドウの右側に[サイドバー]と[Copilot]を表示した状態にしています。[サイドバー]と[Copilot]の表示/非表示については、以下の記事で解説しています。
-
サイドバーとCopilotの表示/非表示設定とアプリのカスタマイズ
Microsoft Edgeは、バージョンアップにより、ウィンドウの右側にサイドバーが表示されるようになっています。 サイドバーは、検索やア ...
このページをお気に入りに追加
気に入ったウェブページがあれば、[お気に入り]に追加しておくと便利です。
アドレスバーの右側に☆のマークがあります。これがお気に入りに追加するボタンです。
![アドレスバーの[このページをお気に入りに追加]](https://hamachan.info/WordPress2019/wp-content/uploads/2020/12/36189favorite03.png)
ショートカットキーは、[Ctrl]+[D]です。
![キーボード[Ctrl]+[D]](https://hamachan.info/WordPress2019/wp-content/uploads/2017/01/kibord-ctrl-d.png)
お気に入りに追加を実行すると、[お気に入りの編集]ウィンドウが表示されます。
[名前]は、ウェブページのタイトル名が自動で表示されますが、分かりやすい名前に変更してもかまいません。
[フォルダー]は、既定では[お気に入りバー]が表示されます。
もし、このままでよければ[完了]ボタンをクリックします。
![[お気に入りの編集]ウィンドウ](https://hamachan.info/WordPress2019/wp-content/uploads/2020/12/36189favorite04.png)
[詳細]をクリックすると、[お気に入りの編集]ダイアログボックスが表示されて[新しいフォルダー]を作成して登録することもできます。
![[お気に入りの編集]の[新しいフォルダー]](https://hamachan.info/WordPress2019/wp-content/uploads/2020/12/36189favorite05.png)
お気に入りをピン留め
まず、お気に入りを表示します。
Microsoft Edgeのウィンドウ右上にある[…](設定など)をクリックして、[お気に入り]をクリックします。
![Microsoft Edgeの[設定]メニュー[お気に入り]](https://hamachan.info/WordPress2019/wp-content/uploads/2020/12/36189favorite06.png)
お気に入りを表示するショートカットキーは、[Ctrl]+[Shift]+[O]です。
(以前は、お気に入りの管理を表示するショートカットキーでした。)
![キーボード[Ctrl] +[Shift]+[O]](https://hamachan.info/WordPress2019/wp-content/uploads/2020/05/kibord-ctrl-shift-o.png)
お気に入りが表示されます。
[お気に入りをピン留めする]のボタンをクリックします。
![[お気に入りをピン留めする]ボタン](https://hamachan.info/WordPress2019/wp-content/uploads/2020/12/36189favorite07.png)
ウィンドウの右側にお気に入りが固定表示されます。
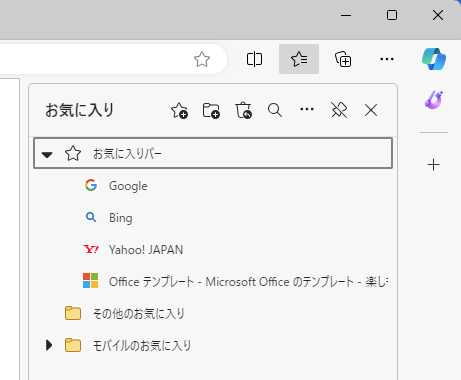
お気に入りのピンを外す
お気に入りのピン留めを外す場合は、[お気に入りのピンを外す]をクリックします。
![[お気に入り]の[お気に入りのピンを外す]ボタン](https://hamachan.info/WordPress2019/wp-content/uploads/2020/12/36189favorite10.png)
参考[設定]メニューの[お気に入り]にサブメニューがある場合は、バージョンが古いです。
バージョンアップすると、お気に入りのピン留めができるようになります。
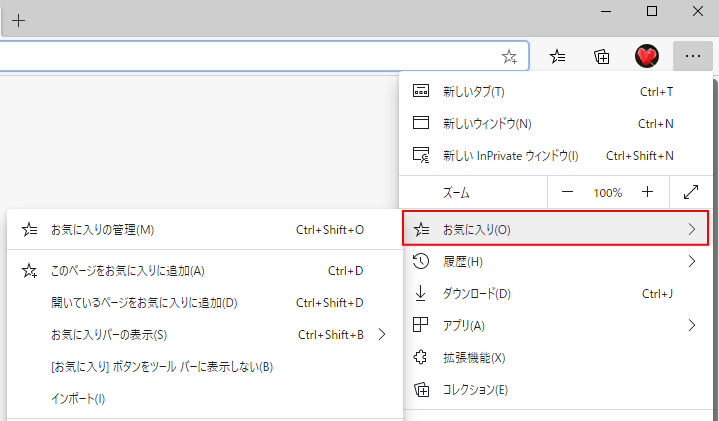
お気に入りのボタンと名称
お気に入りに表示されているボタンは、以下のようになっています。
左から以下の順で並んでいます。
- このページををお気に入りに追加
- フォルダーの追加
- 削除されたお気に入りを復元する
- お気に入りの検索
- その他のオプション
- お気に入りのピンを外す
- お気に入りを閉じる
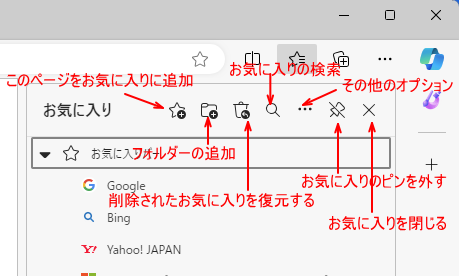
[その他のオプション]をクリックすると、以下のようなメニューが表示されます。
![お気に入りの[その他のオプション]](https://hamachan.info/WordPress2019/wp-content/uploads/2020/12/36189favorite14.png)
参考[削除されたお気に入りを復元する]ボタンをクリックすると、お気に入りの[削除されたお気に入り]のウィンドウが表示されます。
過去28日間に削除されたお気に入りが表示されます。
![お気に入りの[削除されたお気に入り]](https://hamachan.info/WordPress2019/wp-content/uploads/2020/05/32256okiniiribar24.png)
フォルダーをホイールでクリックしてウェブページをまとめて開く
お気に入りの[フォルダーの追加]をクリックして、お気に入りをジャンルごとなどにまとめることができます。
[フォルダーの追加]ボタンをクリックして、[NEWS]という名前のフォルダーを作成します。
![お気に入りの[フォルダーの追加]](https://hamachan.info/WordPress2019/wp-content/uploads/2020/12/36189favorite11.png)
そして、ニュースサイトを[このページをお気に入りに追加]ボタンをクリックして[NEWS]フォルダーへ追加します。
このページをお気に入りに追加のショートカットキーは、[Ctrl]+[D]です。
![[このページをお気に入りに追加]をクリックして[NEWS]フォルダーへ追加](https://hamachan.info/WordPress2019/wp-content/uploads/2020/12/36189favorite12.png)
複数のお気に入りを追加した後、[NEWS]フォルダーのWebページをまとめて表示する方法があります。
マウスのホイールボタンで、フォルダーをクリックしてみてください。

追加されたお気に入りのページをまとめて表示できます。
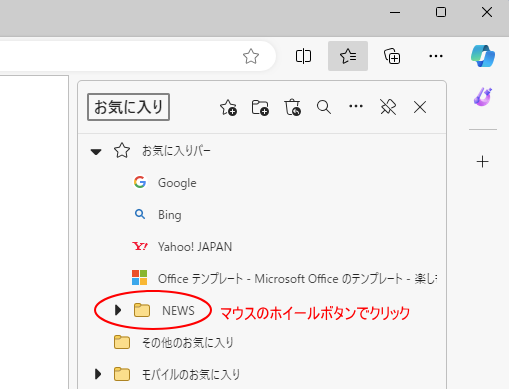
お気に入りバーの表示/非表示
お気に入りバーの表示もここから行うことができます。
[お気に入り]の[その他のオプション]をクリックして、[お気に入りバーの表示]をポイントします。
サブメニューから選択できるようになっています。
- 常に
- 表示しない
- 新しいタブのみに表示
![[その他のオプション]の[お気に入りバーの表示]](https://hamachan.info/WordPress2019/wp-content/uploads/2020/12/36189favorite15-e1706342733345.png)
[常に]を選択すると、以下のように[お気に入りバー]が表示されます。
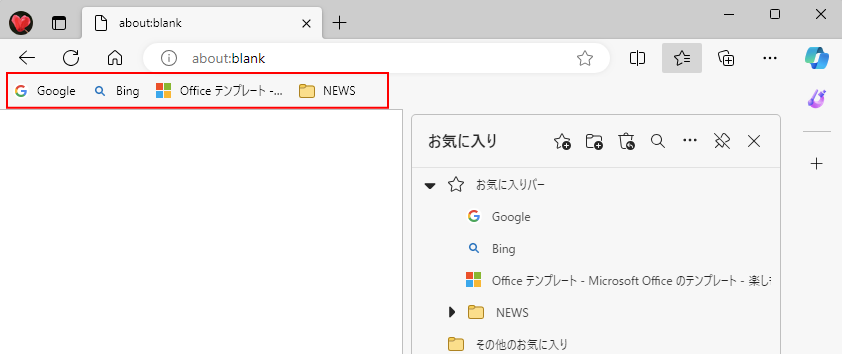
お気に入りバーの表示のショートカットキーは、[Ctrl]+[Shift]+[B]です。
お気に入りバーの表示と非表示の切り替えを行うことができます。
![キーボード[Ctrl]+[Shift]+[B]](https://hamachan.info/WordPress2019/wp-content/uploads/2020/05/kibord-ctrl-shift-b.png)
お気に入りバーを表示しておくと、ウェブページをお気に入りバーにドラッグするだけで登録できます。
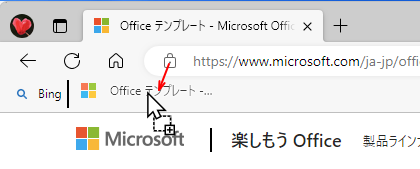
参考Microsoft Edgeの[設定]から設定することもできます。
[設定]の[外観]からの設定については、以下の記事を参照してください。
お気に入りに関するショートカットキーは、以下のページにまとめています。
開いている全てのページをお気に入りに追加するショートカットキーもあります。
[お気に入り]ボタンをツールバーに表示
お気に入りの[その他のオプション]をクリックすると、以下のメニューが表示されます。
一番下部にある[[お気に入り]ボタンをツールバーに表示する]をクリックすると、ツールバーに[お気に入りボタン]が常に表示されるようになります。
![[その他のオプション]の[[お気に入り]ボタンをツールバーに表示する]](https://hamachan.info/WordPress2019/wp-content/uploads/2020/12/36189favorite17.png)
ツールバーの[お気に入り]をクリックすると、お気に入りが表示されます。
この場合の[お気に入り]はサイドバーに固定されるわけではありません。
お気に入りをサイドバーに固定したくない場合は、ツールバーに[お気に入り]ボタンを表示しておくと便利です。
![[お気に入り]ボタンをツールバーに表示](https://hamachan.info/WordPress2019/wp-content/uploads/2020/12/36189favorite18.png)
参考お気に入りに登録したウェブページが増えると目的のページを探すのも大変になります。
登録したページを整理する場合は、お気に入りの管理画面を開くと操作しやすくなります。
-
お気に入りバーの表示/非表示とお気に入りの整理
Microsoft Edgeで[お気に入りバー]を表示/非表示にする方法です。 ツールバーに[お気に入り]ボタンを表示しておくと、お気に入り ...
お気に入りのインポートとエクスポートについては、以下の記事で解説しています。
-
お気に入りの(ブラウザーデータ)のインポートとエクスポート
Microsoft Edgeでお気に入りを他のブラウザーや、旧Microsoft Edgeからインポートする方法です。 とても簡単にインポー ...
Microsoft Edgeには、コレクションという機能もあります。Webの情報をスクラップできる機能です。
-
ウェブページを閲覧しながら情報を[コレクションに追加]
Microsoft Edgeには、コレクションという機能があります。バージョン81以上であれば、利用できます。 ここでは、バージョン 121 ...
