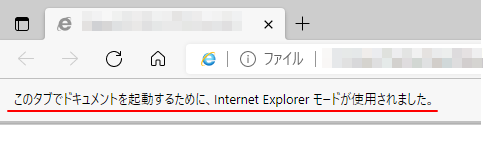まだ、Internet Explorerでなければ、利用できないページやアプリがあります。また、Internet Explorerでなければ、連携された機能が使えないということもあります。
Microsoft Edgeには、[Internet Explorerモード]という機能があります。[Internet Explorerモード]の機能を使うには、設定が必要です。
Microsoft Edge バージョン 124.0.2478.80 での解説です。
![[このページはInternet Explorer モードで開かれています]ウィンドウ](https://hamachan.info/WordPress2019/wp-content/uploads/2021/07/43501iemode217.png)
参考Microsoft EdgeでInternet Explorerモードを使用する前提条件などは、以下の記事を参照してください。
Internet Explorer モードとは | Microsoft Docs(Microsoft)
この記事の目次
[設定]の表示
ウィンドウ右上の[設定など](…)をクリックして[設定]をクリックします。
![Microsoft Edgeの[設定など]](https://hamachan.info/WordPress2019/wp-content/uploads/2021/07/43501iemode201.png)
設定メニューを表示するショートカットキーは、[Alt]+[F]です。
![キーボード[Alt]+[F]](https://hamachan.info/WordPress2019/wp-content/uploads/2021/04/keybord-alt-f.png)
Internet Explorerモードで再読み込みを許可
左側のメニューから[既定のブラウザー]をクリックします。
[Internet Explorerの互換性]に関する設定があります。
![[既定のブラウザー]の[Internet Explorerの互換性]](https://hamachan.info/WordPress2019/wp-content/uploads/2021/07/43501iemode202.png)
ウィンドウが狭い場合は、左上の[メニュー]ボタンをクリックしてください。設定メニューが表示されます。
![ウィンドウが狭い場合の[メニュー]ボタン](https://hamachan.info/WordPress2019/wp-content/uploads/2021/07/43501iemode203.png)
Internet Explorerモードで再読み込みを許可で[許可]を選択
[Internet Explorer(IEモード)でサイトの再読み込みを許可]のヘルプをクリックすると、
![[Internet Explorerモードでサイトの再読み込みを許可]のヘルプ](https://hamachan.info/WordPress2019/wp-content/uploads/2021/07/43501iemode204.png)
以下のウィンドウが表示されます。[既定][許可][許可しない]の3つの選択肢の内容です。
![[Internet Explorerモードでサイトの再読み込みを許可]のヘルプウィンドウ](https://hamachan.info/WordPress2019/wp-content/uploads/2021/07/iemode005.png)
[許可]を選択して、再起動します。
![[Internet Explorer(IEモード)でサイトの再読み込みを許可]で[許可]を選択](https://hamachan.info/WordPress2019/wp-content/uploads/2021/07/43501iemode205.png)
Internet Explorerで読み込むには
[Internet Explorerモードでサイトの再読み込みを許可]の設定で[許可]を選択すると、[設定など]のメニューに[Internet Explorerモードで再度読み込む]というメニューが表示されるようになります。
どの操作でも、Internet Explorerモードが有効になるのは、設定したタブのみです。
![[設定など]メニューの[Internet Explorerモードで再度読み込む]](https://hamachan.info/WordPress2019/wp-content/uploads/2021/07/43501iemode206.png)
Internet Explorerで再読み込みを選択
[Internet Explorerモード]で再読み込みを選択すると、上部にメッセージバーが表示されます。

また、アドレスバーの左のInternet Explorerのアイコンをクリックすると、メッセージウィンドウが表示されます。
このページはInternet Explorer モードで開かれています
![[このページはInternet Explorer モードで開かれています]ウィンドウ](https://hamachan.info/WordPress2019/wp-content/uploads/2021/07/43501iemode217.png)
アドレスバーに[Internet Explorer]のアイコン表示があれば、[Internet Explorerモード]で表示されています。
情報ウィンドウや、情報バーを閉じてしまっても、このアイコンが表示されていれば[Internet Explorerモード]です。
![アドレスバーの[Internet Explorer]のアイコン](https://hamachan.info/WordPress2019/wp-content/uploads/2021/07/43501iemode218.png)
参考[このページはInternet Explorerモードで開かれています]のウィンドウの[管理]を選択すると、[設定]の[既定のブラウザー]のウインドウが表示されます。
![[このページはInternet Explorerモードで開かれています]の[管理]ボタン](https://hamachan.info/WordPress2019/wp-content/uploads/2021/07/iemode202264.png)
Internet Explorerモードの終了
Internet Explorerモードで閲覧中は、ウィンドウ上部に以下のように表示されます。右端の[X]をクリックして閉じてもかまいません。
この情報バーを閉じても、アドレスバーにInternet Explorerのアイコンがあれば、Internet Explorerモードです。
Internet Explorer モードになっています。ほとんどのページは、Microsoft Edge でより適切に機能します。

Internet Explorerモードを終了させるには、情報バーの[Microsoft Edgeで開く]をクリックします。
これで、Internet Explorerモードは終了します。
また、[設定など]から[Internet Explorerモードを終了する]をクリックします。
![[設定など]メニューの[Internet Explorerモードを終了する]](https://hamachan.info/WordPress2019/wp-content/uploads/2021/07/43501iemode219.png)
ツールバーに[Internet Explorerモードの終了/リロード]ボタンを表示
ツールバーに[Internet Explorerモードの終了/リロード]ボタンを登録しておくと、いつでも簡単に切り替えることができます。
[設定]の[外観]にある[ツールバーのカスタマイズ]を表示します。
[ツールバーに表示するボタンを選択してください]の中の[Internet Explorerモード(IEモード)ボタン]をオンにします。
参考バージョンアップにより、[外観]で設定できるボタンの数はどんどん増えています。
![[ツールバーに表示するボタンを選択してください]の中の[Internet Explorerモード(IEモード)ボタン]](https://hamachan.info/WordPress2019/wp-content/uploads/2021/07/43501iemode212.png)
以下をコピーしてアドレスバーに貼り付けて、[Enter]キーを押しても[外観]設定画面を表示できます。
edge://settings/appearance#CustomizeToolbar
ツールバーにボタンが表示されます。
この[タブのInternet Explorerモードの終了タブ]ボタンをクリックしても、Internet Explorerモードを終了できます。
![[タブのInternet Explorerモードの終了タブ]ボタン](https://hamachan.info/WordPress2019/wp-content/uploads/2021/07/43501iemode209-e1714734381292.png)
終了させると、[Internet Explorerモードのリロードタブ]になり、クリックするとInternet Explorerモードで閲覧できるようになります。
![ツールバーの[Internet Explorerモードのリロードタブ]ボタン](https://hamachan.info/WordPress2019/wp-content/uploads/2021/07/43501iemode210.png)
ボタンの表示/非表示
ツールバーの[タブのInternet Explorerモードの終了/リロードタブ]のボタンは、設定から表示/非表示の切り替えができます。
ツールバーのボタンを表示している場合は、ボタンで右クリックしてショートカットメニューから[ツールバーの変更]をクリックすると、設定画面を表示できます。
![ショートカットメニューの[ツールバーの変更]](https://hamachan.info/WordPress2019/wp-content/uploads/2021/07/43501iemode211.png)
[Internet Explorerのモードボタン]をオン/オフで、ツールバーに[タブのInternet Explorerモードの終了/リロードタブ]のボタンの表示/非表示を切り替えられます。
![[ツールバーに表示するボタンを選択してください]の中の[Internet Explorerモード(IEモード)ボタン]](https://hamachan.info/WordPress2019/wp-content/uploads/2021/07/43501iemode212.png)
上記画面は、設定で[Internet Explorerモードでサイトの再読み込みを許可]で[許可]を選択しているときです。
[Internet Explorerモードでサイトの再読み込みを許可]で許可していない場合は、以下のように無効になっています。
[Internet Explorerモードでサイトの再読み込みを許可]で[許可]を選択すると、設定が有効になりボタンを表示できるようになります。
![[Internet Explorerモードでサイトの再読み込みを許可]で許可していないときの[Internet Explorerモード(IEモード)ボタン]](https://hamachan.info/WordPress2019/wp-content/uploads/2021/07/43501iemode213.png)
Internet Explorerモードページの管理
また、Internet Explorerモードで読み込んだときに表示される、以下のウィンドウで、[次回、このページをInternet Explorerモードで開く]をオンにして[完了]をクリックすると、
![[このページはInternet Explorerモードで開かれています]ウィンドウ](https://hamachan.info/WordPress2019/wp-content/uploads/2021/07/43501iemode214.png)
次回、開くときにInternet Explorerモードで表示されるようになります。
上記の設定をすると、[設定]の[既定のブラウザー]にある[Internet Explorerモードページ]にも自動で追加されます。
ただし、30日という有効期限があります。
![[設定]の[Internet Explorerモードページ]](https://hamachan.info/WordPress2019/wp-content/uploads/2021/07/43501iemode215.png)
[追加]ボタンをクリックすると、[ページの追加]ウィンドウが表示されますので手動で追加することもできます。
![[ページの追加]ウィンドウ](https://hamachan.info/WordPress2019/wp-content/uploads/2021/07/43501iemode216.png)
参考WordやExcelには[スクリーンショット]という機能がありますが、Internet Explorerモードで表示してもハイパーリンクの設定はできないようです。
-
スクリーンショットにハイパーリンク機能(自動設定の解除もできる)
Office2010からの新機能のひとつに[スクリーンショット]という機能があります。 起動中のアプリケーションやブラウザのウィンドウをクリ ...
Outlookの[ブラウザで表示]の機能は、IEモードで表示されます。
-
受信メールの一部分を印刷したい時はメッセージの編集が便利
受信したメールの一部分を印刷したい時ってありますね。 たとえば、レストランや列車の予約をしたら、お知らせのメールが届きます。 その受信メール ...