Internet Explorer 10のインターネットオプションには、[常にDo Not Trackヘッダーを送信する]というチェック項目があります。
[Do Not Tack]とは[追跡しないで]と要求する機能のことです。
![[インターネットオプション]ダイアログボックスの[常にDo Not Track ヘッダーを送信する]](https://hamachan.info/WordPress2019/wp-content/uploads/2017/01/1129donottrack04.png)
[インターネットオプション]ダイアログボックスの表示
ウィンドウの右上にある[ツール]ボタンをクリックして、[インターネットオプション]をクリックします。
![[ツール]ボタンの[インターネットオプション]](https://hamachan.info/WordPress2019/wp-content/uploads/2017/01/1130kuuhaku1.png)
または、[ツール]メニューから[インターネットオプション]をクリックします。
![[ツール]メニューの[インターネットオプション]](https://hamachan.info/WordPress2019/wp-content/uploads/2017/01/1130kuuhaku2.png)
メニューバーが表示されていない場合
メニューバーが表示されていない場合は、アドレスバーの右横辺りで、右クリックします。
ショートカットメニューから[メニューバー]をクリックします。
![ショートカットメニューの[メニューバー]](https://hamachan.info/WordPress2019/wp-content/uploads/2017/01/1130kuuhaku3.png)
メニューバーを一時的に表示する場合は、[Alt]キーを押します。
再度、非表示にする時も[Alt]キーを押します。
![キーボード[Alt]キー](https://hamachan.info/WordPress2019/wp-content/uploads/2017/01/kibord-alt-e1723294519844.png)
[常にDo Not Trackヘッダーを送信する]の設定
[インターネットオプション]ダイアログボックスの[詳細設定]タブの[セキュリティ]内に[常にDo Not Track ヘッダーを送信する]があります。
既定で、チェックボックスはオンになっています。
このチェックボックスをオフにすると[Do Not Track]は無効になりますが、通常は既定のままオンにしておいたほうがいいと思います。
設定は、再起動後に有効になります。
![インターネットオプションの[常にDo Not Track ヘッダーを送信する]](https://hamachan.info/WordPress2019/wp-content/uploads/2017/01/1129donottrack1.png)
プライバシー保護が保証されるわけではない
Internet Explorer 11にもこの機能はあります。
Internet Explorer 11 でトラッキング拒否を使う - Microsoft サポート(Microsoft)
上記記事に書いてありますが、この機能はプライバシー保護が保証されるわけではないようです。
注意
トラッキング拒否要求をサイトに送信しても、プライバシー保護が保証されることにはなりません。
この設定を行った場合でも、サイト側ではこの要求に従うこともあれば、ユーザーが追跡と見なす可能性のある行為を引き続き行うこともあります。どちらになるかは個々のサイトのプライバシーの方針によって決まります。
Microsoft Edgeのトラッキング防止
Microsoft Edgeにも[トラッキング防止]の設定があります。
ウィンドウ右上の[…](設定など)ボタンをクリックして、[設定]をクリックします。
メニューの[設定]](https://hamachan.info/WordPress2019/wp-content/uploads/2020/05/32202edge-clear125.png)
[設定]の[プライバシー、検索、サービス]をクリックします。
[トラッキング防止]では、以下の3つのレベルから選択できるようになっています。既定は、[バランス]が選択されています。
- 基本
- バランス
- 厳重
以下の画像は、バージョン 116.0.1938.62 です。
Web サイトでは、トラッカーを使用して閲覧に関する情報を収集します。Web サイトでは、この情報を使用して、サイトの改善やパーソナル設定された広告などのコンテンツの表示を行う場合があります。一部のトラッカーでは、ユーザーの情報を収集し、アクセスしたことがないサイトにその情報を送信することがあります。
![Microsoft Edgeの[トラッキングの防止]](https://hamachan.info/WordPress2019/wp-content/uploads/2017/01/1129donottrack03-e1731218091415.png)
[トラッキング防止]の情報アイコンをクリックすると、[トラッカーに関する説明と制御方法]を読むことができます。
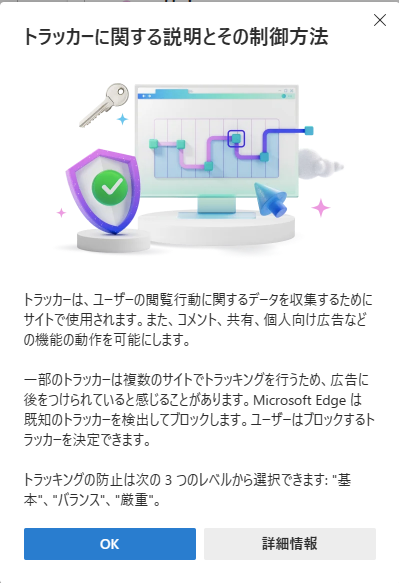
[詳細情報]をクリックすると、以下のページが表示されます。
Microsoft Edge の追跡防止について - Microsoft サポート(Microsoft)
参考ウィンドウ幅が広い場合は、横に並びます。
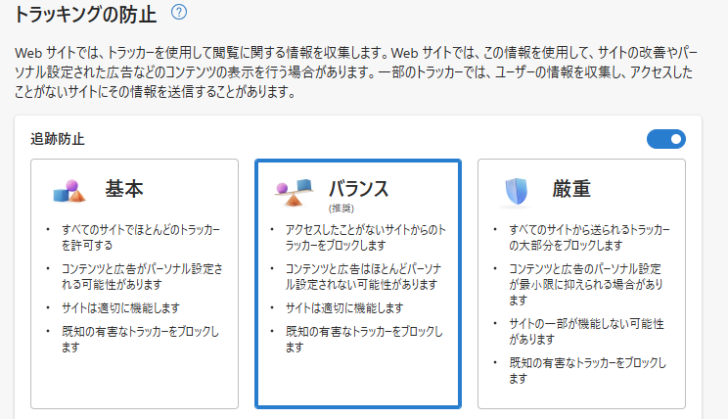
トラッキング防止[ブロックされたトラッカー]
[厳重]を選択すると、Webページの広告が一部非表示になります。[バランス]を選択している場合も非表示になることがあります。
すべての広告が非表示になるわけではありません。
[厳重]を選択すると、サイトによっては閲覧できなくなることもあるようです。
[ブロックされたトラッカー](ユーザーの追跡がブロックされているサイトを表示する)をクリックすると、追跡防止によってブロックの一覧を確認できます。
また、[InPrivateで閲覧するときは、常に"厳密"な追跡防止を使用する]は自動でオフになります。
![トラッキング防止の[ブロックされたトラッカー]](https://hamachan.info/WordPress2019/wp-content/uploads/2017/01/1129donottrack13-e1731218145173.png)
[例外]でトラッカーを許可するサイトを指定
また、[例外]でトラッカーを許可するサイトを指定することもできます。
[例外](選択したサイトですべてのトラッカーを許可する)をクリックします。
![[例外]でトラッカーを許可するサイトを指定](https://hamachan.info/WordPress2019/wp-content/uploads/2017/01/1129donottrack05-1-e1731218161469.png)
[これらのサイトでは追跡防止が無効になっています]の右にある[サイトの追加]をクリックします。
![[これらのサイトでは追跡防止が無効になっています]の右にある[サイトの追加]](https://hamachan.info/WordPress2019/wp-content/uploads/2017/01/1129donottrack07-1-e1731218177790.png)
[サイトの追加]ウィンドウのテキストボックスにURLを入力して[追加]をクリックします。
![[サイトの追加]ウィンドウ](https://hamachan.info/WordPress2019/wp-content/uploads/2017/01/1129donottrack08-1.png)
サイトが追加されます。
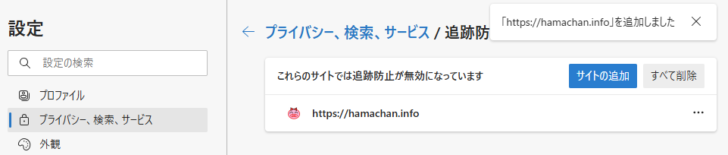
編集したり削除する場合は、右端にある[…]ボタンをクリックして操作します。
[すべて削除]をクリックして、まとめて削除することもできます。
![[…]ボタンをクリックした時のメニューと[すべて削除]](https://hamachan.info/WordPress2019/wp-content/uploads/2017/01/1129donottrack12.png)
