新しいMicrosoft Edgeでは、従来版での機能がなくなったり、変更された機能があります。
新しい Microsoft Edge で現在利用できない機能 - Microsoft サポート(Microsoft)
音声読み上げ機能は、従来版にもありましたが、ここでは新しいMicrosoft Edgeでの音声で読み上げ機能について解説します。
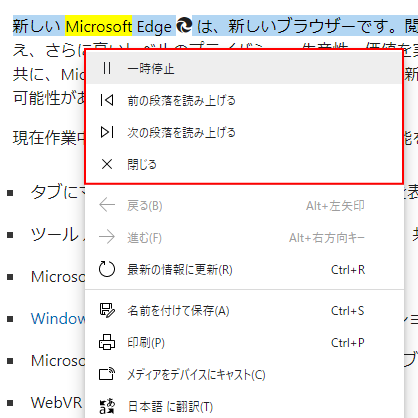
Microsoft Edgeのバージョン 86.0.622.56 での記事になります。
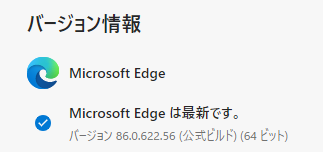
Microsoft Edgeのバージョンの見方は、以下で解説しています。
この記事の目次
[音声を読み上げる]機能を起動するには
[音声を読み上げる]機能を起動するには、複数の方法があります。
設定メニューから
ウィンドウ右上の[...](設定など)をクリックして、メニューを開きます。
[音声で読み上げる]をクリックします。
![[設定]メニューの[音声で読み上げる]](https://hamachan.info/WordPress2019/wp-content/uploads/2020/10/speech4.png)
ショートカットキー
[音声で読み上げる]機能を起動するショートカットキーは、[Ctrl]+[Shift]+[U]です。
従来版では、[Ctrl]+[Shift]+[G]だったと思います。間違えないように気をつけてください。
![キーボード[Ctrl]+[Shift]+[U]](https://hamachan.info/WordPress2019/wp-content/uploads/2020/10/keybord-ctrl-shift-u.png)
右クリックのショートカットメニューから
Webページで右クリックすると、以下のショートカットメニューが表示されます。
ショートカットメニューの[音声で読み上げる]をクリックします。
![ショートカットメニューの[音声で読み上げる]](https://hamachan.info/WordPress2019/wp-content/uploads/2020/10/speech5.png)
範囲選択した状態で右クリックすると、[選択部分を音声で読み上げる]と表示されます。
範囲選択しても、ショートカットキーは同じです。
![ショートカットメニューの[選択部分を音声で読み上げる]](https://hamachan.info/WordPress2019/wp-content/uploads/2020/10/speech6.png)
参考ハイパーリンクが設定された文字列を選択したいけど、リンク先が開かれてしまってうまく選択できないなど、選択するのが難しい場合は、[Alt]キーを押しながらドラッグすると、うまく選択できると思います。
リンクされた文字列を範囲選択してコピーしたいという場合も[Alt]キーを押しながらドラッグするとうまくいきます。
音声読み上げツールバーのボタン
上記方法で、音声読み上げをオンにすると、すぐにテキストの読み上げが始まります。
そして、ウィンドウの上部に音声読み上げバーが現れます。
ボタンは、左から[前の段落を読み上げる][一時停止][次の段落を読み上げる]です。
![[音声読み上げ]ツールバー](https://hamachan.info/WordPress2019/wp-content/uploads/2020/10/speech8.png)
[一時停止]ボタンをクリックすると、[読み上げの続行]ボタンになります。
ツールバーを閉じる場合は、右端の[閉じる]ボタンをクリックします。
![[音声読み上げ]ツールバー](https://hamachan.info/WordPress2019/wp-content/uploads/2020/10/speech11.png)
音声オプション
音声読み上げツールバーの[音声オプション]をクリックすると、読み上げのスピードと、音声の選択を行うことができます。
スピードは、ボタンを左右へドラッグで移動させて、スピードを調整します。
音声の選択は、日本語であれば5個の選択肢があります。
- Ayumi
- Haruka
- Ichiro
- Sayaka
- Nanami
既定は、Nanamiとなっています。
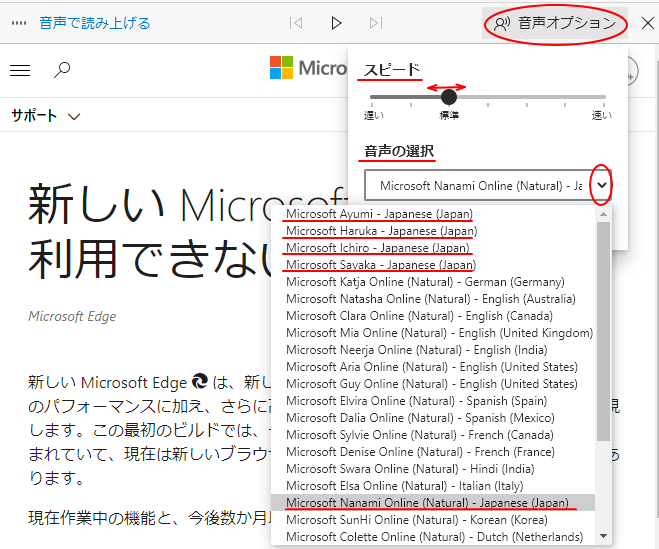
右クリックのショートカットメニューからの操作
音声読み上げの操作は、ツールバーだけでなく、右クリックのショートカットメニューにもあります。
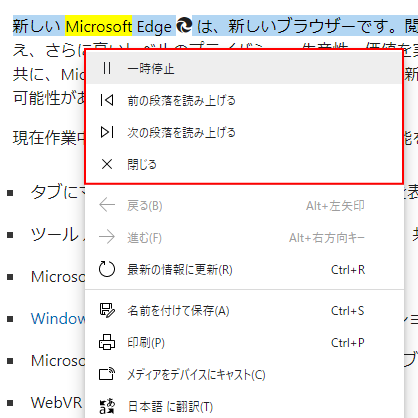
PDFファイルの音声読み上げ
PDFファイルをMicrosoft Edgeで起動すると、ウィンドウ上部にツールバーが表示されます。
ウィンドウ幅が狭い場合は、アイコンのみの表示になります。
[音声で読み上げる]をクリックすると、
![PDFファイルの[音声読み上げ]ツールバー](https://hamachan.info/WordPress2019/wp-content/uploads/2020/10/speech14.png)
Webページと同じ音声ツールバーに切り替わり、テキストが読み上げられます。
音声ツールバーの操作は、Webページの場合と同じです。
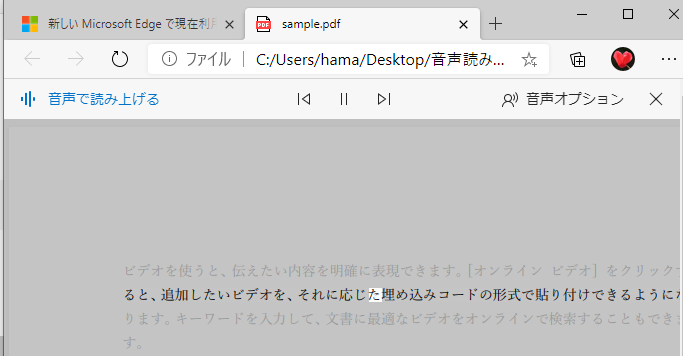
参考PDFファイルのツールバーの[音声で読み上げる]以下のボタンの使い方は、以下の記事で解説しています。
-
PDFファイルにコメントを追加したりマーキングして保存する
Microsoft Edgeでは、PDFファイルを開いて、そのファイルにコメントを追加したり、マーカーでマーキングしたりすることができます。 ...
WordやExcelなどのファイルをPDFファイルに変換する方法は、以下の記事で解説しています。
-
ファイルをPDF形式で保存するには[名前を付けて保存]から
Word、Excel、PowerPointなどでは、名前を付けて保存する時にPDFファイルを作成することができます。 これは、Office2 ...
-
写真・Webページ・メモ帳などをPDFとして保存するには[印刷]から
WordやExcelなどのMicrosoft Officeで作成したものであれば、[名前を付けて保存]からPDFファイルとして保存することが ...
イマーシブリーダーの音声読み上げ
Webページによっては、[イマーシブリーダー]に対応したページがあります。
イマーシブリーダーとは、広告などを非表示にして、テキストを音声で読み上げることができる機能です。
イマーシブリーダーに対応しているページは、アドレスバーの右側に以下のようなマークが表示されます。
ポイントすると、[イマーシブリーダーを開始する]と表示されます。
注意イマーシブリーダーは、すべてのWebページで使用できるわけではありません。
![アドレスバーの[イマーシブリーダー]アイコン](https://hamachan.info/WordPress2019/wp-content/uploads/2020/10/speech16.png)
[イマーシブリーダーを開始する]ボタンをクリックします。
以下のツールバーが表示されますので、[音声で読み上げる]をクリックします。
![[イマーシブリーダー]ツールバーの[音声で読み上げる]](https://hamachan.info/WordPress2019/wp-content/uploads/2020/10/speech17.png)
音声読み上げツールバーに切り替わり、テキストが読み上げられます。
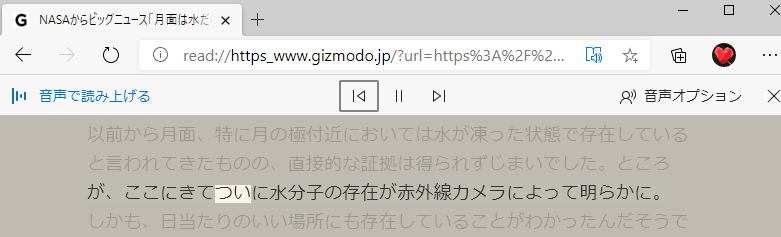
イマーシブリーダーの使い方については、ここでは解説しませんが、[イマーシブリーダー]のボタンが表示されるWebページがあれば、クリックしてみてください。
アドレスバーのイマーシブリーダーのアイコンをクリックすると、通常のWebページに戻ります。
Microsoft Edge でイマーシブ リーダーを使用する - Microsoft サポート(Microsoft)
参考イマーシブリーダーは、Word2019にもあります。
-
[イマーシブリーダー]は1行ずつフォーカスして読み進められる
Word2019には、[イマーシブリーダー]という機能があります。文章に集中して読み進めるための表示モードです。 長文の文章を1行ずつ集中し ...
また、音声読み上げ機能は、拡大鏡やOutlookなどにもあります。
-
拡大鏡(音声読み取り機能付き)の起動と使い方
Windows 10では[拡大鏡]を使用して、画面全体、または画面の一部を拡大して表示できます。 細かい文字が見づらい時や、プレゼンなどで画 ...
-
WordとOutlookで[音声読み上げ]機能を使用する
Word2019とOutlook2019/2016の[校閲]タブには、[音声読み上げ]ボタンがあり、テキストを音声で読み上げてくれる機能があ ...
Excelでの読み上げ機能については、以下の記事で解説しています。
-
Excelがデータを読み上げる!読み合わせは[セルの読み上げ]で
Excelには、セルのデータを読み上げる機能があります。日本語の音声で読み上げてくれます。 データにミスがないかチェックが必要な時、読み合わ ...
Windows 11の音声入力も便利です。かなり使えるレベルだと思います。
-
Windows 11の音声入力は使える!音声認識でパソコンも操作できる
Windowsには、以前から音声入力の機能がありましたが、Windows 11ではかなり進化していて使えるレベルになっています。 キーボード ...
