Microsoft Edgeでは、PDFファイルを開いて、そのファイルにコメントを追加したり、マーカーでマーキングしたりすることができます。
また、注釈などを追加したPDFファイルは、そのまま保存することもできます。
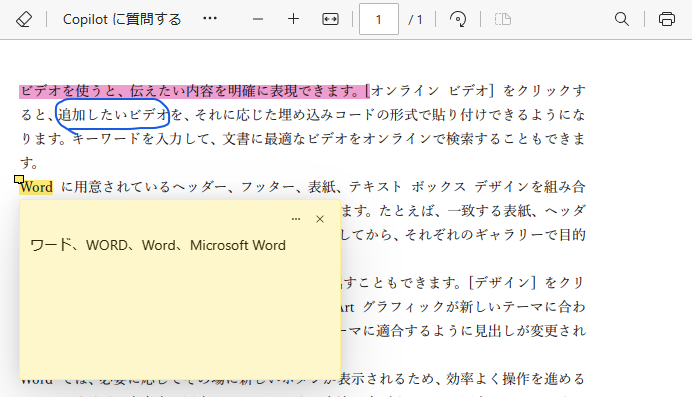
参考ここでは、バージョン 121.0.2277.83で解説します。
PDFファイルをMicrosoft Edgeで開く
PDFファイルを開くアプリケーションがMicrosoft Edge以外にインストールされていれば、PDFファイルをダブルクリックするとそのアプリケーションで表示されるかもしれません。
Microsoft Edgeで開けない場合は、以下の方法で開くことができます。
PDFファイルで右クリックします。
ショートカットメニューから、[プログラムから開く]を選択して、[Microsoft Edge]を選択します。
![ショートカットメニューの[プログラムから開く]-[Microsoft Edge]](https://hamachan.info/WordPress2019/wp-content/uploads/2021/11/pdfcomment03.png)
もし、PDFファイルを常にMicrosoft Edgeで開くようにしたいのであれば、以下の記事を参照してください。
Microsoft Edgeに関連付けしているのであれば、ショートカットメニューの先頭にある[開く]をクリックしてもOKです。
または、選択して[Enter]キーを押しても表示できます。
-
写真を関連づけされたフォト以外のアプリケーションで開くには
Windows 10で写真をダブルクリックすると、関連づけされたアプリケーションで表示されます。 標準のままであれば、[フォト]で表示される ...
以下は、Windows 11のショートカットメニューです。
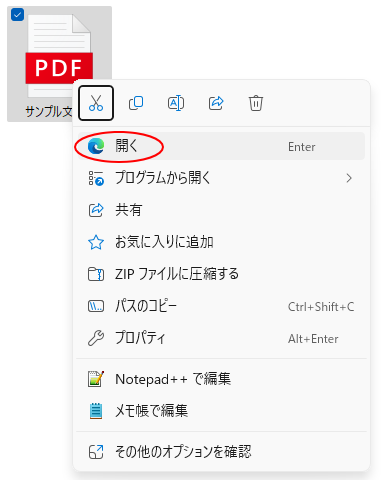
PDFファイル上部のツールバー
Microsoft EdgeでPDFファイルを開くと、以下のように上部にツールバーが表示されます。
このツールバーを使用してPDFファイルに手書きの注釈を追加したり、マーキングすることができます。

ツールバーの各ボタンは、ポイントすると名前が表示されます。ポップヒントにはショートカットキーが表示されるものもあります。
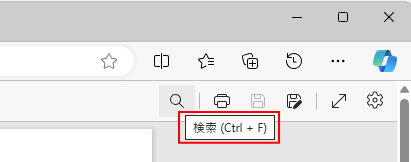
ボタンの名称です。ウィンドウ右側から順に表示しています。
[ページ表示]は、PDFファイルが複数ページの時に有効になります。
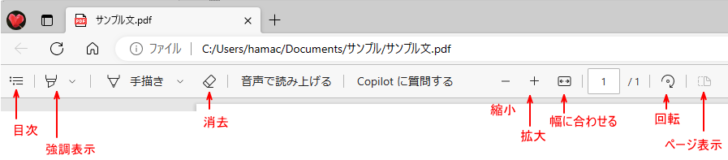
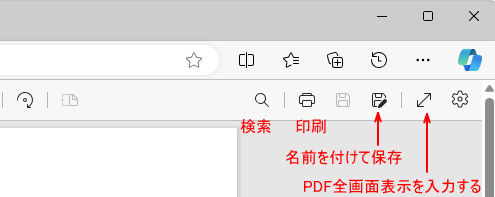
[設定など](歯車マーク)をクリックすると、以下の3つのメニューが表示されます。
- ツールバーをピン留めする
- すべての注釈を非表示にする
- ドキュメントプロパティの表示
をクリックした時のメニュー](https://hamachan.info/WordPress2019/wp-content/uploads/2021/11/46646pdfcomment09.png)
[Copilotに質問する]のコマンド
[Copilotに質問する]のボタンは、Edgeウィンドウ上部に[Copilot]ボタンを表示している時のみ表示されます。
![[Copilotに質問する]のボタンとウィンドウ上部に[Copilot]ボタン](https://hamachan.info/WordPress2019/wp-content/uploads/2021/11/46646pdfcomment05-e1723791817841.png)
[Copilotに質問する]をクリックすると、[Cipilot]ペインが表示されます。ウィンドウの右上部にある[Copilot]をクリックしても同じ動作になります。
![[Copilotに質問する]をクリックした時の[Cipilot]ペイン](https://hamachan.info/WordPress2019/wp-content/uploads/2021/11/46646pdfcomment06-e1723791831156.png)
参考ここでの画像は、サイドバーは非表示にして上部の[Copilot]ボタンのみ表示しています。
サイドバーとCopilotの表示と非表示設定については、以下の記事で解説しています。
-
Copilotとサイドバーの表示/非表示設定とアプリのカスタマイズ
Microsoft Edgeは、バージョンアップにより、ウィンドウの右側にサイドバーが表示されるようになっています。 サイドバーは、検索やア ...
手書き文字の追加と強調表示
ツールバーの[手書き]と[強調表示]を使って、PDFファイルに注釈を追加することができます。
手書き文字の入力
[手書き]ボタンの▼をクリックして、色と大きさを選択します。
![PDFファイルの[手書き]メニュー](https://hamachan.info/WordPress2019/wp-content/uploads/2021/11/46646pdfcomment10-e1706248860663.png)
以下のように手書き文字を入力できます。注釈を加えたりするときに便利です。
終了するには、再度、[手書き]ボタンをクリックします。
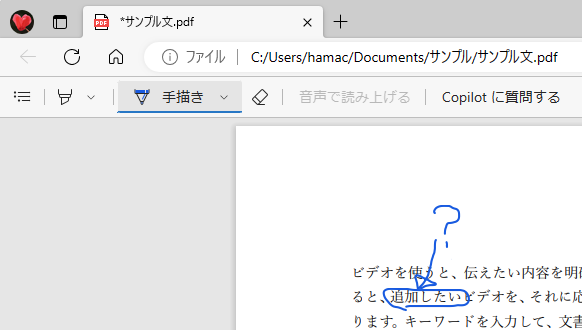
強調表示(マーカーでハイライト)
ツールバーの[強調表示]ボタンを使うとマーカーでハイライト表示ができます。
まず、[強調表示]ボタンの▼をクリックして、太さと色を選択します。
![ツールバーの[強調表示]ボタン](https://hamachan.info/WordPress2019/wp-content/uploads/2021/11/46646pdfcomment12-e1706248891511.png)
強調表示の太さについて
テキストを強調表示する場合、強調表示の太さは適用されません。
以下は、太さを最大にした時の文字列をマーキングした時と、文字列以外の箇所でマーキングしたときの違いです。
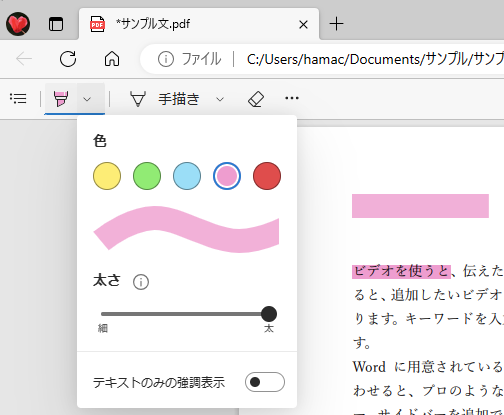
テキストのみの協調表示をオンにすると、以下のようになります。
![テキストのみの協調表示をオンにしたときの[強調表示]](https://hamachan.info/WordPress2019/wp-content/uploads/2021/11/46646pdfcomment30.png)
上書き保存と名前を付けて保存
ツールバーのボタンから、簡単に注釈を加えたり、好みの色でマーキングすることができます。
![ドラッグしてマーキング[強調表示]](https://hamachan.info/WordPress2019/wp-content/uploads/2021/11/46646pdfcomment13-e1723791849582.png)
注釈やマーキングが終わったら、[上書き保存]か[名前を付けて保存]を選択します。
![ツールバーの[上書き保存]と[名前を付けて保存]](https://hamachan.info/WordPress2019/wp-content/uploads/2021/11/46646pdfcomment14-e1723791863104.png)
追加した注釈やマーカーの削除
追加した文字や、強調表示のマーキングを削除する場合は、[消去]ボタンを使用します。
クリックしたり、ドラッグで消去できます。
![ツールバーの[消去]ボタン](https://hamachan.info/WordPress2019/wp-content/uploads/2021/11/46646pdfcomment15-e1723791878956.png)
参考PDFファイルに手描きの署名をして、そのファイルのみを分割して保存する方法は、以下の記事で解説しています。
-
専用アプリを使用しないでPDFファイルを分割・結合するには
複数ページのPDFファイルを分割して特定ページのみを保存したい場合は、Microsoft Edgeで開いて[Microsoft Print ...
ドラッグでミニメニューを表示
PDFファイル内のテキストをドラッグすると、ミニメニューが表示されます。
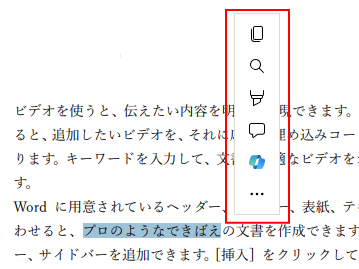
ミニメニューには、以下の6個のコマンドが表示されます。
ミニメニューのいずれかのコマンドをポイントするとコマンド名が表示されます。
テキストのコピーができるのも便利ですね。
ただし、PDFファイルでも、画像となっているものは以下のメニューは表示されません。
- コピー
- 検索
- ハイライト
- コメントを追加する
- Copilotに質問する
- その他のアクション
![[ミニメニュー]のコマンド](https://hamachan.info/WordPress2019/wp-content/uploads/2021/11/46646pdfcomment17.png)
ミニメニューでは[ハイライト]となっていますが、ツールバーの[強調表示]と同じです。
すでに選択しているので、ハイライトの色を選択するだけでマーキングすることができます。
![ミニメニューの[ハイライト]](https://hamachan.info/WordPress2019/wp-content/uploads/2021/11/46646pdfcomment18.png)
[その他のアクション]をクリックした時のメニューは、以下のようになります。
右クリックした時のショートカットメニューと同じです。
- ハイライト
- コメントを追加する
- コピー
- Webで(選択文字列)を検索する
- (選択文字列)については、サイドバーでBingを検索してください
- 印刷
- ここから音声で読み上げる
- 選択範囲を日本語に翻訳
- 時計回りに回転
- 反時計回りに回転
- 開発者ツールで調査する
![ミニメニューの[その他のアクション]のコマンド](https://hamachan.info/WordPress2019/wp-content/uploads/2021/11/46646pdfcomment19.png)
ミニメニューが表示されない場合
ミニメニューが表示されない場合は、設定を確認してください。
ウィンドウの右上にある[設定など]ボタンをクリックします。ショートカットキーは、[Alt]+[F]です。
メニューから[設定]をクリックします。
![[設定など]メニューの[設定]](https://hamachan.info/WordPress2019/wp-content/uploads/2023/01/60067sidebar01.png)
[外観]の[ツールバー]をクリックします。以下の画像は、バージョン 131.0.2903.70 です。
![[外観]の[ツールバー]](https://hamachan.info/WordPress2019/wp-content/uploads/2021/06/42058webcapture201.png)
[テキストを選択したときにミニメニューを表示する]をオンにします。
![Microsoft Edgeの[外観/ショートカットメニュー]-[テキストを選択したときにミニメニューを表示する]](https://hamachan.info/WordPress2019/wp-content/uploads/2021/11/46646pdfcomment101.png)
コメントを追加する
手書きの注釈やマーカー以外にも、付箋紙のようにコメントを追加することもできます。
コメントの追加は、ミニメニューから表示します。
![ミニメニューの[コメントを追加する]](https://hamachan.info/WordPress2019/wp-content/uploads/2021/11/46646pdfcomment20.png)
[コメントを追加する]をクリックすると、以下のような黄色の付箋が表示されます。
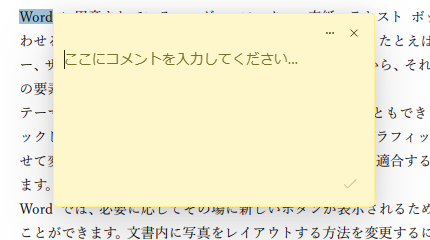
文字を入力した後、右下の[保存]ボタンをクリックします。
![コメントの[保存]](https://hamachan.info/WordPress2019/wp-content/uploads/2021/11/46646pdfcomment22-e1706250080588.png)
コメントを保存後は、以下のようになります。

コメントの箇所をポイントすると、ポップで入力されたメモを読むことができます。
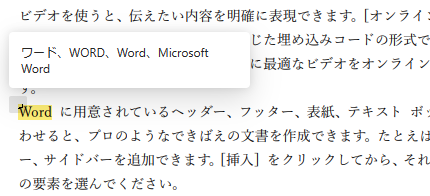
クリックすると、また付箋紙が表示されます。
コメントを開いたままだとPDFファイルの保存ができませんので、保存時は必ず閉じてください。
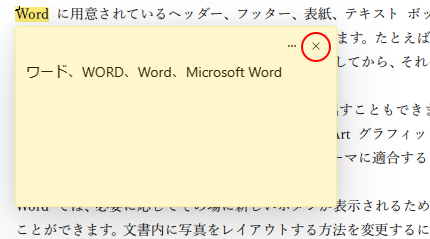
コメントの編集と削除
コメントを編集、削除する場合は、コメントの右上にある[…]をクリックします。
[削除]と[編集]メニューが表示されます。
![コメントの[…]ボタン](https://hamachan.info/WordPress2019/wp-content/uploads/2021/11/46646pdfcomment26-e1706250222288.png)
コメントの削除は、ツールバーの[消去]ボタンを使ってもできます。
![ツールバーの[消去]ボタンでコメントを削除](https://hamachan.info/WordPress2019/wp-content/uploads/2021/11/46646pdfcomment27.png)
参考ツールバーにある[音声で読み上げる]機能も楽しいですよ。
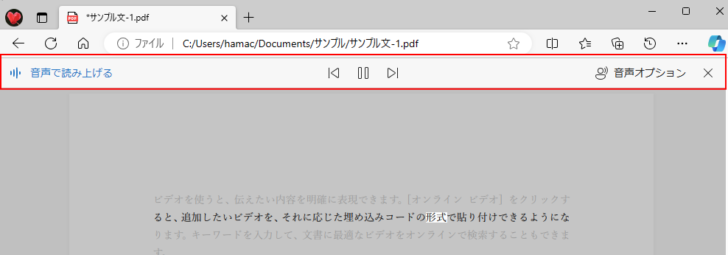
-
WebページとPDFファイルのテキストを音声で読み上げる
新しいMicrosoft Edgeでは、従来版での機能がなくなったり、変更された機能があります。 新しい Microsoft Edge で現 ...
Webページもキャプチャして、メモを追加できます。
-
Webページをスクリーンショットして手描きのメモを追加
Microsoft Edgeには、スクリーンショットという機能があります。 Webページの全体、または一部をスクリーンショットして、そのスク ...
また、WordやExcelなどは、[名前を付けて保存]からPDFファイルとして保存できます。
-
ファイルをPDF形式で保存するには[名前を付けて保存]から
Word、Excel、PowerPointなどでは、名前を付けて保存する時にPDFファイルを作成することができます。 これは、Office ...
-
写真・Webページ・メモ帳などをPDFとして保存するには[印刷]から
WordやExcelなどのMicrosoft Officeで作成したものであれば、[名前を付けて保存]からPDFファイルとして保存することが ...
Excel2021とMicrosoft 365のExcelでは、Power Queryの機能を使ってPDFファイルをデータとして取り込むことができます。
-
PDFファイルのデータをPower Queryでワークシートにインポート
Excel 2021とMicrosoft 365のExcelでは、PDFファイルをPower Queryを使って取り込むことができます。 ど ...
