Internet Explorerで、Webページを印刷するため、プレビューで確認するには、コマンドバーの[印刷]の▼ボタンをクリックして、[印刷プレビュー]をクリックします。
![コマンドバーの[印刷]](https://hamachan.info/WordPress2019/wp-content/uploads/2017/01/1132print6.png)
印刷プレビューを表示すると、ウィンドウ上部のメニューは以下のようになっています。(IE9、IE10、IE11で確認)
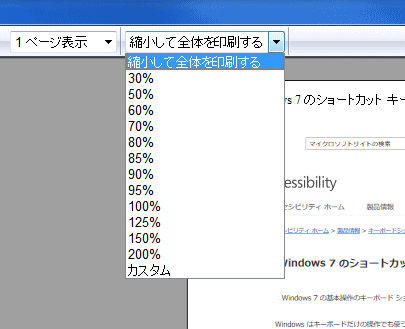
ただ、印刷したい部分はWebページの一部分だけでいいという場合もありますね。
範囲選択した部分のみを印刷する方法です。
参考Microsoft Edgeでは、操作が簡単になっています。
範囲選択して印刷プレビュー
Windows 7 の[Ctrl]キーを使ったショートカットキーのみ印刷したいとします。
まず、印刷したい範囲をドラッグして反転させます。
そのまま右クリックして、ショートカットメニューを表示します。
メニューの中から[印刷プレビュー]をクリックします。
![範囲選択して右クリック-ショートカットメニューの[印刷プレビュー]](https://hamachan.info/WordPress2019/wp-content/uploads/2017/01/1132print2.png)
[画面で選択されたとおりに印刷する]を選択
そうすると、ウィンドウ上部のメニューが追加されます。
[画面で選択されたとおりに印刷する]の▼ボタンをクリックすると、[画面で選択されたとおりに印刷する]が現れますので、それを選択します。
選択した部分のみがプレビューされます。
![印刷プレビューで[画面で選択されたとおりに印刷する]を選択](https://hamachan.info/WordPress2019/wp-content/uploads/2017/01/1132print3.png)
[印刷]ダイアログボックスを表示
[ドキュメントの印刷]ボタンをクリックします。
![[印刷プレビュー]の[ドキュメントの印刷]](https://hamachan.info/WordPress2019/wp-content/uploads/2017/01/1132print4.png)
ショートカットキーは、[Alt]+[P]ですね。
![キーボード[Alt]+[P]](https://hamachan.info/WordPress2019/wp-content/uploads/2017/01/keybord-alt-p-e1723809201750.png)
[印刷]ダイアログボックスが表示されます。
[ページ範囲]で[選択した部分]が選択されていると思います。
このまま[印刷]ボタンをクリックして印刷を開始します。
[選択した部分の印刷]は、紙の節約にもなりますね。
![[印刷]ダイアログボックスの[選択した部分]](https://hamachan.info/WordPress2019/wp-content/uploads/2017/01/1132print5.png)
参考範囲選択して右クリックのショートカットメニューから、[印刷]をクリックして[印刷]ダイアログボックスを表示させ、直接[選択した部分]を選択して印刷してもいいですが、プレビューで確認して印刷した方が印刷ミスは少なくなると思います。
[印刷]ダイアログボックスを表示させるショートカットキーは、[Ctrl]+[P]です。
![キーボード[Ctrl]+[P]](https://hamachan.info/WordPress2019/wp-content/uploads/2020/06/kibord-ctrl-p-e1723350730975.png)
Microsoft Edgeで選択部分のみを印刷するには
Microsoft Edgeでは、範囲選択して右クリックして、ショートカットメニューから[印刷]を選択します。
バージョン116.0.1938.62での操作です。
以下のWebページを表示します。
Windows のキーボード ショートカット - Microsoft サポート(Microsoft)
印刷したい範囲を選択します。
右クリックしてショートカットメニューから[印刷]をクリックします。
![範囲選択して右クリック-ショートカットメニューの[印刷]](https://hamachan.info/WordPress2019/wp-content/uploads/2017/01/1132print7-e1731294712138.png)
印刷プレビューが表示されます。
選択した部分のみがプレビューされていることを確認して、[印刷]ボタンをクリックします。
すぐに印刷が開始されます。
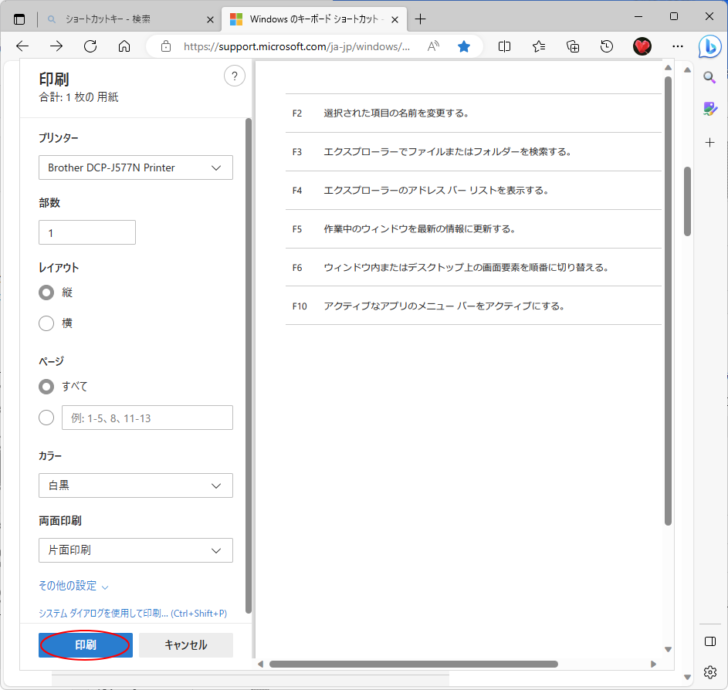
[Ctrl]+[P]で操作する場合
範囲選択して印刷のショートカットキー[Ctrl]+[P]を押します。
![キーボード[Ctrl]+[P]](https://hamachan.info/WordPress2019/wp-content/uploads/2020/06/kibord-ctrl-p-e1723350730975.png)
印刷プレビューが表示されますが、ページ全体がプレビューされています。
[合計:9枚の用紙]となっています。
[その他の設定]をクリックします。
![[印刷]設定の[その他の設定]](https://hamachan.info/WordPress2019/wp-content/uploads/2017/01/1132print9-e1731294829281.png)
一番下までスクロールします。
[オプション]の[選択範囲のみ]を選択します。プレビューには、選択した範囲のみが表示されます。
[印刷]ボタンをクリックして、印刷を開始します。
![[オプション]の[選択範囲のみ]を選択](https://hamachan.info/WordPress2019/wp-content/uploads/2017/01/1132print10-e1731294845847.png)
参考選択範囲のみ印刷したい場合は、ショートカットメニューの[印刷]から操作したほうが効率的です。
ショートカットメニューの[印刷]を選択すると、自動的に[選択範囲のみ]が選択された状態になっています。
