Microsoft Edgeで画像にマウスを合わせると、画像右上にアイコンが現れます。
これはホバーメニューと呼ばれるもので、似ている画像を検索する機能です。
検索以外にコレクションに保存したり、画像の編集などもできます。
表示したくない場合は、設定で非表示にすることもできます。
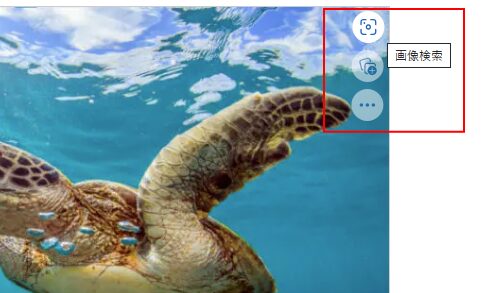
Microsoft Edge バージョン 122.0.2365.59 での解説です。
ホバーメニューとは
Microsoft Edgeで画像にマウスポインターを合わせると、右上にアイコンが表示されます。
![Microsoft Edgeで画像をポイントしたときの[画像検索]アイコン](https://hamachan.info/WordPress2019/wp-content/uploads/2023/05/hover03.png)
以前は画像検索のみでしたが、いつの頃からか[ホバーメニュー]という名称になって機能も追加されています。
Web閲覧中に似た画像を探したり、保存できる機能です。
右上のアイコンをポイントすると、下に2つのボタンが現れます。
![[画像検索]をポイントしたときのメニュー](https://hamachan.info/WordPress2019/wp-content/uploads/2023/05/hover02.png)
メニューは、以下の順に並んでいます。ポイントしたときの名称です。
- 画像検索
- コレクションに保存
- 設定
画像検索
画像の右上に表示される[画像検索]ボタンをクリックすると、ウィンドウ右側(サイドバー検索)に似た画像が表示されます。
![[画像検索]をクリックしたときの右側ウィンドウ](https://hamachan.info/WordPress2019/wp-content/uploads/2023/05/66942hover105.png)
参考ここでの画像は、サイドバーに[Copilot]と[Image Creator from Designer]を表示しています。サイドバーについては、以下の記事で解説しています。
-
サイドバーとCopilotの表示/非表示設定とアプリのカスタマイズ
Microsoft Edgeは、バージョンアップにより、ウィンドウの右側にサイドバーが表示されるようになっています。 サイドバーは、検索やア ...
新しいタブで開く
サイドバー検索の下には、[新しいタブで開く]コマンドがあります。
クリックすると、新しいウィンドウで画像検索が表示されます。検索エンジンはBingになります。
![サイドバー下の[新しいタブで開く]](https://hamachan.info/WordPress2019/wp-content/uploads/2023/05/66942hover106.png)
参考Bingのホームページをカスタマイズする方法については、以下の記事で解説しています。
画像の部分取得で検索
[画像検索]ボタンをクリックすると、画像を部分的に絞り込んで検索できます。
![サイドバーの[画像検索]ボタン](https://hamachan.info/WordPress2019/wp-content/uploads/2023/05/66942hover107.png)
[画像検索]ボタンをクリックすると、四隅に青いハンドルが表示され部分選択ができるようになります。
画像の検索部分を縮小したり、移動して検索できます。
中止する場合は、[画像取得の停止]をクリックします。
![右側ウィンドウで画像を部分選択している時のマウスポインターと[画像取得の停止]](https://hamachan.info/WordPress2019/wp-content/uploads/2023/05/66942hover108.png)
サイドバー検索を閉じる
検索を終了するには、[画像検索ウィンドウを閉じる]ボタンをクリックします。
![右側ウィンドウの[画像検索ウィンドウを閉じる]](https://hamachan.info/WordPress2019/wp-content/uploads/2023/05/66942hover109.png)
コレクションに保存
[画像検索]ボタンの下に表示されているのが[コレクションに保存]ボタンです。
画像をポイントしただけでは表示されませんが、[画像検索]をポイントすると現れます。
コレクションとは、Webページを閲覧しているときに、テキストや画像、ページ全体をクリップできる機能です。
![ホバーメニューの[コレクションに保存]](https://hamachan.info/WordPress2019/wp-content/uploads/2023/05/hover09.png)
[コレクションに保存]をクリックするとコレクションのメニューが表示されます。
選択中の画像をコレクションに保存するには、[保存した画像]をクリックします。
チェックマークがついている場合は、保存されています。コレクションの保存先が異なる場合は、クリックするとオフになりますので、他のコレクションを選択します。
上部の[コレクション]をクリックすると、コレクションがサイドバーに表示されます。
![[コレクションに保存]をクリックした時のメニュー](https://hamachan.info/WordPress2019/wp-content/uploads/2023/05/66942hover118.png)
これでコレクションに画像が保存されます。サイドバーのコレクションで確認できます。
![サイドバーの[コレクション]](https://hamachan.info/WordPress2019/wp-content/uploads/2023/05/66942hover113.png)
参考コレクションのリストに[保存した画像]がない場合は、下へスクロールすると見つかるかもしれません。
![コレクションの[保存した画像]](https://hamachan.info/WordPress2019/wp-content/uploads/2023/05/66942hover112-e1709084694567.png)
コレクションに名前を付けて保存
[新しいコレクションを作成]をクリックすると、コレクションに名前を付けて保存することができます。
![[コレクションに保存]の[新しいコレクションを作成]](https://hamachan.info/WordPress2019/wp-content/uploads/2023/05/66942hover114-e1709084594202.png)
コレクションに名前を付けてグループ化できるわけです。
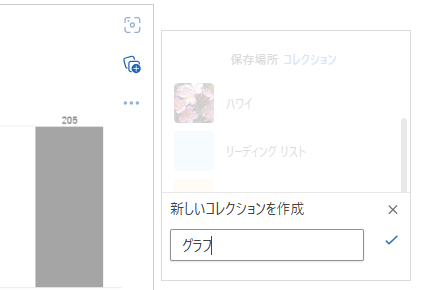
ここでは[グラフ]という名前を付けます。
作成した[グラフ]をクリックして保存します。
サイドバーの[コレクション]の[グラフ]に保存されていることを確認できます。
![[グラフ]という名前を付けたコレクションのリスト](https://hamachan.info/WordPress2019/wp-content/uploads/2023/05/66942hover116-e1709084807545.png)
参考ツールバーに[コレクション]ボタンを表示している場合は、ボタンをクリックして確認できます。
![ツールバーの[コレクション]](https://hamachan.info/WordPress2019/wp-content/uploads/2023/05/66942hover117.png)
保存した画像を削除するなどコレクションの操作については、以下の記事で解説しています。
-
ウェブページを閲覧しながら情報を[コレクションに追加]
Microsoft Edgeには、コレクションという機能があります。バージョン81以上であれば、利用できます。 ここでは、バージョン 121 ...
画像を編集して保存
また、画像を編集して保存することもできます。
[画像検索]をポイントすると、[…](設定)も現れますのでクリックします。
メニューの中の[画像の編集]をクリックします。
![[設定]の[画像の編集]](https://hamachan.info/WordPress2019/wp-content/uploads/2023/05/hover22-e1709184848714.jpg)
トリミングや調整、フィルターなどのメニューが表示されます。
ここではトリミングをして保存してみます。
[トリミング]が既に選択されていると思いますので、画像の周りにある黒いハンドルにマウスを合わせて、ドラッグします。
![画像編集画面の[トリミング]](https://hamachan.info/WordPress2019/wp-content/uploads/2023/05/hover23.jpg)
トリミングが終わったら、[保存]をクリックします。
[保存]と[クリップボードにコピー]のメニューが表示されます。
どちらでもかまいません。
[クリップボードにコピー]を選択すると、すぐにペイントやWordなどのアプリケーションに貼り付けることができます。
クリップボードに保存しておくと、履歴を表示してまとめて貼り付けることもできます。
[保存]をクリックすると、右上に[ダウンロード]のポップが表示されます。
![[保存]ボタンをクリックしたときのメニュー](https://hamachan.info/WordPress2019/wp-content/uploads/2023/05/hover27.jpg)
[ダウンロード]の[名前を付けて...]をクリックすると、[名前を付けて保存]ダイアログボックスが表示されます。
[開く]をクリックすると、[フォト]などの画像に関連付けされたアプリケーションで表示されます。
![[ダウンロード]の[名前を付けて...]](https://hamachan.info/WordPress2019/wp-content/uploads/2023/05/hover25.png)
閉じる場合は、右上の[×](すべての編集をキャンセルして前の画面に戻る)をクリックします。
![画像編集の[すべての編集をキャンセルして前の画面に戻る]](https://hamachan.info/WordPress2019/wp-content/uploads/2023/05/hover28.png)
参考[マークアップ]をクリックすると、ペンで画像に描き込んで保存することもできます。
地図などでは便利に使えると思います。
![画像編集の[マークアップ]](https://hamachan.info/WordPress2019/wp-content/uploads/2023/05/hover26.jpg)
Edgeのスクリーンショット機能を使っても、同じように画像を編集して保存することができます。
-
Webページをスクリーンショットして手描きのメモを追加
Microsoft Edgeには、スクリーンショットという機能があります。 Webページの全体、または一部をスクリーンショットして、そのスク ...
Microsoft Edgeのダウンロード時の保存先の変更などについては、以下の記事で解説しています。
ダウンロード時の動作も保存するか、開くかの設定ができるようになっています。
-
ダウンロードしたファイルの保存先の変更と確認設定
Microsoft Edgeでダウンロードしたファイルの保存先を変更する方法です。 [設定]の[ダウンロード]から変更できます。 ダウンロー ...
ホバーメニューの非表示設定
ホバーメニューを使用しないのであれば、非表示にしてもかまいません。
[設定]をクリックして、[このサイトでは非表示にする]か[常に非表示にする]を選択します。
![ホバーメニューの[設定]をクリックしたときのメニュー](https://hamachan.info/WordPress2019/wp-content/uploads/2023/05/hover30-e1684709476584.png)
または、[設定]をクリックして、Microsoft Edgeの[設定]から設定します。
[外観]の[ホバーメニュー]が表示されますので、[画像のホバーにホバーメニューを表示する]をオフにします。
再表示する場合は、この設定画面から操作してオンにします。
![[外観]の[ホバーメニュー]-[画像のホバーにホバーメニューを表示する]](https://hamachan.info/WordPress2019/wp-content/uploads/2023/05/hover31.png)
個別に非表示にしたい場合は、[これらのサイトでは、ホバーメニューは無効になっています]の[追加]をクリックして、URLを入力して操作します。
![[これらのサイトでは、ホバーメニューは無効になっています]の[追加]](https://hamachan.info/WordPress2019/wp-content/uploads/2023/05/hover32.png)
非表示設定時のショートカットメニュー
ホバーメニューを非表示にしたときのショートカットメニューです。
[画像の編集]も[画像の検索]、[コレクションに追加]もありますので、ホバーメニューは非表示にしてもショートカットメニューから操作できます。
画像の保存だけであれば、ショートカットメニューの[名前を付けて画像を保存]をクリックしても保存できます。
![[画像のホバーにホバーメニューを表示する]をオフにした時のショートカットメニュー](https://hamachan.info/WordPress2019/wp-content/uploads/2023/05/66942hover102.png)
[画像検索]をショートカットメニューに表示したくない場合は、設定の[コンテキストメニューに画像検索を表示する]をオフにします。
![設定の[コンテキストメニューに画像検索を表示する]](https://hamachan.info/WordPress2019/wp-content/uploads/2023/05/hover34.png)
ショートカットメニューに[画像検索]は表示されなくなります。
でも、[Webで画像を検索する]をクリックすると、Bingで画像検索ができます。
![設定の[コンテキストメニューに画像検索を表示する]をオフにした時のショートカットメニュー](https://hamachan.info/WordPress2019/wp-content/uploads/2023/05/66942hover104.png)
参考検索エンジンを[Google]に変更すると、ショートカットメニューの[Webで画像を検索する]はGoogleで画像検索ができます。
![ショートカットメニューの[Webで画像を検索する]](https://hamachan.info/WordPress2019/wp-content/uploads/2023/05/66942hover101.png)
検索エンジンの変更については、以下の記事で解説しています。
-
Microsoft Edgeの検索プロバイダー(エンジン)の変更
Windows 10に標準搭載のMicrosoft Edgeは、Internet Explorerに代わる新しいブラウザです。 Micros ...
Microsoft Edgeのバージョンアップにより、画像のショートカットメニューに[画像の拡大]コマンドが追加されています。
-
Microsoft EdgeならWebページの画像を簡単に拡大表示できる
Microsoft Edgeでは、Webページの画像を簡単に拡大することができます。 画像を拡大表示して詳細を確認したい時に役立ちます。 操 ...
