Microsoft Edgeでは、開いてるWebページをピン留めして、常にタブを表示しておくことができます。複数のタブをピン留めできますし、ピン留めしたタブの位置はドラッグで移動できます。
また、ピン留めするとタブにはアイコンのみが表示されるようになります。
Microsoft Edgeを終了させても、次回起動するとピン留めした状態で表示されます。
タブ複製のショートカットキーは、Internet Explorerの時と同じではありません。変更になっています。
ここでの解説は、バージョン 121.0.2277.128 です。84.0.522.52 から画像を差し替えています。
![ショートカットメニューの[タブのピン留め]](https://hamachan.info/WordPress2019/wp-content/uploads/2020/08/34006tabpin11.png)
参考新しくタブのグループ化という機能が追加されています。以下の記事で解説しています。
-
タブのグループ機能でタブバーを使いやすく(垂直タブでも有効)
Microsoft Edgeのタブ機能は便利ですが、タブが増えすぎると目的のタブを探して切り替えるにも時間がかかったりします。 そういう時は ...
また、タブを垂直方向に表示できるようになっています。タブの操作は、横並びの時と同じように操作できます。
-
[垂直タブバー]と[スリープタブ]の設定と使用方法
Microsoft Edgeでは、垂直タブバーという機能があります。 横並びのタブをクリック1つで、垂直方向に並べ替えできます。 また、しば ...
タブをピン留め
まず、Microsoft Edgeを起動して、ピン留めしたいWebページを表示しておきます。
そして、タブで右クリックして、ショートカットメニューから[タブのピン留め]をクリックします。
![タブのショートカットメニュー[タブのピン留め]](https://hamachan.info/WordPress2019/wp-content/uploads/2020/08/34006tabpin03.png)
[タブのピン留め]を実行すると、以下のようにタブはアイコンのみの表示に変わります。
ピン留めしたタブは、常に表示されるようになります。
Microsoft Edgeを閉じても、起動するとピン留めした状態で起動します。
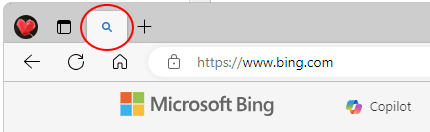
参考頻繁に利用するWebページは、お気に入りバーに登録しておくのもいいと思います。
-
お気に入りバーの表示/非表示とお気に入りの整理
Microsoft Edgeで[お気に入りバー]を表示/非表示にする方法です。 ツールバーに[お気に入り]ボタンを表示しておくと、お気に入り ...
また、Microsoft Edgeには、コレクションという機能もあります。Webの情報をスクラップできる機能です。
-
ウェブページを閲覧しながら情報を[コレクションに追加]
Microsoft Edgeには、コレクションという機能があります。バージョン81以上であれば、利用できます。 ここでは、バージョン 121 ...
ピン留めしたタブの移動
タブのピン留めは、複数のWebページに設定できます。
また、ピン留めしたタブは、ドラッグで移動することができます。
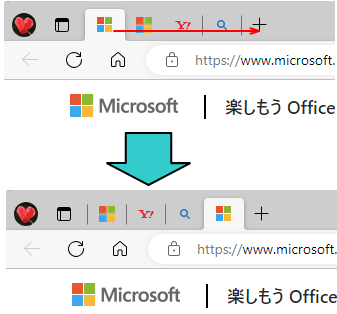
参考起動時の設定を行っていても、ピン留めしたページはウィンドウの左側に表示されます。
以下の画像は、起動時で[新しいページ]を設定して起動した状態です。
![タブの[ピン留め]と起動時に[新しいタブ]を設定して起動したEdge](https://hamachan.info/WordPress2019/wp-content/uploads/2020/08/34006tabpin05.png)
起動したときに表示するページの設定については、以下のページで解説しています。
-
Microsoft Edgeを起動したときに表示するページの設定
Microsoft Edgeの起動時の設定には、[新しいタブページを開く][前のセッションからタブを開く][これらのページを開く]の3つの選 ...
タブのピン留めを解除
ピン留めの解除もタブを右クリックして簡単に操作できます。
ピン留めを解除したいWebページのタブで右クリックして、ショートカットメニューから[タブのピン留めを外す]をクリックします。
![ショートカットメニューの[タブのピン留めを外す]](https://hamachan.info/WordPress2019/wp-content/uploads/2020/08/34006tabpin06.png)
アイコンのみの表示から、以下のようにタイトルが表示されて通常の状態に戻ります。
必ずピン留めしたタブが左側になります。
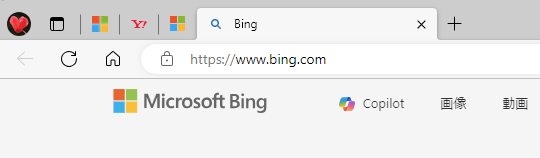
タブを複製するには
タブを右クリックすると、ショートカットメニューに[タブを複製]というコマンドがあります。
これも便利なコマンドです。現在開いているページを複製して表示できます。
同じページの異なる箇所を表示したりする時などに使用できます。
垂直タブにもありますし、タブをグループ化していてもタブの複製はできます。
![ショートカットメニューの[タブの複製]](https://hamachan.info/WordPress2019/wp-content/uploads/2020/08/34006tabpin08.png)
ショートカットキーは、[Ctrl]+[Shift]+[K]ですね。
![キーボード[Ctrl]+[Shift]+[K]](https://hamachan.info/WordPress2019/wp-content/uploads/2020/11/keybord-ctrl-shift-k.png)
Internet Explorerでは、タブの複製のショートカットキーは[Ctrl]+[K]でした。
アドレスバーにカーソルを置いて[Alt]+[Enter]は、Microsoft Edgeでも使用できます。
![キーボード[Alt]+[Enter]](https://hamachan.info/WordPress2019/wp-content/uploads/2017/01/kibord-alt-enter.png)
-
タブを複製する3つの方法
同じWebページを以下のように複数のタブに表示する方法です。 [タブ]を右クリックしてショートカットメニューから [タブ]で右クリックして、 ...
タブを切り替えるショートカットキー
タブを切り替えるショートカットキーは、[Ctrl]+[Tab]です。右のタブに切り替わります。
右端のタブの後は、左端のタブがアクティブになります。
![キーボード[Ctrl]+[Tab]](https://hamachan.info/WordPress2019/wp-content/uploads/2018/01/kibord-ctrl-tab.png)
左のタブに切り替えたい場合は、[Ctrl]+[Shift]+[Tab]です。左のタブに切り替わります。
左端のタブの後は、右端のタブがアクティブになります。
![キーボード[Ctrl]+[Shift]+[Tab]](https://hamachan.info/WordPress2019/wp-content/uploads/2018/01/kibord-ctrl-shift-tab.png)
参考新しいウィンドウで表示するショートカットキー[Ctrl] +[N]
![キーボード[Ctrl]+[N]](https://hamachan.info/WordPress2019/wp-content/uploads/2019/03/kibord-Ctrl-N.png)
Windows 11 バージョン22H2では、エクスプローラーにタブ機能が追加されています。
ショートカットキーやタブ操作は、Microsoft Edgeと似ています。
-
エクスプローラーのタブ機能で複数のフォルダーを1つのウィンドウに表示
Windows 11のバージョン 22H2では、エクスプローラーでタブが利用できるようになっています。 ファイルのコピーや移動をするときも、 ...
メモ帳にもタブ機能が追加されています。
-
メモ帳を[ダークモード]に変更(絵文字の入力・タブ機能も)
Windows 11のメモ帳には[設定]があります。 [設定]画面では、[アプリのテーマ]と[フォント]を変更できるようになっています。[ア ...
タブを閉じる
[タブのピン留めを外す]をクリックしても、タブが閉じられるわけではありません。
タブを閉じる場合は、タブを右クリックしたショートカットメニューから[タブを閉じる]をクリックします。
ピン留めしたタブにも表示されます。
![ショートカットメニューの[タブを閉じる]](https://hamachan.info/WordPress2019/wp-content/uploads/2020/08/34006tabpin09.png)
右端以外のタブで右クリックすると、ショートカットメニューには[他のタブを閉じる]と[右側のタブを閉じる]というコマンドもあります。
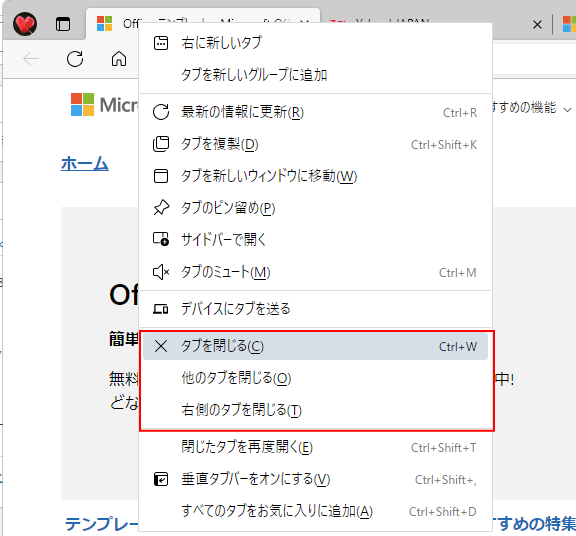
タブを閉じるショートカットキーは、[Ctrl]+[W]です。
![キーボード[Ctrl]+[W]](https://hamachan.info/WordPress2019/wp-content/uploads/2020/01/kibord-ctrl-w.png)
タブの再表示
間違えて閉じてしまったようなタブは、ショートカットキーを使用すると便利です。
[Ctrl]+[Shift]+[T]で再表示できます。閉じた順番で再表示されます。
これは、Microsoft Edgeだけでなく、Chrome、Firefoxでも使用できます。
![キーボード[Ctrl]+[Shift]+[T]](https://hamachan.info/WordPress2019/wp-content/uploads/2020/05/kibord-ctrl-shift-t.png)
参考3つのキーを同時に押すのが大変な場合は、Windows 10の設定でキーを1つずつ押して操作できるようにすることもできます。
-
ショートカットキーを1つずつ押して操作を実行(固定キー機能を使用)
ショートカットキーとは、キーボードから複数のキーを同時に押して操作を実行できる機能のことです。 入力中にマウスに持ち替える必要がなく、効率よ ...
Microsoft Edgeでは、タブを垂直方向に表示できるようになっています。
タブの操作は、横並びの時と同じように操作できます。
-
[垂直タブバー]と[スリープタブ]の設定と使用方法
Microsoft Edgeでは、垂直タブバーという機能があります。 横並びのタブをクリック1つで、垂直方向に並べ替えできます。 また、しば ...
また、タブをグループ化することもできます。
-
タブのグループ機能でタブバーを使いやすく(垂直タブでも有効)
Microsoft Edgeのタブ機能は便利ですが、タブが増えすぎると目的のタブを探して切り替えるにも時間がかかったりします。 そういう時は ...
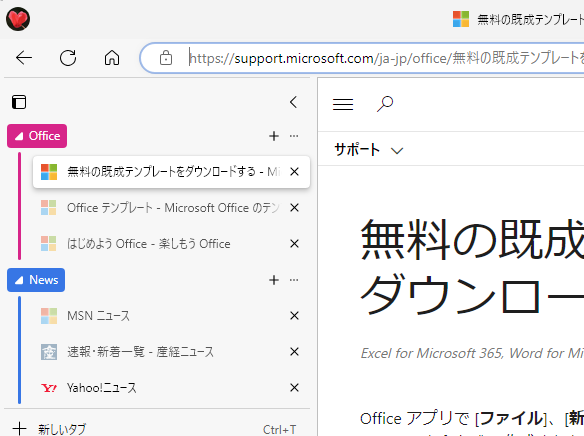
スタートにタイルとしてピン留めすることもできます。
-
ウェブページをスタート画面やタスクバーにピン留め
Microsoft Edgeでは、ウェブページをスタートにタイルとしてピン留めすることができます。タイルは、ドラッグで好きな位置に移動するこ ...

