Excel2019では複数の検索条件で最大値・最小値を求められる[MAXIFS(マックスイフエス)関数]と[MINIFS(ミニマムイフエス)関数]が使えるようになっています。Excel2016でもOffice365を契約していれば使用できます。
Excel2007以降、[SUMIFS関数]で複数の条件で合計を求めることができるようになっていましたが、今回は複数の条件で最大値と最小値が求められるようになっています。
![MAXIFSの[関数の引数]ダイアログボックス](https://hamachan.info/WordPress2019/wp-content/uploads/2020/07/maxifs5.png)
参考[SUMIFS関数]については、以下の記事で解説しています。
-
複数条件の合計を求めるにはSUMIFS関数
複数の検索条件の値の合計を求める関数を紹介します。 1つの条件であれば、SUMIF関数で求めることができますが、2つ以上の条件を満たす合計値 ...
[COUNTIFS関数]や[AVERAGEIFS関数]もExcel2007で追加されています。
COUNTIFS関数(複数の検索条件に一致するセルの個数を求める)
以下の記事では、条件付き書式でCOUNTIFS関数を使用しています。
-
重複しない一意の値を求める方法と複数列で重複をチェックする方法
Excelで2つの列にデータが入力されていて、そのデータの差分を求めたい場合がありますね。 A列には分析用データとして別表に貼り付け済みのI ...
-
2つの表を比較して重複しているデータに塗りつぶしを設定する
同じような2つの表があり、2つの表から重複する値をチェックしたい場合の方法です。 条件付き書式から簡単にチェックすることができます。 また、 ...
検索条件の確認
以下のような表があります。
セル[E4]に日付が[2014/12/14より前]で商品コード[5001000]の最高売上金額を、セル[F4]に最小売上金額を求めたいと思います。
検索条件の日付はセル[B4]に[<2014/12/14]、商品コードはセル[C4]に[5001000]と表示しています。
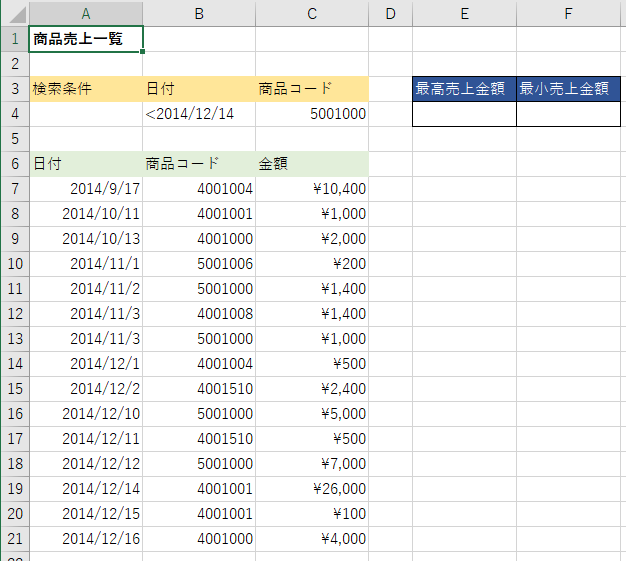
参考検索条件の記述方法は以下のようなものがあります。
| 比較演算子 | 読み | 意味 |
| = | 等号 | 等しい |
| < | 小なり記号 | ~より小さい |
| > | 大なり記号 | ~より大きい |
| <= | より小か等しい記号 | ~以下 |
| >= | より大か等しい記号 | ~以上 |
| <> | 不等号 | 等しくない |
ワイルドカードは、1文字の場合は[?]、任意の文字列の場合は[*]を使用します。
[MAXIFS関数]ダイアログボックスを表示して最大値を求める
最高売上金額を表示するセル[E4]を選択します。
そして、[数式]タブの[関数ライブラリ]グループの[その他の関数]の[統計]-[MAXIFS]をクリックします。
MAXIFS(最大範囲,条件範囲,条件,)
所定の条件または基準で指定したセル間の最大値を返します
![[数式]タブの[その他の関数]の[統計]-[MAXIFS]](https://hamachan.info/WordPress2019/wp-content/uploads/2020/07/maxifs14.png)
参考[MINIFS]も同じ[統計]の中にあります。
最大範囲を指定
MAXIFSの[関数の引数]ダイアログボックスが表示されます。
[最大範囲]のテキストボックスにカーソルがあることを確認して、セル[C7]からセル[C21]を範囲選択します。
テキストボックスには、[C7:C21]と表示されます。
このままでもいいのですが、ここでは[最小売上金額]も求めたいので、絶対参照にしておきます。
テキストボックス内にカーソルがあることを確認して、キーボードから[F4]キーを押します。
[$C$7:$C$21]となります。
![MAXIFSの[関数の引数]ダイアログボックス](https://hamachan.info/WordPress2019/wp-content/uploads/2020/07/maxifs7-e1729340438558.png)
参考絶対参照については、以下の記事で解説しています。
-
相対参照と絶対参照と複合参照は[ F4 ]キーで切り替え
セルの参照方法は、相対参照、絶対参照、複合参照があります。 絶対参照と複合参照では、[$]を挿入する必要があります。 このとき、直接入力して ...
また、[関数の引数]ダイアログボックスの表示については、以下の記事で解説しています。
-
関数を使って作業効率化(関数の探し方とダイアログボックスの表示)
Excelの関数がわかると、作業を効率化できます。 [関数の挿入]ダイアログボックスや[関数の引数]ダイアログボックスの表示方法を解説します ...
条件範囲と条件を指定
[条件範囲1]のテキストボックスにカーソルを移動します。[Tab]キーを押すと、カーソルが移動します。
[条件範囲1]にカーソルが移動すると、[条件1]が自動的に表示されます。
[Tab]キーを押すことで次々に条件を追加できます。
[条件範囲]と[条件]が1つの組み合わせになります。
また、[最大範囲]の行数と[条件範囲]の行数は同じでなければなりません。
[条件範囲1]には、セル[A2]からセル[A21]を指定します。[F4]キーを押して絶対参照にします。
[条件1]には、セル[B4]を指定します。
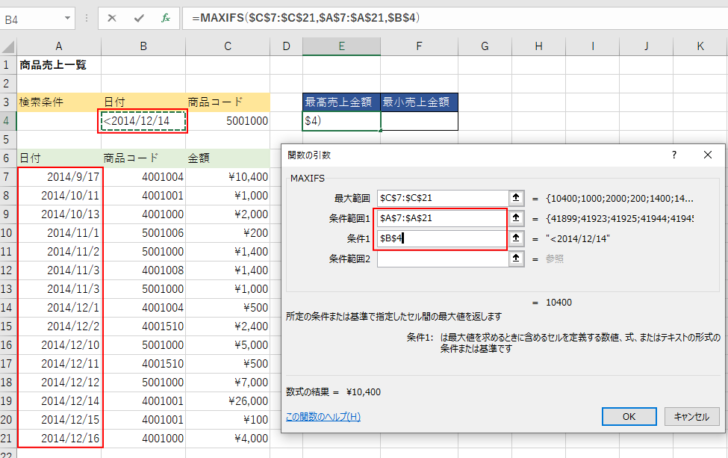
[条件範囲2]のテキストボックスへカーソルを移動します。
または、[Tab]キーを押します。
[Tab]キーを押して検索条件を次々追加できます。
[条件範囲2]のテキストボックスには、商品コードのセル範囲(セル[B7]からセル[B21])を指定します。
[条件2]には、セル[C4]を指定します。
絶対参照の設定も確認したら、[OK]ボタンをクリックします。
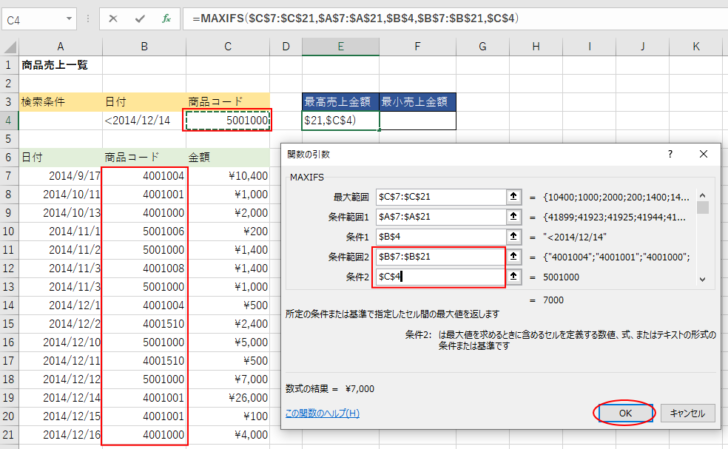
セル[E4]にMAXIFSの結果が表示されます。
数式バーには、以下のように表示されています。
=MAXIFS($C$7:$C$21,$A$7:$A$21,$B$4,$B$7:$B$21,$C$4)
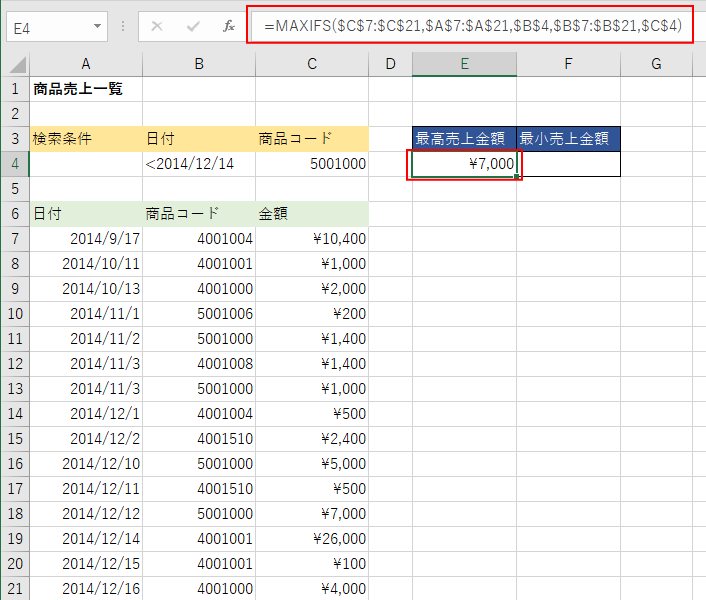
数式をコピーして[MINIFS]関数で最小値を求める
セル[F4]に最小売上金額を求めます。
セル[E4]で求めた数式をコピーして、セル[F4]に貼り付けして、MINIFSに書き換えます。
以下は、セル[F4]にセル[E4]の数式をコピーして貼り付けています。
この数式の[MAF]の箇所を[MIN]に書き換えます。
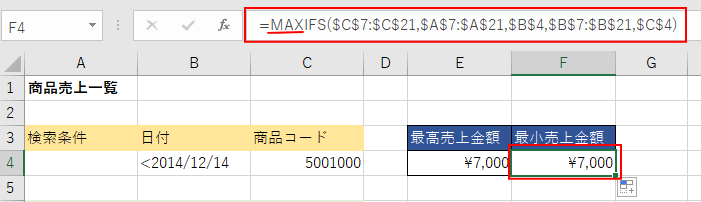
以下のように最小売上額を求められます。数式バーには、以下のように表示されています。
=MINIFS($C$7:$C$21,$A$7:$A$21,$B$4,$B$7:$B$21,$C$4)
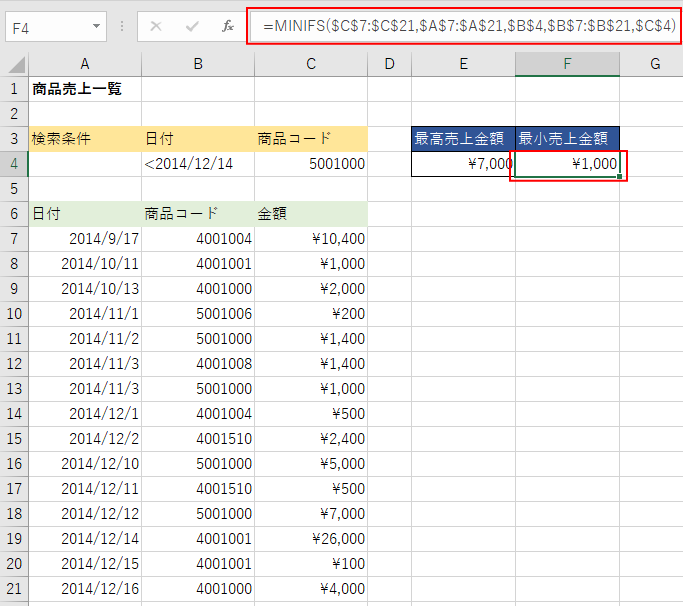
数式バーの[fx]ボタンをクリックして、MINIFSの[関数の引数]ダイアログボックスを表示すると、以下のようになっています。
ショートカットキーは、[Shift]+[F3]です。
![MINIFS[関数の引数]ダイアログボックス](https://hamachan.info/WordPress2019/wp-content/uploads/2020/07/maxifs13-e1729340503369.png)
条件を直接入力して指定
条件は以下のように直接入力して指定することもできます。
その場合は、必ずダブルクォーテーションで囲んでください。
![MAXIFS[関数の引数]ダイアログボックスで条件を直接入力して指定](https://hamachan.info/WordPress2019/wp-content/uploads/2020/07/maxifs17.png)
条件に一致するセルがない場合は[0]表示
条件に一致するセルがない場合は、以下のように[0]が返されます。
数式の結果に[0]が表示されたら、念のため検索条件に間違いがないかを確認してください。
![数式の結果に[0]表示](https://hamachan.info/WordPress2019/wp-content/uploads/2020/07/maxifs15.png)
条件の組み合わせは最大126個
MAXIFS関数もMINIFS関数も[条件範囲]と[条件]の組み合わせは、最大126個です。
![[条件範囲]と[条件]の組み合わせは、最大126個](https://hamachan.info/WordPress2019/wp-content/uploads/2020/07/maxifs16.png)
Excel2019の新関数
Excel2019の新関数は、MAXIFSとMINIFS以外に、IFS、SWITCH、CONCAT、TEXTJOINがあります。
Excel2016でもOffice365を契約している場合は使用できます。
複数の条件や値を検索して結果を求める[IFS関数]と[SWITCH関数]については、以下の記事で記しています。
IF関数の入れ子(ネスト)が苦手な方は、IFS関数はお勧めです。
-
日付から月・四半期・上期下期を求める(MONTH/IFS/SWITCH関数)
Excel2019では、複数の条件や値を検索して結果を求める[IFS(イフエス)関数]と[SWITCH(スイッチ)関数]が追加されています。 ...
文字列を結合する[CONCAT関数]と[TEXTJOIN関数]は、以下の記事内で解説しています。
文字列を結合するには、関数を使う以外の方法もあります。
-
複数の文字列を結合してひとつの文字列にするには
Excelで1つのセルに他のセルの文字列を結合した文字列を表示する方法を紹介します。 5つの方法を紹介しますので、使用環境に合った方法で操作 ...
参考新関数を使用できないバージョンのExcelで表示した場合の挙動については、以下で解説しています。
