1つのワークシートに大きさも配置もさまざまなグラフがある場合に、グラフの大きさを統一して、綺麗に配置する方法を紹介します。
また、列を挿入したり、列幅を変更した時にグラフの大きさや位置が変わらないように設定しておくと便利です。
ここでは、グラフで解説しますが、図形などのオブジェクトでも同様の操作で揃えることができます。
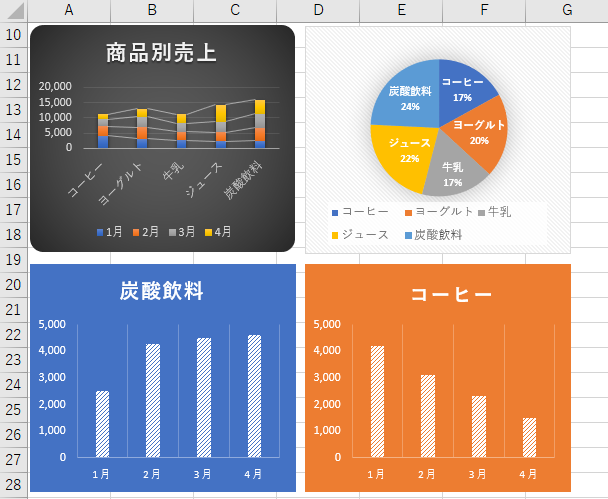
この記事の目次
データをもとにグラフを作成
以下のデータをもとにさまざまなグラフを作成しました。
大きさも位置もばらばらです。

グラフの高さと幅のサイズを統一
グラフを1個選択している場合と、グラフを複数選択している場合は、設定箇所の名称が変わります。
グラフを1個選択してサイズを確認
グラフ1個を選択して、サイズを確認してみます。
この時、必ずグラフエリアを選択します。
グラフの外側に〇(サイズ変更ボタン)が現れている状態にします。
グラフエリアを選択すると[グラフツール]タブとなります。
[書式]タブの[サイズ]グループでグラフエリアの高さと幅を確認します。
ポイントすると、[図形の高さ]と[図形の幅]と表示されます。
下の画像は、[図形の高さ]をポイントしています。
ここでグラフエリアのサイズを確認することができます。
![[グラフツール]の[書式]タブ](https://hamachan.info/wp-hamachan/wp-content/uploads/2018/01/graphhaich8.png)
または、[グラフツール]タブの[書式]タブの[サイズ]グループの[ダイアログボックス起動ツール]ボタンをクリックして、[グラフエリアの書式設定]ダイアログボックスを表示して確認することもできます。
参考[グラフエリアの書式設定]ダイアログボックスは、グラフエリアをダブルクリックして表示することもできます。
![[サイズ]グループの[ダイアログボックス起動ツール]ボタン](https://hamachan.info/wp-hamachan/wp-content/uploads/2018/01/graphhaich7-e1516429743643.png)
[グラフエリアの書式設定]の[サイズとプロパティ]ボタンをクリックすると表示されます。
ここでは、[高さ]と[幅]になっていますね。
参考グラフのサイズを統一する場合は、まず1つのグラフを選択して、おおよそのサイズを決めておくといいと思います。
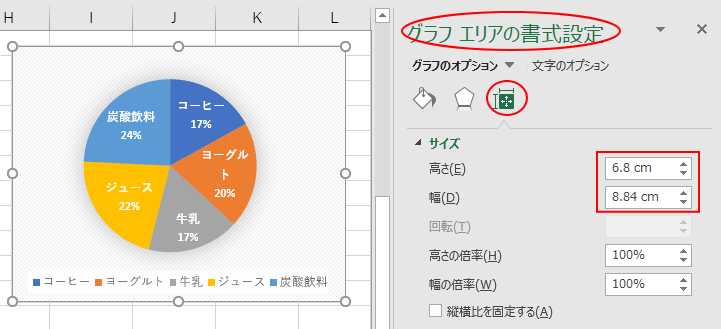
複数グラフの選択とサイズ指定
複数グラフを選択するには、1つのグラフを選択した後に、[Ctrl]キーか[Shift]キーを押しながら、他のグラフを選択していきます。
以下のどちらかのテキストボックスに入力します。
どちらか片方入力すると、連動します。
- 複数のグラフを選択すると、リボンは[描画ツール]タブになります。[書式]タブの[サイズ]グループの[図形の高さ]と[図形の幅]に数値を入力します。
- [グラフエリアの書式設定]も[図形の書式設定]に変わります。[サイズとプロパティ]の[高さ]と[幅]に数値を入力します。
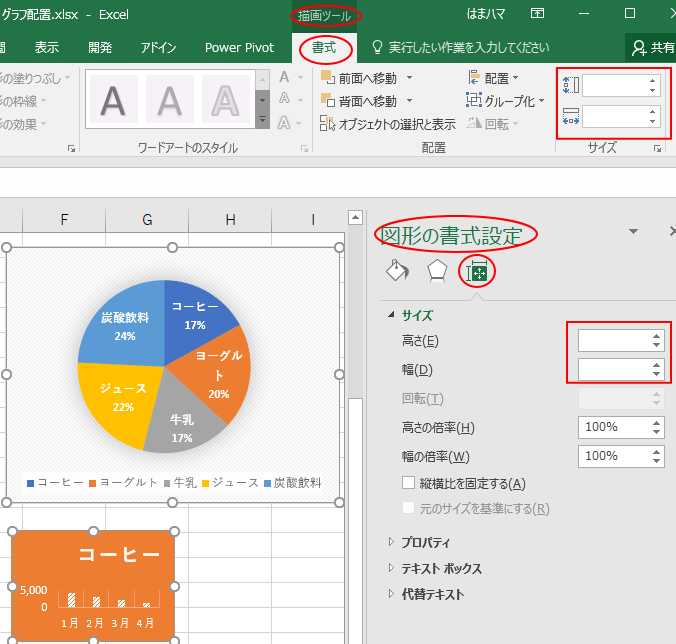
サイズ指定
数値だけ入力すると、[cm]は自動的に表示されます。
ここでは[高さ6]、[幅7]にしてみます。
参考画像を挿入した場合などは、書式設定の[縦横比を固定する]がオンになっています。複数の画像を選択して、調整する場合はオフにしないと設定できない場合があります。
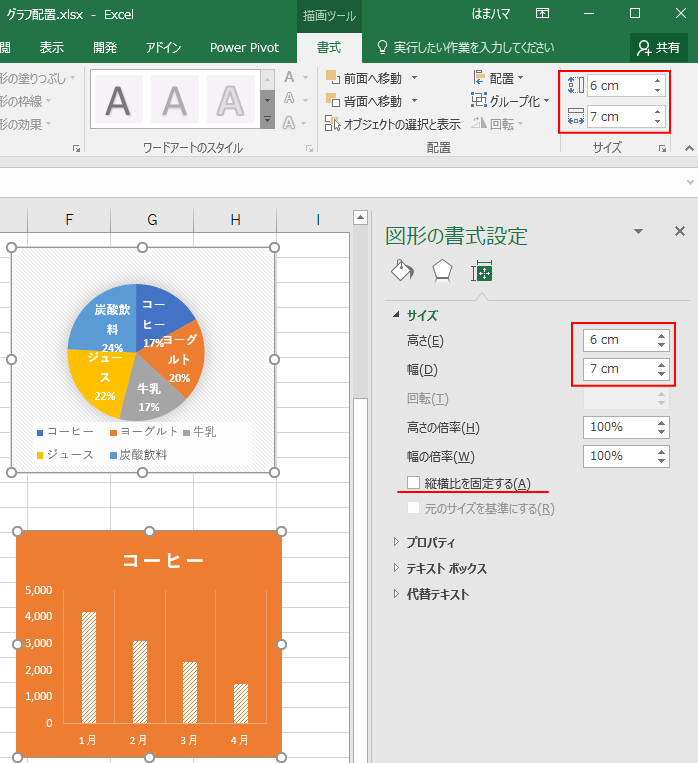
4つのグラフが同じサイズになります。

グラフの位置揃え
グラフの位置を揃えるには、揃えたいグラフを選択して、[書式]タブの[配置]グループにある[配置]をクリックします。
[左揃え]、[左右中央揃え]、[右揃え]、[上揃え]、[上下中央揃え]、[下揃え]がありますから、目的に合ったメニューをクリックします。
ここでは、[右揃え]をクリックします。
![[書式]タブの[配置]](https://hamachan.info/wp-hamachan/wp-content/uploads/2018/01/graphhaich13.png)
下のように右端を揃えることができます。
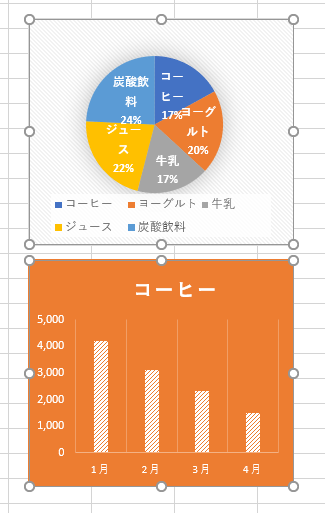
他のグラフも同様に複数のグラフを選択して、[配置]ボタンから揃えていきます。
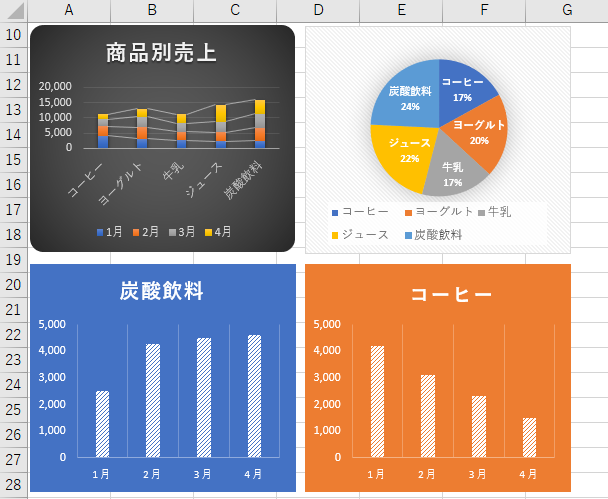
枠線に沿って配置するには
グラフを枠線に沿って配置したい場合は、[Alt]キーを押したままドラッグします。
また、グラフのサイズを変更する場合も[Alt]キーを使用すると、セルの枠線に合わせてサイズを変更できます。
![キーボード[Alt]キー](https://hamachan.info/WordPress2019/wp-content/uploads/2017/01/kibord-alt.png)
以下は図形で解説していますが、参考になると思います。
-
罫線の中央に図形を配置するには(図形はキーを使って簡単操作)
Excelで罫線で囲んだ中に図形やテキストボックスを中央に配置する簡単な方法です。 Excel2016で解説していますが、バージョンは関係あ ...
セルに合わせて移動やサイズ変更をしない設定
せっかくサイズや位置も揃えたのに、列幅や行の高さなどを変更すると、グラフのサイズも変更されてしまいます。
下の画像は、L列の幅を広げてみたところです。
グラフの幅も横に広がってしまいます。
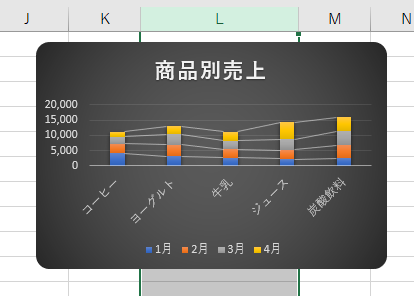
これは、[グラフエリアの書式設定]の[プロパティ]で[セルに合わせて移動やサイズを変更する]になっているからです。
これが既定になっています。
![[グラフエリアの書式設定]の[プロパティ]](https://hamachan.info/wp-hamachan/wp-content/uploads/2018/01/graphhaich16.png)
[セルに合わせて移動やサイズ変更をしない]を選択すると、列幅などが変更されてもサイズは変更されなくなります。
[セルに合わせて移動するがサイズ変更はしない]を選択してもサイズは変更されません。
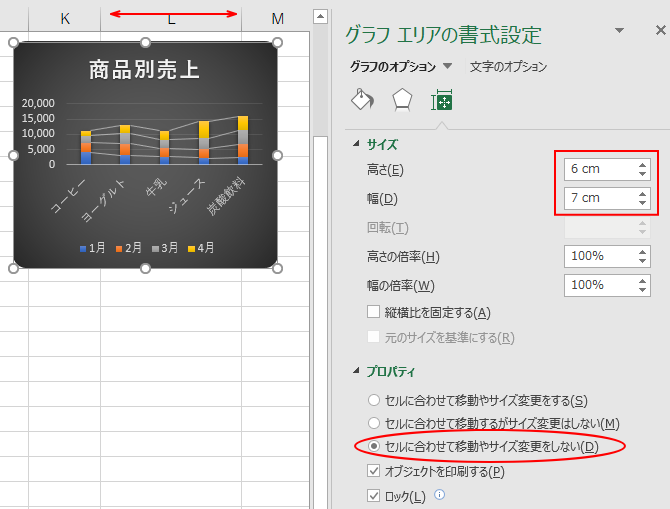
プロパティの3つのコマンドの違い
プロパティには、3つのコマンドがあります。
これは、[図形の書式設定]でも同じです。
- セルに合わせて移動やサイズ変更をする
- セルに合わせて移動するがサイズ変更はしない
- セルに合わせて移動やサイズ変更をしない
下の各図形は、それぞれの設定をしています。
分かりやすくするために、図形を使って解説します。
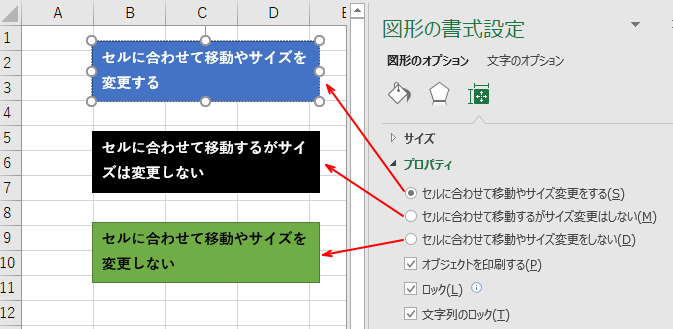
図形の中で列の挿入
C列で右クリックして、ショートカットメニューから[挿入]をクリックします。
![C列で右クリックしてショートカットメニューの[挿入]をクリック](https://hamachan.info/wp-hamachan/wp-content/uploads/2018/01/serusize2.png)
列が挿入されると、[セルに合わせて移動やサイズ変更をする]の設定をした図形のみ、幅が広がります。
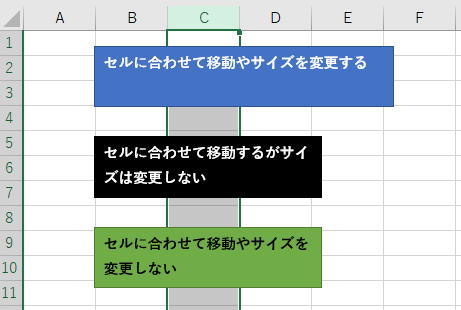
図形の外で列の挿入
図形の外のA列で列を挿入してみます。
同じように、A列で右クリックして、ショートカットメニューから[挿入]をクリックします。
![A列で右クリックしてショートカットメニューの[挿入]をクリック](https://hamachan.info/wp-hamachan/wp-content/uploads/2018/01/serusize4.png)
今度は、[セルに合わせて移動やサイズ変更をする]と[セルに合わせて移動するがサイズ変更はしない]の設定をした図形が移動します。
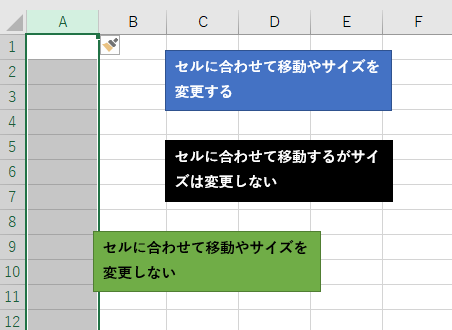
グラフの場合も目的に合った選択をしてください。
