ダイエットのためには、毎日体重計に乗ることが一番なのだそうです。
健康のためにも自分の体重の推移は記録して意識しておいたほうがいいですね。
Excelで簡単に体重推移のグラフを作成してみませんか?
オリジナルの体重推移グラフを作成することができます。
一か月、毎日、朝と夜に体重を測って、その平均値を求めてグラフに反映させます。
でも、毎朝、毎夜測れるとはかぎりません。パターンを考えてみます。
- 朝も夜も体重を測った。
- 朝だけ測った。
- 夜だけ測った。
- 朝も夜も測らなかった。
上記4つのパターンがあると思います。
この4つのパターンを踏まえて表とグラフを完成させていきます。
グラフは折れ線グラフで作成して、体重の推移が一目で分かるようにします。
そして、測定しなかった日があっても、線が途切れないようにします。
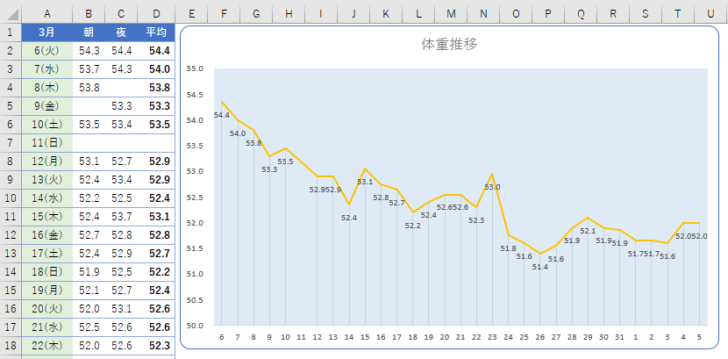
参考実際、私が1か月おやつ抜きダイエットを実行した結果です。
1か月おやつ(間食)を抜いたら2キロ減った♪体重推移グラフを公開します!
体重推移表の作成
まず、一か月の記録表を作成します。
一行目に項目を入力します。
セル[A1]には、現在の月を入力します。
セル[A1]からセル[D1]までを選択して、中央揃えにします。
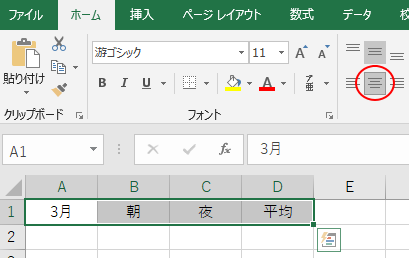
参考表全体を作成した後、最後に調整してもいいですし、中央揃えにしなくてもかまいません。
日付の入力
セル[A2]に日付を入力します。
3月6日であれば、半角で[3/6]、または、[3-6]と入力します。
自動的に日付になります。
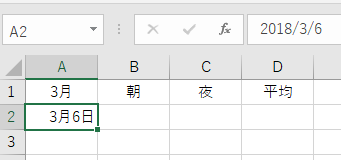
今日の日付を入力するのであれば、キーボードから[Ctrl]と[;](セミコロン)を入力すると早いです。
-
キーボードから[今日の日付]と[現在の時刻]を簡単入力
Excelで現在の日付と時刻をキーボードから簡単に入力してみましょう。 まず、日付や時刻を入力したいセルをクリックしてアクティブにします。 ...
セル[A2]を選択して、フィルハンドル(■)を下へドラッグして、1か月分を入力します。

下のようになります。
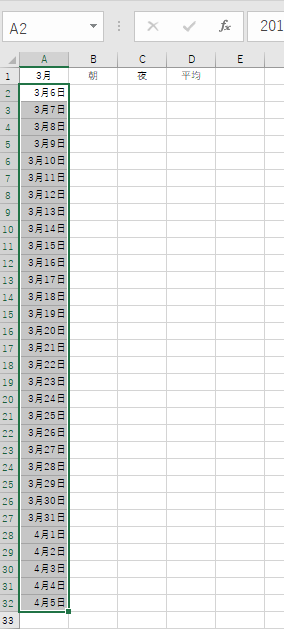
曜日の表示
日付には、曜日を表示しておいたほうが分かりやすいと思いますので、日付に曜日を表示します。
セル[A2]を選択して、右クリックします。
ショートカットメニューから[セルの書式設定]をクリックします。
[セルの書式設定]ダイアログボックスを表示するショートカットキーは、[Ctrl]+[1]です。ただし、テンキーの[1]では動作しません。
![ショートカットメニューから[セルの書式設定]をクリック](https://hamachan.info/wp-hamachan/wp-content/uploads/2018/04/oreseng8.png)
[セルの書式設定]ダイアログボックスが表示されます。
[表示形式]タブが選択されていることを確認します。
[分類]から[ユーザー定義]をクリックします。
[種類]のテキストボックスに直接入力で[d(aaa)]と入力します。
上の[サンプル]で曜日が表示されていることを確認します。
[OK]ボタンをクリックして閉じます。
![[セルの書式設定]ダイアログボックス](https://hamachan.info/wp-hamachan/wp-content/uploads/2018/04/oreseng9.png)
もし、他の形式にしたいのであれば、以下の記事を参考にしてください。
-
連続した日付はドラッグで簡単入力(表示形式の変更・曜日の表示)
Excelなら、連続した日付も簡単に入力できます。 オートフィルハンドルにマウスを合わせてドラッグするだけです。 また、入力した日付は、表示 ...
セル[A2]が下のようになったことを確認します。
そして、日付のセルを全て同じ書式にしたいので、フィルハンドルにマウスポインターがプラス(+)になったときに、ダブルクリックします。
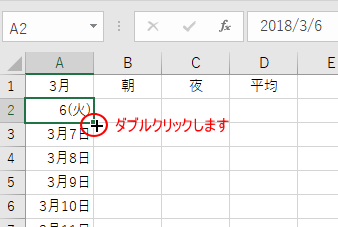
下のようになったと思います。
土曜日、日曜日のセルの背景に色を付けたい場合は、条件付き書式で土日の行に塗りつぶしを設定で解説しています。
ここでは、割愛します。
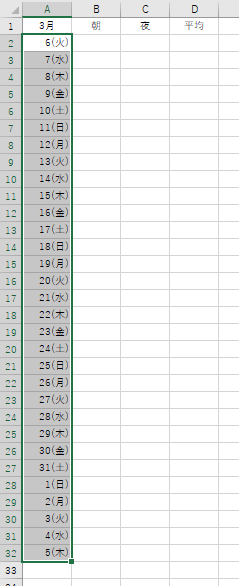
データ範囲の書式設定
データ入力するセルは、B列とC列のセルですね。
以下のように、サンプルとして、4つのパターンのデータを含めた一週間分のデータを仮に入力します。
小数点第1位まで表示したいと思いますので、B列からD列のセル(セル[B2]からセル[D32])を選択して[ホーム]タブの[数値]グループの[小数点以下の表示桁数を増やす]ボタンを1回クリックします。
小数点以下の表示桁数は、任意で調整してください。
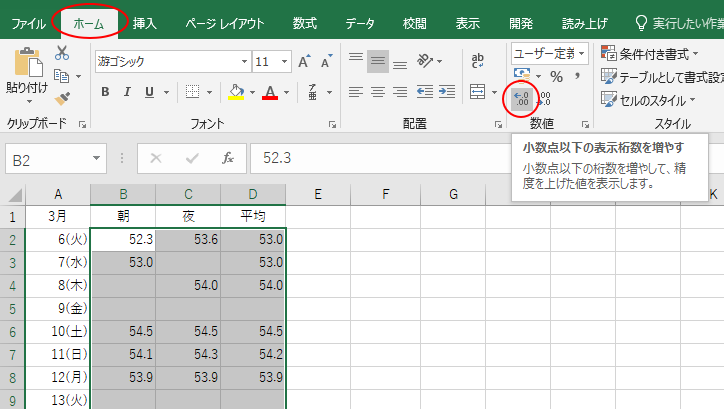
数式の入力
セル[D2]に平均を求める関数を入力します。
セル[D2]を選択します。
[ホーム]タブの[編集]グループにある[合計]の▼をクリックして、平均をクリックします。
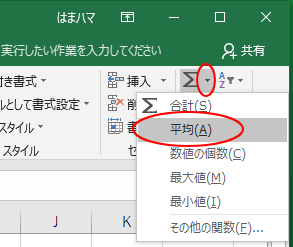
下のようになると思います。
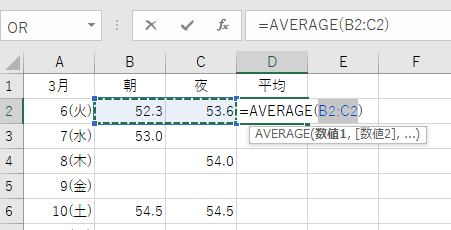
参照範囲が間違いなければ、そのまま[Enter]キーを押します。
セル[D2]の数式バーは、[=AVERAGE(B2:C2)]になっています。
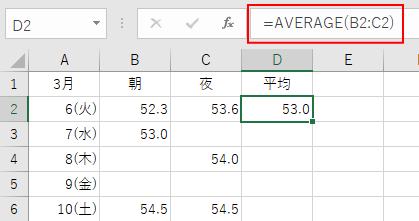
このまま、セル[D2]のフィルハンドルを下へドラッグして数式をコピーしてみます。
サンプルとして入力した範囲までコピーしてみます。
朝も夜も空白のセルは、エラーが表示されてしまいます。
このままでは、グラフもいびつな形になってしまいます。
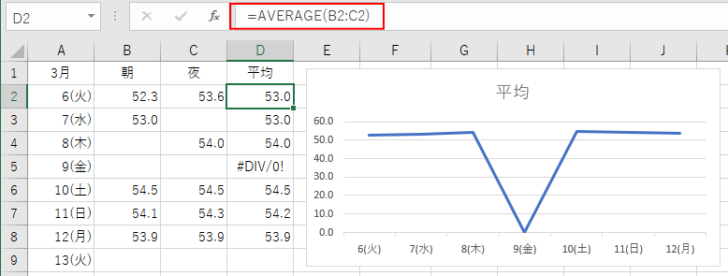
参考セルの左上に表示される緑色のマークが気になる場合は、エラーチェックオプションの設定で非表示に設定できます。
[エラーを無視する]でも非表示にできますが、セルごとに設定しなければなりません。
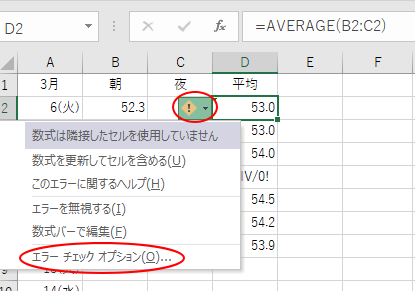
[Excelのオプション]ダイアログボックスが表示されます。
左のメニューから[数式]をクリックします。
[エラーチェック]の[バックグラウンドでエラーチェックを行う]のチェックボックスをオフにして、[OK]ボタンをクリックします。
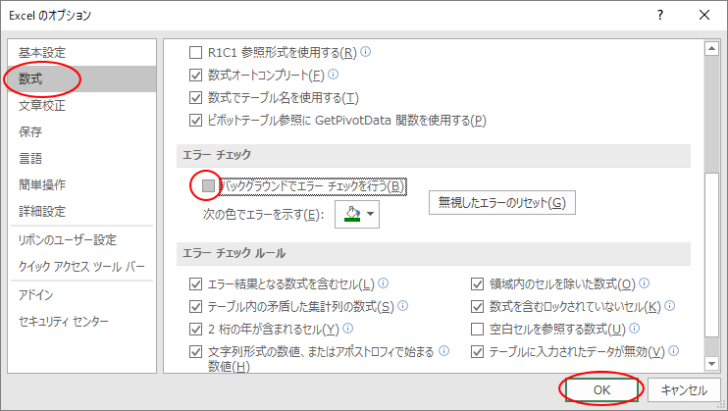
ただ、上記設定をすると、ミスを発見しにくくなったりする場合もあるので、状況によって判断してください。
-
セル範囲の中から数値に見える文字列のセルを見つけるには
Excelのセルに数値が入力されていると思っても、実際は文字列だったということがあります。 見た目は数値に見えても表示形式は文字列になってい ...
数式の修正
グラフがいびつにならないように、数式を修正します。
こういう場合の修正方法は、以下の記事で解説しています。
-
空白セル(0表示)をグラフに反映させたくない
Excelで以下のような表をもとに複合グラフを作成しました。 2011年度のデータは、7月までしかありません。 E列では、累積を求める式を入 ...
セル[D2]の数式を以下のように修正します。
そして、下へ数式をコピーします。
折れ線グラフは途切れてしまいますが、これは、クリック1つで補間できますので、ここでは気にしないでください。
#N/Aは、エラーメッセージで[データが存在しません]という意味です。
セル[B2]とセル[C2]が空白の場合は、データが存在しないというエラーを表示させて、それ以外は平均を求めるという数式になります。
=IF(AND(B2="",C2=""),NA(),AVERAGE(B2:C2))
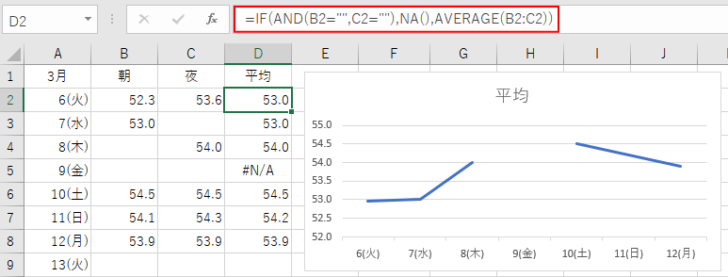
数式を1か月分コピーします。
セル[D32]までコピーします。
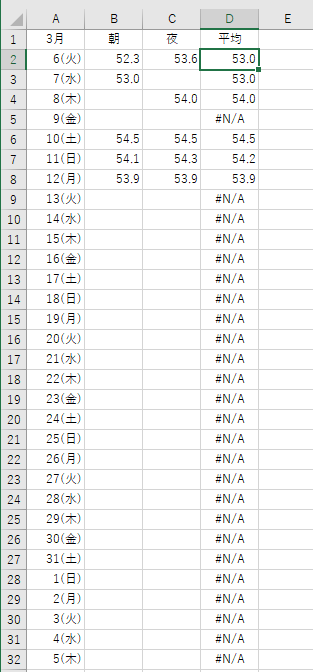
条件付き書式を使ってエラーを見えなくする
エラーメッセージが表示されたままでは、見栄えがよくないので、見えなくする工夫をします。
エラーが表示されているD列を選択します。
そして、[ホーム]タブの[スタイル]グループにある[条件付き書式]をクリックして、メニューの中から[新しいルール]をクリックします。
![[ホーム]タブの[スタイル]グループにある[条件付き書式]-[新しいルール]](https://hamachan.info/WordPress2019/wp-content/uploads/2018/04/oreseng24-e1729312485336.png)
[新しい書式ルール]ダイアログボックスが表示されます。
まず、[ルールの種類を選択してください]で[指定の値を含むセルだけを書式設定]を選択します。
そして、[次のセルのみを書式設定]の▼ボタンをクリックして、[エラー]を選択して、[書式]ボタンをクリックします。
![[新しい書式ルール]ダイアログボックス](https://hamachan.info/WordPress2019/wp-content/uploads/2018/04/12044oreseng101.png)
[セルの書式設定]ダイアログボックスが表示されますので、[フォント]タブを表示して[色]から[白]を選択します。
後は、[OK]ボタンをクリックしてダイアログボックスを閉じていきます。
![[セルの書式設定]ダイアログボックスの[フォント]タブで白色を選択](https://hamachan.info/WordPress2019/wp-content/uploads/2018/04/12044oreseng102.png)
結果、下のようになります。これで、表は完成です。
この表を基に折れ線グラフを作成していきます。
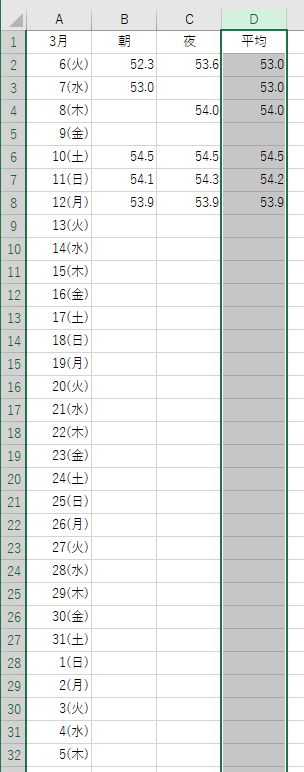
体重推移折れ線グラフの作成
グラフには、日付と平均値のみを表示したいと思います。
表内のセルを選択します。
折れ線グラフの挿入
[挿入]タブの[グラフ]グループにある[折れ線/面グラフの挿入]ボタンをクリックします。
ポップヒントには、以下のように記されています。
折れ線/面グラフの挿入
この種類のグラフは、一定の期間(年数、月数、日数)やカテゴリ間のデータの傾向を表すために使います。
別の種類の折れ線グラフや面グラフを表示するには、矢印をクリックします。ドキュメント内でプレビューを表示するには、ポインターをアイコンの上に置きます。
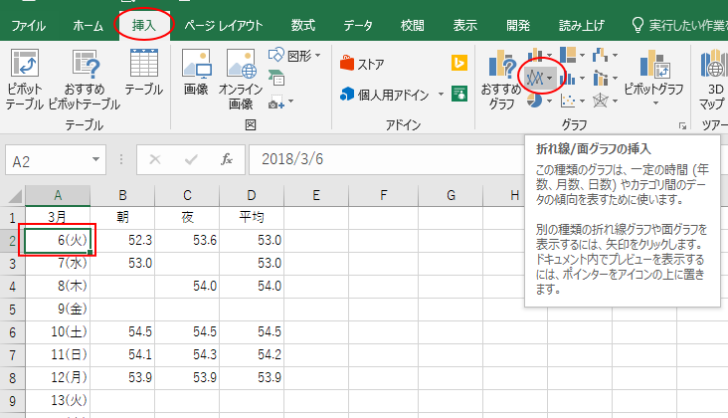
折れ線の種類は、左上の[折れ線]を選択します。
ポップヒントには、以下のように記されています。
折れ線
この種類のグラフの使用目的:
・一定の時間(年数、月数、日数)や項目にわたるデータの傾向を示します。
使用ケース:
・項目の順序が重要な場合に使います。
・データ要素の数が多い場合に使います。
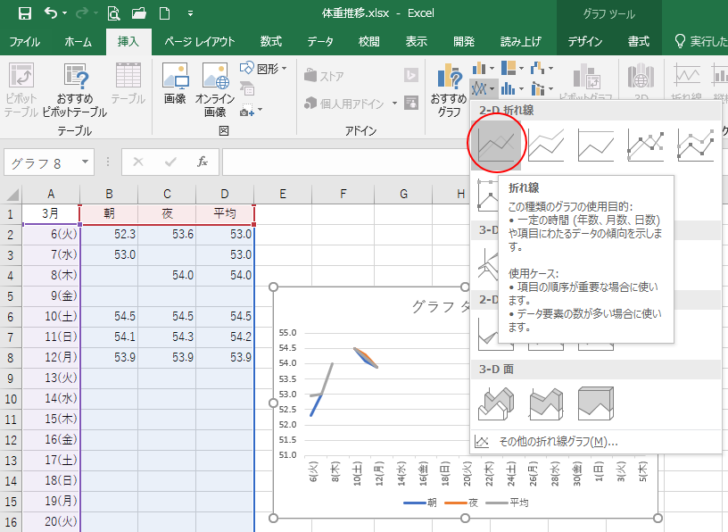
表が自動的に範囲選択されて、グラフのサンプルも表示されます。
グラフが妙に感じるかもしれませんが、この後に修正していきます。
グラフの修正
グラフを選択したまま、[デザイン]タブの[データ]グループにある[データの選択]をクリックします。
バージョンによっては、[デザイン]タブは、[グラフのデザイン]という表記になっています。
![[デザイン]タブの[データの選択]](https://hamachan.info/WordPress2019/wp-content/uploads/2018/04/oreseng32-e1729312659387.png)
[データソースの選択]ダイアログボックスが表示されます。
左側の凡例項目から[朝]と[夜]のチェックボックスをオフにします。
そして、[非表示および空白のセル]ボタンをクリックします。
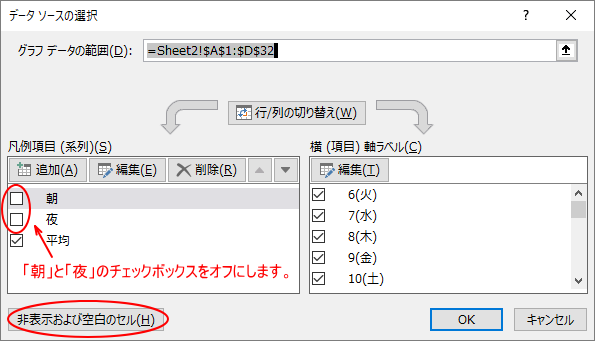
以下の[非表示および空白のセルの設定]ダイアログボックスが表示されます。
[データ要素を線で結ぶ]を選択して[OK]ボタンをクリックします。
![[非表示おより空白のセルの設定]ダイアログボックス](https://hamachan.info/wp-hamachan/wp-content/uploads/2018/04/oreseng34.png)
これで、平均の値のみで、データがない日も線で結ばれるようになりました。
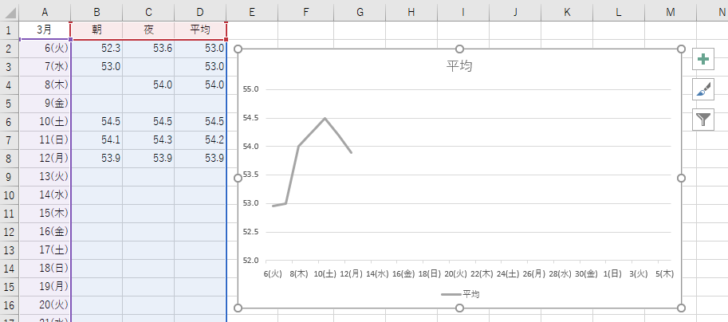
参考折れ線グラフを途切れさせない設定については、以下の記事でも解説しています。
-
折れ線グラフを途切れさせない(データ要素を線で結ぶ)
Excel2013でデータに空白セルがあっても、折れ線グラフを作成した時に折れ線を途切れさせないようにする機能を紹介します。 たとえば、下の ...
軸の書式設定
グラフの項目軸に曜日まで表示すると、見辛いと思いますので表示形式を曜日なしにします。
グラフの項目軸にマウスポインタを合わせて、ダブルクリックします。

ウィンドウの右側に[軸の書式設定]作業ウィンドウが表示されます。
[軸のオプション]が表示されていると思います。
下方にある[表示形式]をクリックします。
![[軸の書式設定]作業ウィンドウ](https://hamachan.info/wp-hamachan/wp-content/uploads/2018/04/oreseng39.png)
表示形式を[d]にします。
[種類]の▼ボタンをクリックすると、メニューの中にあると思いますので選択します。
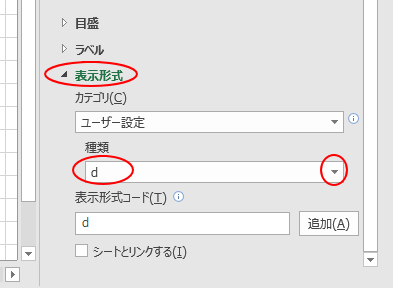
折れ線グラフの項目軸は下のようになります。
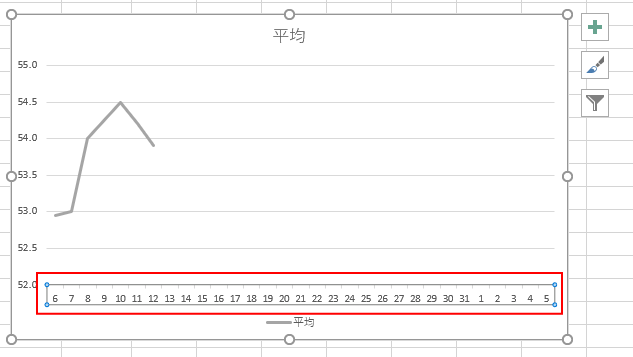
凡例を削除
[凡例]は不要と思いますので、選択して[Delete]キーで削除します。
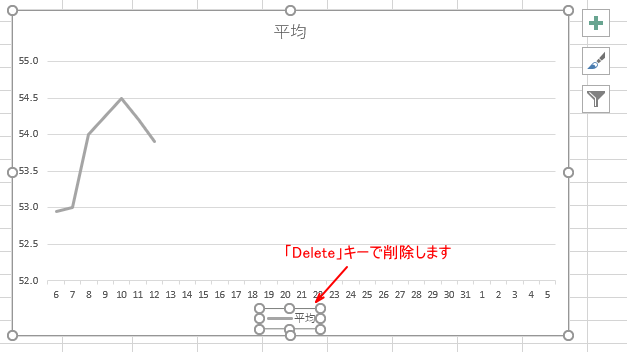
グラフタイトルの修正
タイトルも書き替えましょう。タイトルを選択して任意のテキストを入力します。
このタイトルも[グラフタイトルの書式設定]作業ウィンドウで諸々の設定を行うことができます。
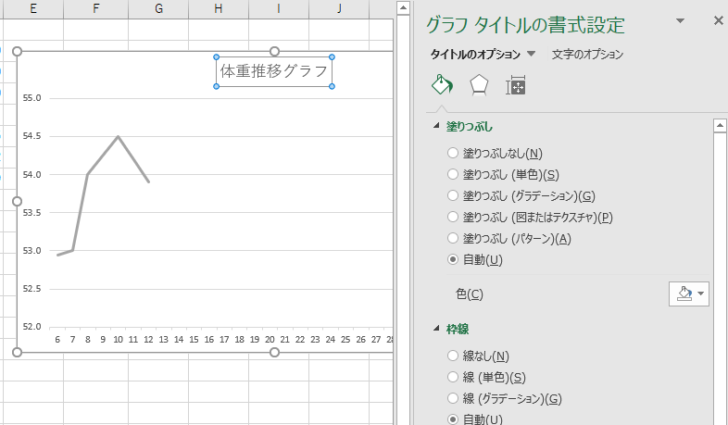
参考作業ウィンドウの操作については、以下の記事で解説しています。
-
作業ウィンドウの操作(タイトルをダブルクリックで固定位置へ)
WordやExcelの操作中にコマンドボタンをクリックすると、ウィンドウの左右どちらかに[作業ウィンドウ]が現れることがあります。 [図の書 ...
グラフスタイルの変更
あとは、グラフスタイルをお好みに合わせてカスタマイズしてください。
主なものを紹介します。
グラフスタイルの変更
[デザイン]タブのグラフスタイルの[その他]ボタンをクリックします。
![グラフスタイルの[その他]ボタン](https://hamachan.info/WordPress2019/wp-content/uploads/2018/04/oreseng45-1-e1729312807295.png)
クイックスタイルの一覧が表示されます。
リアルタイムプレビューなので、マウスポインタを合わせるだけで、結果を確認できます。
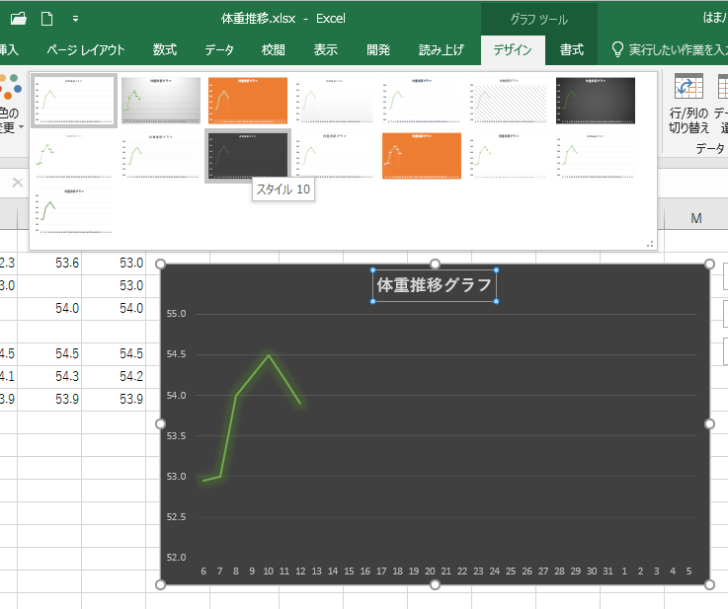
色の変更
[グラフツール]-[デザイン]タブの[グラフスタイル]グループにある[色の変更]をクリックして、スタイルを一括して変更できます。
![[デザイン]タブの[色の変更]](https://hamachan.info/WordPress2019/wp-content/uploads/2018/04/oreseng44-e1729312853644.png)
クイックレイアウト
レイアウトの変更も簡単に行なうことができます。
[デザイン]タブの[クイックレイアウト]をクリックしてメニューを表示して選択します。
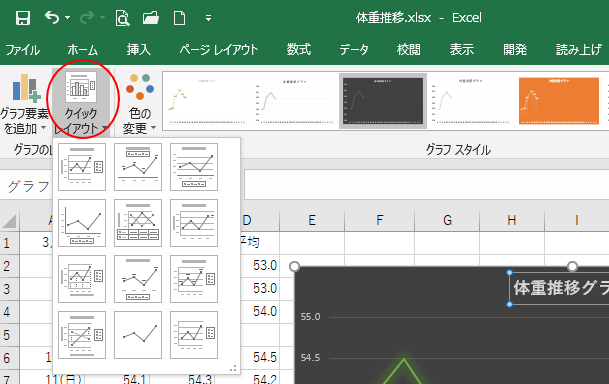
データラベルの表示
また、データラベルなどは、グラフを選択したときに右上に表示されるグラフ要素から表示/非表示を切り替えることができます。
下の画像は、[データラベル]をクリックして、サブメニューを表示しています。
サブメニューからラベルの配置を選択します。
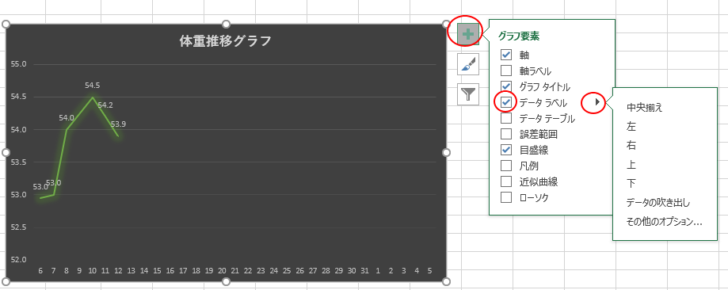
プロットエリアの書式設定
プロットエリアを選択すると、[プロットエリアの書式設定]がウィンドウ右側の作業ウィンドウに表示されます。
非表示にしてしまったときは、プロットエリアをダブルクリックすると表示できます。
他の箇所も同じです。カスタマイズしたい箇所を選択するだけで、作業ウィンドウに書式設定を表示できます。
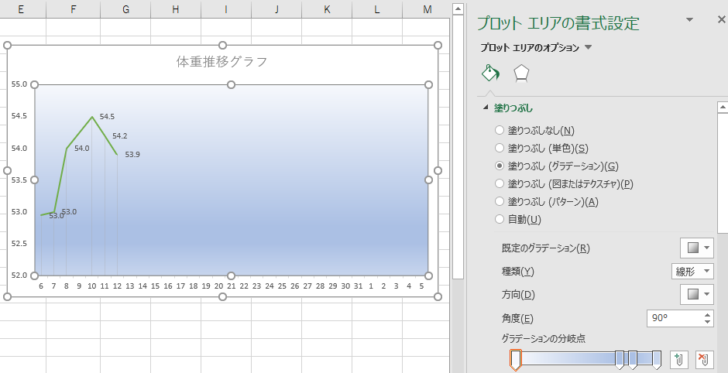
グラフの角を丸くする
よく質問を受けるので、ここで解説します。グラフエリアの書式設定に、グラフの角を丸くする設定があります。
グラフエリアを選択して、[グラフエリアの書式設定]を表示します。
一番下までスクロールします。
[角を丸くする]のチェックボックスをオンにします。
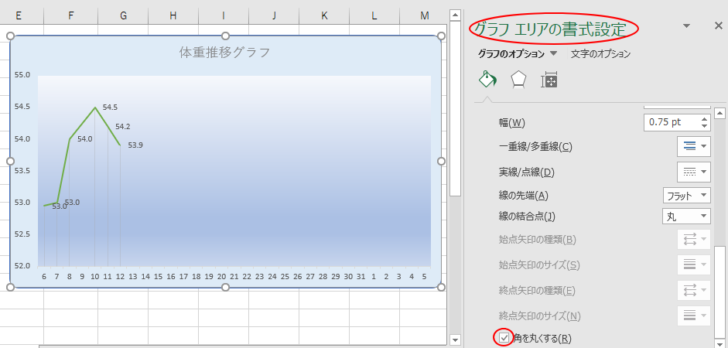
下のようにグラフの角が丸くなります。

参考Office2016から追加された新グラフには、[角を丸くする]という設定項目はありません。
縦軸の目盛り
縦軸の目盛りは、既定で[自動]設定になっているので気にすることはないのですが、もし、最大値や最小値を設定したいのであれば、縦軸の目盛でダブルクリックして[軸の書式設定]作業ウィンドウを表示させます。
すでに作業ウィンドウが表示されているのであれば、縦軸目盛りの箇所を選択するだけでOKです。
[軸のオプション]をクリックして、[最小値]、[最大値]の値を直接入力します。
体重の増減が大きくなって、最小値や最大値が合わなくなった場合は、[自動]と表示されている箇所が[リセット]になります。
その場合は、その[リセット]ボタンをクリックすると、自動的に最小値や最大値の値が変更されます。
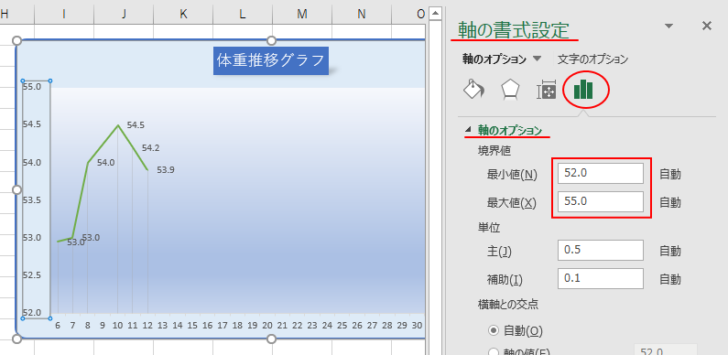
参考グラフのカスタマイズは、慣れると楽しくなると思います。自分だけのオリジナルのグラフを作成してみてください。
グラフの構成要素とグラフの編集については、以下の記事で解説しています。
-
グラフを構成する要素とグラフの編集(グラフ要素の表示/非表示)
グラフを編集するときにグラフを構成する要素名を知っておくと、問い合わせたり検索したりする場合に役立ちます。 また、グラフを編集するには、グラ ...
仮データの削除
表の仮データの箇所を削除して、どうぞ今日から体重を記録していってくださいね。
数式を入力したD列のセルは削除しないように気をつけてください。
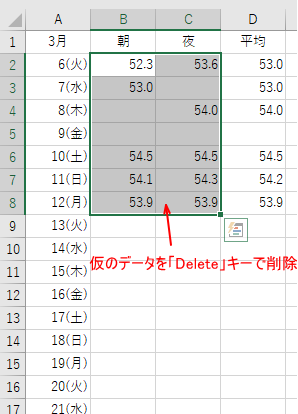
参考数式を入力したセルを保護したいのであれば、以下の記事を参考にして数式が入力されたセルのみにロックをかけておくのもいいと思います。
-
数式を壊されたくない、数式が入力されたセルのみロック(保護)するには
Excelのブックを複数人と共有すると「えっ?」と思うことはよくあります。 「せっかく苦労して作成した数式が消えてる!」なんてこともあります ...
表に罫線を設定
表も項目に背景色を付けたり、フォントサイズを変更するなど、見やすいように設定してください。
範囲選択して罫線の設定も行うといいですね。
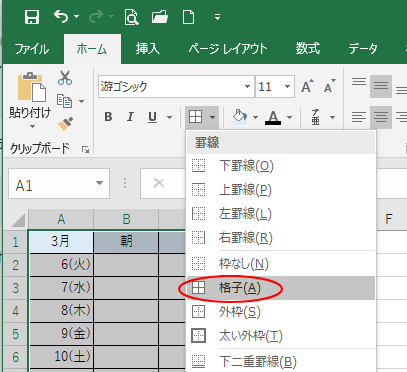
参考罫線の作成については、以下の記事で解説しています。マウスでも設定できます。
-
表に罫線を効率よく作成するには(マウスを使って操作するのも便利)
Excelで罫線を設定する方法は、[罫線]コマンドを使用したり、[セルの書式設定]ダイアログボックスで設定できますが、もう1つ、マウスで罫線 ...
シートのコピーとシート名の変更
1か月の表を作成していますので、次の月は、ワークシートをコピーして使うといいと思います。
シート見出しを[Ctrl]キーを押したまま、
![キーボード[Ctrl]キー](https://hamachan.info/WordPress2019/wp-content/uploads/2017/01/kibord-ctrl-e1723292461832.png)
ドラッグすると簡単にコピーできます。
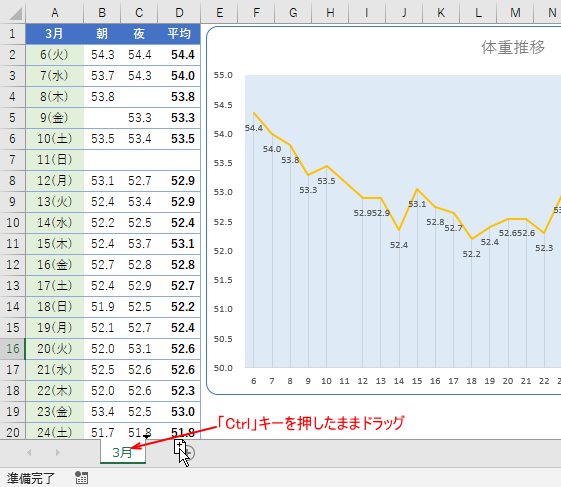
その後、シート見出しで右クリックして、ショートカットメニューから[名前の変更]をクリックして、シートの名前を変更するといいと思います。
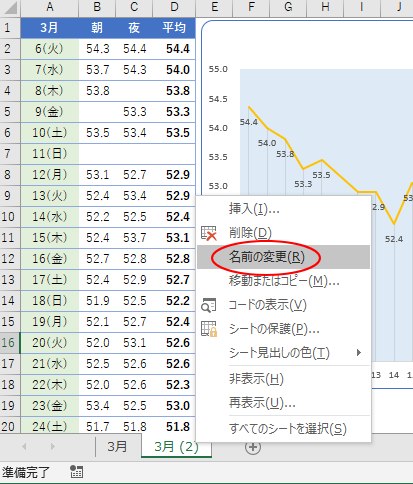
関連以下は、折れ線グラフに関する記事です。参考になる内容があるかもしれません。
-
折れ線グラフを途切れさせない(データ要素を線で結ぶ)
Excel2013でデータに空白セルがあっても、折れ線グラフを作成した時に折れ線を途切れさせないようにする機能を紹介します。 たとえば、下の ...
-
折れ線グラフに縦の目盛線や降下線を表示する
Excelで折れ線グラフを作成したとき、折れ線グラフと横軸の目盛の対応をはっきりさせるために、下のように縦の目盛線を表示したい場合の方法です ...
-
折れ線グラフに系列名をつける
Excelで折れ線グラフを作成して、折れ線グラフの横に系列名を表示する方法です。 凡例で表示するより分かりやすいかもしれません。 [クイック ...
-
縦棒/折れ線グラフに平均値を追加するには(データは非表示にできる)
Excelで支店別の売上を棒グラフや折れ線グラフで作成した後に、平均値のラインやノルマ、または目標値を追加したいなと思われることもあると思い ...
-
折れ線グラフの種類と積み上げ折れ線グラフについて
Excelには、多くのグラフの種類があり、用途や目的に合わせてグラフを選択できます。 以下は、Microsoftのページです。 利用可能なグ ...
-
グラフの日付軸と項目軸の表示間隔は[軸のオプション]で設定
グラフの元データに日付があり、その日付を項目軸にする場合、軸に表示する日付の間隔は指定することができます。 また、項目軸の日付は[軸のオプシ ...
Excel2016では、ワンクリックで傾向を予測してグラフを表示することができます。
-
予測シートはデータから先の傾向を予測してグラフを表示
Excel2016の[データ]タブには、[予測シート]という機能があります。 Excel2016からの新機能です。 データを基に先の予測をグ ...
