Excelブックを複数人で使用する場合、誰かがブックを開いていると、読み取り専用で開くことになります。今、編集したいのに使用中のブックを閉じてもらわなければ、編集ができないということがあります。
職場では、Bさんが「Aさん、ちょっと閉じていただけませんか?」と声をかけて閉じてもらって、Bさんが編集して、保存して閉じます。今度はAさんがブックを開くなどということがよくあります。
Excelには、こういう手間をなくして、ワンクリックで読み取り専用にしたり解除できる[読み取り専用の設定/解除]ボタンがあります。必要なブックのみにコマンドボタンを設定できるので、一人がそのブックに[読み取り専用の設定/解除]ボタン設定しておき、そのボタンの使い方だけを共有しておくと便利に使えると思います。
また、ブックを長時間開きっぱなしという方にも、ボタンの使い方だけを教えておくといいかもしれませんね。
![クイックアクセスツールバーの[読み取り専用の設定/解除]ボタン](https://hamachan.info/WordPress2019/wp-content/uploads/2019/03/excel-yomitori12-e1730672483115.png)
[ファイルを開く]から[読み取り専用として開く]
Excelブックを読み取り専用で開くには、[ファイルを開く]ダイアログボックスを表示して、目的のブックを選択した後に[開く]ボタンの▼をクリックして、メニューの中から[読み取り専用として開く]をクリックします。
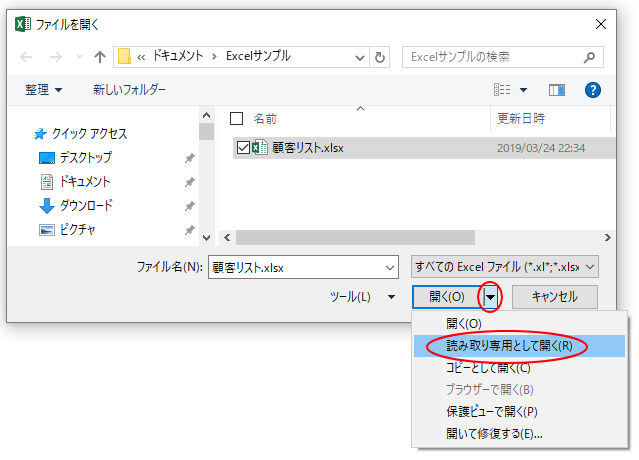
そうすると、開いたブックのタイトルバーに[読み取り専用]の文字が表示されているのが確認できます。
![タイトルバーに[読み取り専用]と表示](https://hamachan.info/wp-hamachan/wp-content/uploads/2019/03/excel-yomitori2.png)
注意[Shift]キーを押したままファイルを右クリックすると、ショートカットメニューに[読み取り専用で開く]というコマンドがありますが、読み取り専用にはなりませんので気を付けてください。
[読み取り専用]での上書き保存は不可
読み取り専用でブックを編集して、保存しようとすると、以下のメッセージウィンドウが表示され、上書き保存はできません。
'○○.xlsx'は読み取り専用のため、上書き保存できません。
変更内容を維持するには、新しい名前でブックを保存するか、別の場所に保存する必要があります。
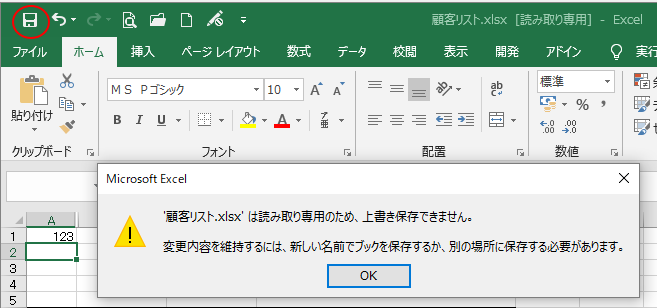
[読み取り専用の設定/解除]をクイックアクセスツールバーに追加
[ファイルを開く]ダイアログボックスを表示して[読み取り専用として開く]以外に、クイックアクセスツールバーに[読み取り専用の設定/解除]のコマンドボタンを登録して、開いているブックを[読み取り専用]にできます。
クイックアクセスツールバーへの登録は、特定のファイルのみに設定することもできます。
[読み取り専用の設定/解除]のコマンドボタンを設定したいブックを起動します。ここでは例として、[顧客リスト.xlsx]というブックに[読み取り専用の設定/解除]のコマンドボタンを登録します。
[クイックアクセスツールバーのユーザー設定]をクリックして、[その他のコマンド]をクリックします。
![クイックアクセスツールバーのユーザー設定-[その他のコマンド]](https://hamachan.info/WordPress2019/wp-content/uploads/2019/03/excel-yomitori3-e1730672505749.png)
クイックアクセスツールバーをカスタマイズするウィンドウが表示されます。
まず、[コマンドの選択]の▼ボタンをクリックして、プルダウンメニューから[リボンにないコマンド]を選択します。
スクロールバーで下へスクロールして、[読み取り専用の設定/解除]ボタンを探します。
そして、[クイックアクセスツールバーのユーザー設定]の▼ボタンをクリックして、[顧客リスト.xlsxに適用]を選択します。既定は[すべてのドキュメントに適用(既定)]が表示されていると思いますが、必ず、開いているブック名を選択します。
中央にある[追加]ボタンをクリックします。右側のボックスに[読み取り専用の設定/解除]が表示されたのを確認して、[OK]ボタンをクリックします。
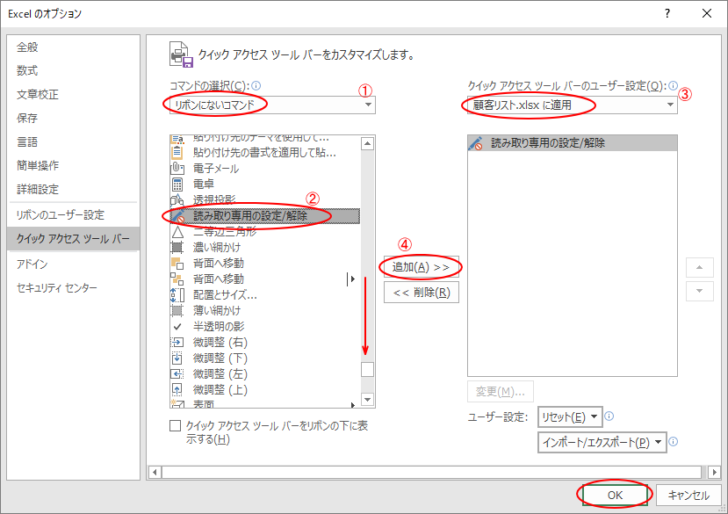
クイックアクセスツールバーには、以下のようなボタンが追加されます。先に登録していたクイックアクセスツールバーのボタンはそのままです。
以下は、Excel2016の場合のボタンです。
![Excel2016の[読み取り専用の設定/解除]ボタン](https://hamachan.info/wp-hamachan/wp-content/uploads/2019/03/excel-yomitori5.png)
Excel2013では、下のようになっています。
![Excel2013の[読み取り専用の設定/解除]ボタン](https://hamachan.info/WordPress2019/wp-content/uploads/2019/03/excel-yomitori6-e1730672031644.png)
Excel2007とExcel2010は、以下のとおりです。
![Excel2010の[読み取り専用の設定/解除]ボタン](https://hamachan.info/WordPress2019/wp-content/uploads/2019/03/excel-yomitori7-e1730671963995.png)
参考クイックアクセスツールバーのカスタマイズについては、以下の記事で詳しく解説しています。
-
クイックアクセスツールバーの表示/非表示設定と位置の変更
Office 2021とMicrosoft 365のOfficeでは、クイックアクセスツールバーの非表示設定ができるようになっています。 ま ...
[読み取り専用の設定/解除]ボタンの使い方
この[読み取り専用の設定/解除]ボタンをクリックすると、ブックは[読み取り専用]になります。タイトルバーを見ると、確認できます。
![[読み取り専用の設定/解除]ボタンをクリックして読み取り専用となったブック](https://hamachan.info/wp-hamachan/wp-content/uploads/2019/03/excel-yomitori8.png)
再度、クリックすると、[読み取り専用]は解除されます。ワンクリックで読み取り専用の設定と解除ができるというわけです。
![[読み取り専用の設定/解除]ボタンをクリックして読み取り専用が解除されたブック](https://hamachan.info/wp-hamachan/wp-content/uploads/2019/03/excel-yomitori9.png)
[Alt]キーと[数字]キーでコマンドを実行
クイックアクセスツールバーに登録したボタンは、[Alt]キーを押してアクセスキーを表示すると、数字が割り当てられていることが分かります。
[Alt]→[数字]キーでコマンドを実行できます。(以下の画像はExcel2010です。)
![[Alt]キーを押したときのクイックアクセスツールバー](https://hamachan.info/WordPress2019/wp-content/uploads/2017/01/alt100.png)
-
[Alt]または[F10]キーを使ってキーヒントを表示してリボンへアクセス
[Alt]キーや[F10]キーを使って、キー操作でタブを切り替えたり、目的のコマンドへ移動したりすることができます。 まず、[Alt]キーを ...
[読み取り専用の設定/解除]ボタンの活用例
Aさんが[顧客リスト.xlsx]を開いています。Bさんが[顧客リスト.xlsx]を開こうとすると、以下のメッセージが表示されます。
メッセージには、使用者の名前が表示されるので、誰が開いているのかは分かりますね。
顧客リスト.xlsxは編集のためロックされています。
使用者は'○○'です。
[読み取り専用]で開いてください。読み取り専用で開き、他の人が使用を終了したとき通知を受け取るには、[通知]をクリックします。
Bさんは、[読み取り専用]ボタンをクリックします。
![使用中のファイル[読み取り専用]ボタン](https://hamachan.info/WordPress2019/wp-content/uploads/2019/03/excel-yomitori11-e1730672084928.png)
参考上記メッセージウィンドウで[通知]をクリックすると、編集可能になった場合には、以下のメッセージが表示されます。先にブックを開いていたAさんが、ブックを閉じるか、読み取り専用にした場合に表示されます。
![[ファイル使用可能]メッセージウィンドウ](https://hamachan.info/wp-hamachan/wp-content/uploads/2019/03/excel-yomitori15.png)
Bさんは、読み取り専用として、ブックを開きます。そして、Aさんに声をかけます。


Aさんは、開いていた[顧客リスト.xlsx]を閉じることなく、クイックアクセスツールバーの[読み取り専用の設定/解除]ボタンをクリックします。編集中であれば、上書き保存をして[読み取り専用の設定/解除]ボタンをクリックします。
Aさんは、[顧客リスト.xlsx]のタイトルバーに[読み取り専用]と表示されます。


Bさんは、[読み取り専用の設定/解除]ボタンをクリックして、読み取り専用を解除します。この時、Aさんが上書きしたデータは反映されます。
Bさんは[顧客リスト.xlsx]の編集ができるようになります。

Bさんは編集が終わったら上書き保存して閉じるか、そのまま参照する必要があれば[読み取り専用の設定/解除]ボタンをクリックして、[読み取り専用]にすれば良いわけです。

注意データを編集した後、上書き保存しないまま[読み取り専用の設定/解除]ボタンをクリックして、読み取り専用の設定をすると、以下のメッセージが表示されます。
読み取り専用の切り替えを行う前に、編集内容を保存しますか?
保存が必要なのか、不要なのか間違えないようにしてください。
![[編集内容を保存しますか?]のメッセージウィンドウ](https://hamachan.info/WordPress2019/wp-content/uploads/2019/03/excel-yomitori18.png)
関連[読み取り専用の設定/解除]ボタンについては、Excel2007やExcel2003でも解説しています。
【読み取り専用の設定/解除】コマンドをクイックアクセスツールバーに登録(Excel2007)
読み取り専用の設定/解除ボタン(Excel2003)
読み取り専用として開くことのメリット
[読み取り専用]として開きたい場合、[ファイルを開く]ダイアログボックスから[読み取り専用として開く]をクリックして開くより容易だと思います。
閲覧のみで用が済むのであれば、ブックを開いたら[読み取り専用の設定/解除]ボタンをクリックして、読み取り専用にしておくと、周りに迷惑をかけずに済みますね。データ参照のみの場合は、積極的に読み取り専用にして欲しいものです。
また、[読み取り専用]で開くと、開いていることを他の人に知られることもありません。
ここでは、特定のファイルに追加する方法を紹介しましたが、クイックアクセスツールバーのカスタマイズで[すべてのドキュメントに適用(既定)]を選択すれば、どのブックでも簡単に[読み取り専用]にすることができます。
![クイックアクセスツールバーのカスタマイズで[すべてのドキュメントに適用(既定)]を選択](https://hamachan.info/wp-hamachan/wp-content/uploads/2019/03/excel-yomitori17.png)
ブックを開いたときに、[読み取り専用を推奨]というメッセージを出して、読み取り専用を推奨する方法もあります。以下の記事で解説しています。
-
Office2016以降の[常に読み取り専用で開く]設定と解除について
Office2016以降のバージョンでは、読み取り専用にする設定と解除は、Backstageビューの[情報]タブから[常に読み取り専用で開く ...
しかし、この方法は、あまり好まれないようです。通常どおり開いて、必要があればワンクリックで[読み取り専用]にできるというのが機能的な気がします。ワンクリックで読み取り専用の設定と解除ができるというのは、魅力的だと思います。
ただ頻繁に更新があり、常に最新情報を取得しなければならないようなデータには向かないと思います。職場での運用方法などを考慮して活用してください。
