Excelで下のような表があって、集計行のみを別表にしたいということがあります。
フィルタリングしたデータは、そのままコピーできますが、非表示にした状態をコピーする場合は、[可視セル]を選択してコピーしないと、非表示のデータも貼り付けられてしまいます。
[可視セル]の操作は、ショートカットキー[Alt]+[;]を覚えておくと便利です。
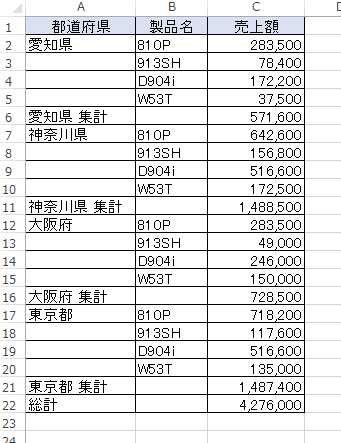
参考Excelには、データをグループごとに集計してくれる機能があります。[小計]というボタンを押すと、瞬時にグループごとに集計行が挿入されて、項目ごとに合計や平均、個数などを求めることができます。
-
データが入っている行を項目(グループ)ごとに計算する[小計]機能
Excelには、データをグループごとに集計してくれる機能があります。 わざわざ行を挿入して、集計行を作成する必要はありません。 [小計]とい ...
データをフィルタリングしてコピー&貼り付け
ひとつの方法として、フィルタリングする方法があります。
[データ]タブの[並べ替えとフィルター]グループの[フィルター]をクリックして先頭行にフィルターボタンを表示します。
[都道府県]のフィルターボタンをクリックして、集計行のみを表示します。
![[データ]タブの[並べ替えとフィルター]グループの[フィルター]](https://hamachan.info/WordPress2019/wp-content/uploads/2017/01/1067kashi1_2.png)
以下のようになります。
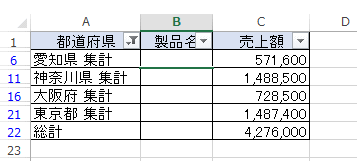
B列も非表示にしたいので、B列を選択してショートカットメニューから[非表示]をクリックします。
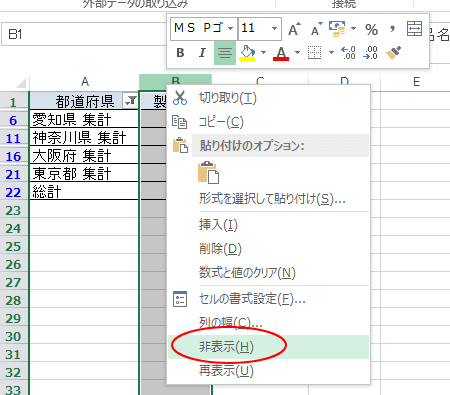
以下のようになります。
このまま選択してコピーします。
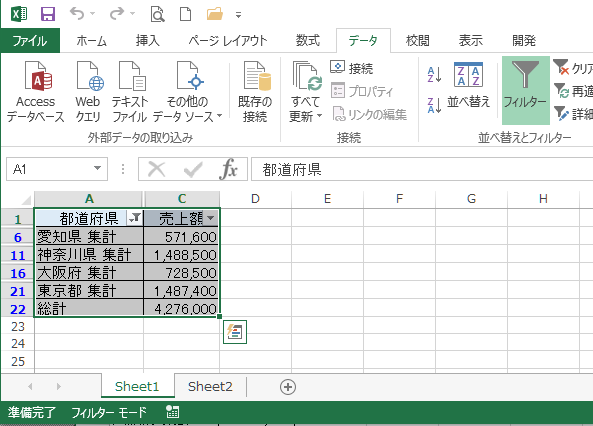
別のシート(Sheet2)へ貼り付けします。
フィルターで非表示にされた行は貼り付けられず、そのまま集計行のみの表を完成させることができます。
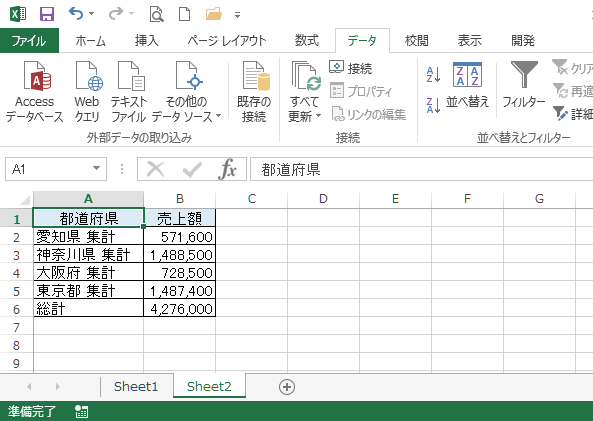
参考行の高さや列幅を保持したまま貼り付けることもできます。
-
行の高さも列幅もそのまま貼り付けするには[元の列幅を保持]を選択
行の高さや列幅を調整した表をコピーして、別シートへ貼り付けると行も列幅もワークシートの既定になってしまいます。再度、行の高さも列幅も調整しな ...
フィルターモードのオンとオフのショートカットキーは、[Ctrl]+[Shift]+[L]です。(Excel 2007以降)
![キーボード[Ctrl]+[Shift]+[L]](https://hamachan.info/WordPress2019/wp-content/uploads/2017/06/kibord-ctrl-shift-l-e1723378652868.png)
行を非表示にしてコピー/貼り付け
もう1つの方法です。
フィルターではなく、行を非表示にして貼り付ける方法です。
非表示にしたい行を[Ctrl]キーを使って、続けて選択します。
右クリックのショートカットメニューから[非表示]をクリックします。
![ショートカットメニューの[非表示]](https://hamachan.info/WordPress2019/wp-content/uploads/2017/01/1067kashi1_7.png)
以下のようになります。
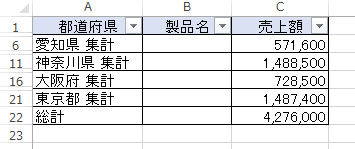
同じようにB列も非表示にしてコピーします。
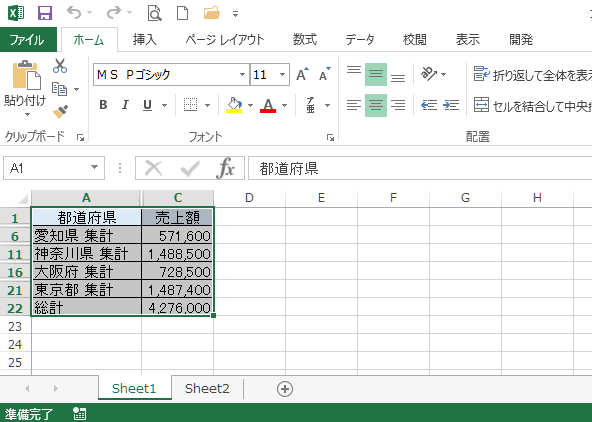
別のシート(Sheet2)へ貼り付けします。
でも、この場合、下のように非表示にした行も列も貼り付けられてしまいます。
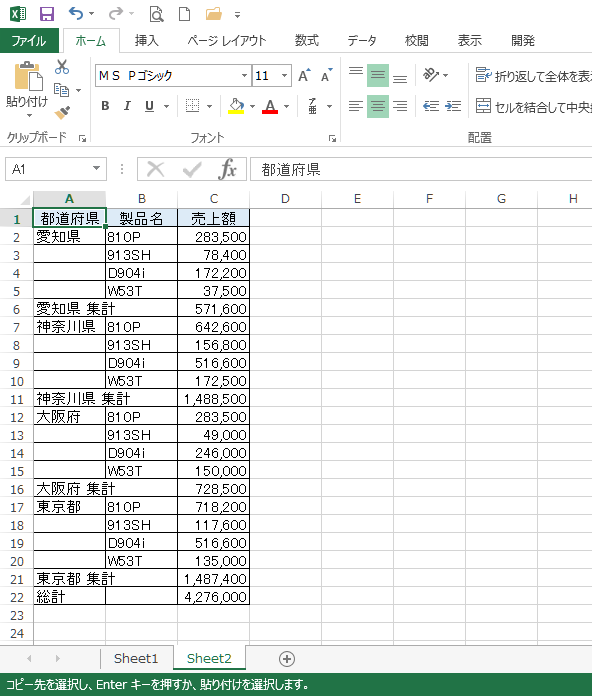
参考選択行を非表示にするショートカットキーは、[Ctrl]+[9]です。
![キーボード[Ctrl]+[9]](https://hamachan.info/WordPress2019/wp-content/uploads/2017/01/kibord-ctrl-9-e1734616064879.png)
再表示は、[Ctrl]+[Shift]+[9]です。
行を非表示にして可視セルのみをコピー
行を非表示して、見えるセルだけをコピーして貼り付けたい場合は、少し操作が必要になります。
範囲選択して[条件を選択してジャンプ]
まず、コピーしたい範囲を選択します。
そして、[ホーム]タブの[編集]グループにある[検索と選択]をクリックして、[条件を選択してジャンプ]をクリックします。
![[ホーム]タブの[検索と選択]-[条件を選択してジャンプ]](https://hamachan.info/WordPress2019/wp-content/uploads/2017/01/1067kashi1808.png)
[選択オプション]の[可視セル]を選択
[選択オプション]ダイアログボックスから[可視セル]を選択して[OK]ボタンをクリックします。
![[選択オプション]ダイアログボックスの[可視セル]](https://hamachan.info/WordPress2019/wp-content/uploads/2017/01/1067kashi1809.png)
参考[選択オプション]ウィンドウを効率よく表示するには、キーボードから[Ctrl]+[G]を押して[ジャンプ]ウィンドウを表示します。または、[F5]キーを押します。
![キーボード[F5]キー](https://hamachan.info/WordPress2019/wp-content/uploads/2017/01/kibord-f5-e1723379742913.png)
そして、[セル選択]ボタンを押します。
すると、上記と同じ[選択オプション]ウィンドウが表示されるので、[可視セル]を選択します。
キーボードのみで操作したいのであれば、[セル選択]ボタンをクリックする代わりに、[Alt」キーを押したまま[S]キーを押します。
[可視セル(Y)]となっているので、[Y]キーを押すと[可視セル]が選択されます。
ただ、[可視セル選択]はショートカットキー[Alt]+[;]があるので、ショートカットキーを使用したほうが効率的です。
![[ジャンプ]ウィンドウ](https://hamachan.info/WordPress2019/wp-content/uploads/2017/01/kashi64.png)
コピーして貼り付け
そして、コピーして、別のシート(Sheet2)へ貼り付けします。

今度は、非表示の行も列も貼り付けられず、見えるセルだけを貼り付けることができます。
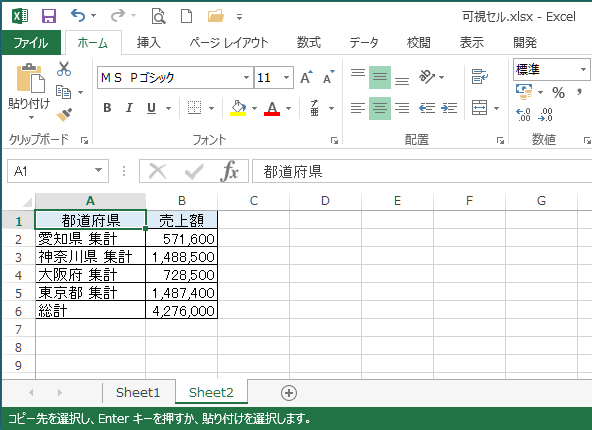
参考行の高さや列幅を保持したまま貼り付けることもできます。
-
行の高さも列幅もそのまま貼り付けするには[元の列幅を保持]を選択
行の高さや列幅を調整した表をコピーして、別シートへ貼り付けると行も列幅もワークシートの既定になってしまいます。再度、行の高さも列幅も調整しな ...
[可視セル選択]のショートカットキー
[可視セル選択]のショートカットキーは[Alt]+[;]です。
![キーボード[Alt]+[;]](https://hamachan.info/WordPress2019/wp-content/uploads/2017/01/kashi61-e1723378734282.png)
範囲選択して、[可視セル選択]のショートカットキー[Alt]+[;]を押して、コピー([Ctrl]+[C])して、貼り付け([Ctrl]+[V])すると早いですね。
| 非表示設定して範囲選択 |
| ↓ |
| [可視セル選択]のショートカットキー[Alt]+[;] |
| ↓ |
| [コピー]のショートカットキー[Ctrl]+[C] |
| ↓ |
| [貼り付け]のショートカットキー[Ctrl]+[V] |
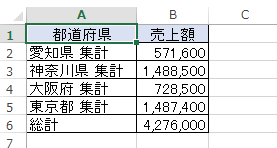
関連以下の記事では、ショートカットキーの操作や、可視セル選択のボタンをクイックアクセスツールバーに登録する方法を紹介しています。
-
行や列を非表示のまま貼り付けるには見えるセル(可視セル)をコピー
Excelで表を作成した後、一部の行を非表示にしたまま、それをコピーして別の場所へ貼り付けたい場合がありますね。 例えば、下のような表があっ ...
ショートカットキーをなかなか覚えられない人は、クイックアクセスツールバーに登録するのもいいと思います。
登録しておけば、ポイントすると、ポップヒントにショートカットキーが表示されます。
![クイックアクセスツールバーに登録された[可視セルの選択]ボタン](https://hamachan.info/WordPress2019/wp-content/uploads/2017/01/kashi9.png)
抽出データをコピーして、同じシートの同じ行へ貼り付ける場合も可視セルの選択を使用します。
-
フィルターで抽出したセルの値を同じ行の別のセルへ貼り付けるには
Excelでデータを抽出した後に、そのままセル範囲を別の列へ貼り付けたい場合の方法です。 フィルターモードのまま抽出したデータをそのままコピ ...
以下は、Excel 2003での解説です。
-
可視セルの選択で非表示の行や列をそのままコピー
非表示にした列や行をそのままコピーして貼り付けると、非表示の部分まで貼り付けられてしまいます。 表示されている部分だけを貼り付けたい場合に便 ...
参考時々、非表示行を再表示できないという質問を受けることがあります。まず、フィルターモードになっていないかを確認してください。
以下は、[条件を選択してジャンプ]の[選択オプション]を活用した記事です。
条件を選択してジャンプ(Excel 2007)
-
数値(定数)を削除して数式のみのシートにする効率的な方法
Excelで下のような小計や総計など縦横に計算式が入った表があります。 このワークシートを数式のみのシートにしたい場合、範囲が狭いなら、この ...
-
数式の結果のみ貼り付けるには[値]の貼り付け
Excelで、以下のような表があるとします。D列には、B列とC列の合計値を求める関数が入力されています。 このとき、数式で求めた結果の値をそ ...
-
値が異なるセルのみを選択(条件を選択してジャンプのアクティブ列/行との相違)
Excelの[条件を選択してジャンプ]をクリックして表示される[選択オプション]の中に、[アクティブ列との相違]と[アクティブ行との相違]と ...
-
数式を壊されたくない、数式が入力されたセルのみロック(保護)するには
Excelのブックを複数人と共有すると「えっ?」と思うことはよくあります。 「せっかく苦労して作成した数式が消えてる!」なんてこともあります ...
